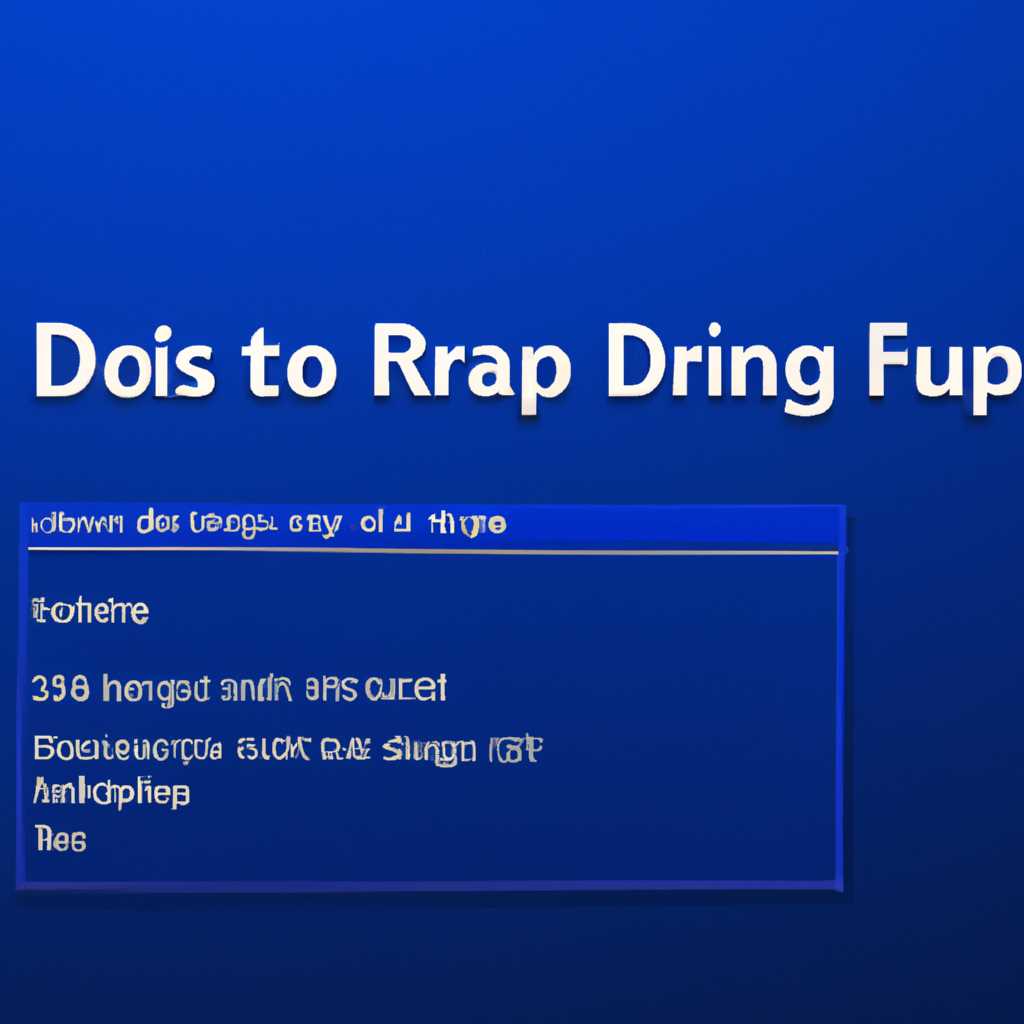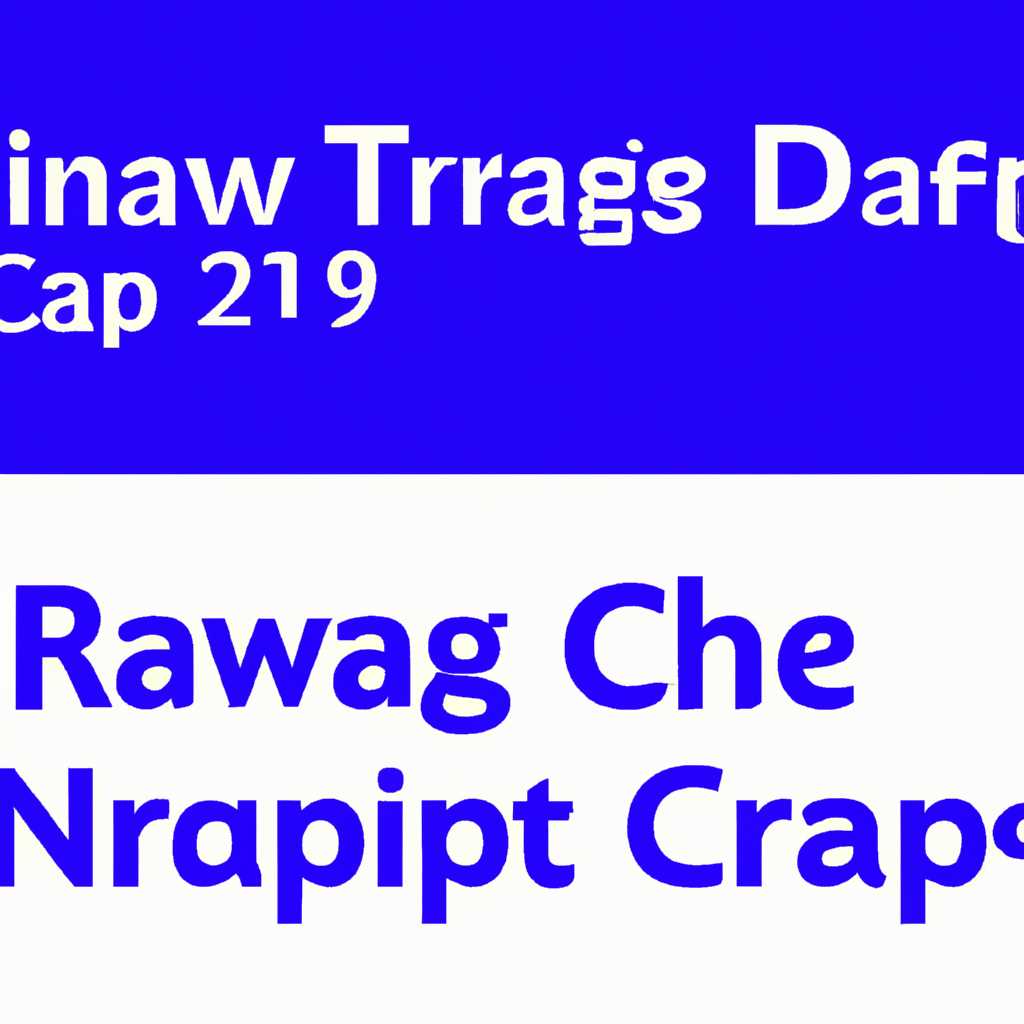- Как перетаскивать файлы и папки в Windows 10/8/7: пошаговое объяснение
- Как перетаскивать файлы и папки в Windows 10/8/7
- Использование перетаскивания в окнах
- Настройка поведения перетаскивания
- Создание ярлыка на рабочем столе
- Как открыть исходный и целевой каталоги
- Использование проводника
- Параметры и настройки перетаскивания
- Видео:
- Урок 07 — Файлы, папки, каталоги, ярлыки и ссылки | Компьютерные курсы 2019 (Windows 10)
Как перетаскивать файлы и папки в Windows 10/8/7: пошаговое объяснение
Перетаскивание файлов и папок является одной из удобных фишек операционных систем Windows 10/8/7. Наверняка вы заметили, что взаимодействовать с содержимым вашего компьютера стало гораздо проще благодаря этой операции. Результаты изменения местоположения файлов и папок можно увидеть сразу же после перетаскивания.
Давайте рассмотрим пример создания ярлыка на рабочем столе с помощью перетаскивания. Для этого откройте Windows Explorer или проводник, найдите нужный файл или папку, которую хотите переместить. Затем, убедитесь, что окно проводника и редактора или программа, в которой хотите создать ярлык, открыты.
Теперь перетаскивайте содержимое выбранной папки или файла на ваш редактор или программу. Если операция перетаскивания работает правильно, вы увидите, как содержимое файла или папки появляется в вашем редакторе или программе. Просто перетащите и отпустите файл или папку.
Как перетаскивать файлы и папки в Windows 10/8/7
Использование перетаскивания в окнах
Windows предоставляет множество возможностей для перетаскивания файлов и папок внутри окон. Однако для некоторых пользователей это может показаться сложным или непонятным. Вот некоторые основные принципы, которые можно использовать:
- Перетаскивание файлов и папок: просто выберите файл или папку, удерживайте кнопку мыши и перетащите его на нужное место. При перетаскивании файл или папка будет скопирована на новое место, оставив оригинал в исходной папке.
- Перемещение файлов и папок: для перемещения файла или папки на новое место просто перетащите его, удерживая кнопку Shift. Это переместит файл или папку на новое место и удалит оригинал из исходной папки.
Настройка поведения перетаскивания
Windows также позволяет настроить некоторые параметры перетаскивания, чтобы улучшить результаты. Например:
- Изменение поведения при перетаскивании файла: для изменения поведения при перетаскивании файла, вы можете использовать режимы «Drag and drop» или «Copy and paste». В режиме «Drag and drop» файл будет перемещаться в новое место, в режиме «Copy and paste» он будет копироваться. Чтобы изменить этот параметр, откройте редактор реестра, перейдите к разделу HKEY_CURRENT_USER\Software\Microsoft\Windows\CurrentVersion\Explorer\Advanced и установите значение «DragDropThreshold» в 16 для использования режима «Drag and drop».
- Отключение анимации перетаскивания: если вы заметили, что перетаскивание файлов или папок замедляет работу компьютера, вы можете отключить анимацию перетаскивания. Для этого откройте редактор реестра, перейдите к разделу HKEY_CURRENT_USER\Control Panel\Desktop и установите значения «DragFullWindows» и «DragFromScroll», равные 0. После перезагрузки компьютера анимация будет отключена.
- Скрытие содержимого при перетаскивании: чтобы скрыть содержимое перетаскиваемого файла или папки при перемещении, удерживайте клавишу Alt, пока перетаскивание не будет завершено.
Создание ярлыка на рабочем столе
Чтобы создать ярлык на рабочем столе для файла или папки, просто перетащите его на рабочий стол с зажатой кнопкой Shift. Будет создан ярлык, который ссылается на оригинальный файл или папку.
С использованием этих советов вы сможете более эффективно перемещать и копировать файлы и папки в Windows 10/8/7. Если у вас возникнут дополнительные вопросы или проблемы, обратитесь к руководству пользователя Windows или обратитесь за помощью в форумах и сообществах пользователей.
Как открыть исходный и целевой каталоги
Использование проводника
- Откройте проводник Windows, нажав на значок «Проводник» на панели задач или используя комбинацию клавиш Win + E.
- В окне проводника найдите исходный каталог, содержащий файлы или папки, которые вы хотите перетащить.
- Оставьте окно проводника открытым и переключитесь на окно, в котором находится целевой каталог.
- В окне с целевым каталогом найдите место, куда вы хотите переместить или скопировать файлы или папки.
- Перетащите файлы или папки из исходного каталога в целевой каталог, удерживая левую кнопку мыши нажатой на предмете и перетаскивая его в другое окно.
- Когда окно целевого каталога станет активным, отпустите кнопку мыши.
Теперь файлы или папки будут перемещены или скопированы в целевой каталог.
Параметры и настройки перетаскивания
Windows предлагает несколько параметров и настроек, которые позволяют изменить поведение перетаскивания. Чтобы настроить эти параметры, выполните следующие действия:
- Откройте меню «Пуск» и выберите «Параметры».
- В окне параметров выберите «Настройки системы».
- В настройках системы выберите вкладку «Компьютер» и перейдите в раздел «Операции с файлами».
- В этом разделе вы найдете различные параметры, связанные с перетаскиванием файлов и папок.
- Вы можете настроить количество рабочих окон, поддерживаемых операцией перетаскивания, а также изменить поведение перетаскивания с помощью визуальных настроек.
- Вы также можете отключить перетаскивание с помощью реестра Windows. Для этого откройте редактор реестра и выполните изменения в соответствии с инструкциями и указаниями, найденными в ответах на этот вопрос.
Использование этих параметров и настроек позволит вам управлять и настраивать процессы перетаскивания файлов и папок в Windows 10/8/7 в соответствии с вашими потребностями.
Видео:
Урок 07 — Файлы, папки, каталоги, ярлыки и ссылки | Компьютерные курсы 2019 (Windows 10)
Урок 07 — Файлы, папки, каталоги, ярлыки и ссылки | Компьютерные курсы 2019 (Windows 10) by ИзиГаджет — компьютерные курсы бесплатно 9,408 views 3 years ago 25 minutes