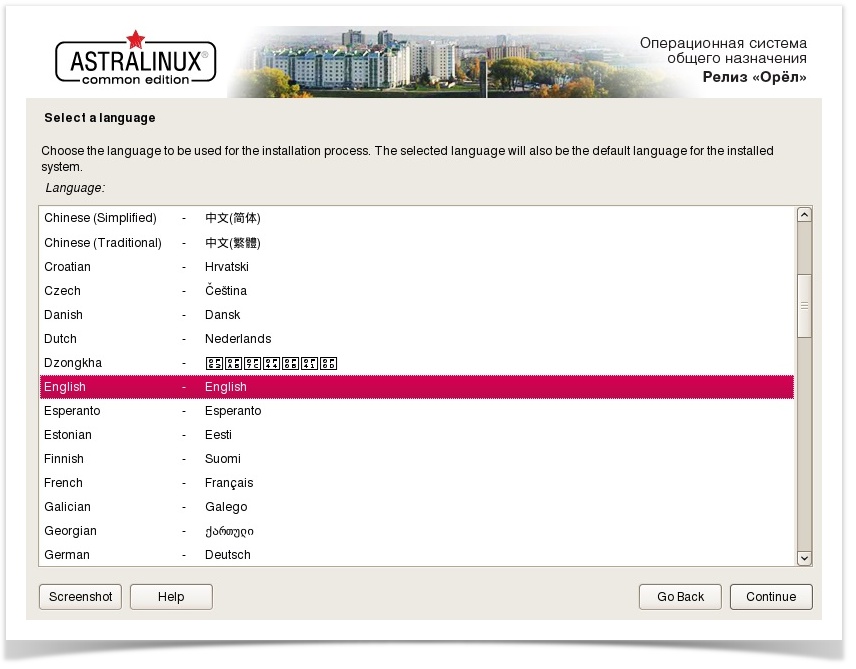- Как установить ASTRA LINUX подробное руководство для начинающих
- Шаг 1: Подготовка к установке
- 1.1. Выбор раздела для установки
- 1.2. Создание загрузочной флешки
- 1.3. Настройка BIOS
- Шаг 2: Загрузка образа системы
- Шаг 3 Создание загрузочной флешки
- Шаг 4 Загрузка с загрузочной флешки
- Подготовка загрузочной флешки
- Загрузка с загрузочной флешки
- Локализация и выбор пользовательского имени
- Разметка диска
- Завершение установки
- Шаг 5: Выбор языка и временной зоны
- Выбор языка
- Выбор временной зоны
- Шаг 6 Параметры разметки диска
- Шаг 7: Установка GRUB и настройка загрузчика
- Видео:
- Установка Astra Linux 1.6 (Смоленск). Пошаговая инструкция
Как установить ASTRA LINUX подробное руководство для начинающих
ASTRA LINUX – это операционная система, основанная на открытом коде Linux. Этот дистрибутив обладает множеством функций и особенностей, делающих его подходящим для различных задач и потребностей пользователей. Если вы новичок в использовании ASTRA LINUX и хотите узнать, как установить эту систему на свой компьютер, то данное руководство предоставит вам все необходимые шаги и инструкции для успешной установки.
Прежде чем приступить к установке ASTRA LINUX, вам потребуется загрузить дистрибутив системы. Пожалуйста, посетите официальный сайт ASTRA LINUX, перейдите в раздел загрузок и выберите подходящую для вас версию операционной системы. Убедитесь, что вы выбираете версию, соответствующую вашей архитектуре процессора (обычно это x86 или x64), а также имеющую все необходимые функции и программы для вашего использования.
После того, как вы скачали образ операционной системы ASTRA LINUX, вам нужно записать его на загрузочное устройство, например, на флеш-накопитель. Для этого можно использовать специальные программы для записи образов на флеш-накопитель, такие как Rufus или Etcher. Укажите путь к загруженному образу ASTRA LINUX и выберите свой флеш-накопитель в качестве целевого устройства записи.
Теперь, когда вы подготовили свое загрузочное устройство, необходимо сделать несколько настроек в BIOS вашего компьютера, чтобы загрузиться с этого устройства. Для этого, во время загрузки компьютера, нажмите определенную клавишу (обычно это F2 или Del), чтобы войти в настройки BIOS. Найдите опцию загрузки и укажите ваше загрузочное устройство в качестве первого приоритетного. Затем сохраните настройки и перезагрузите компьютер.
Шаг 1: Подготовка к установке
Перед установкой операционной системы ASTRA Linux необходимо выполнить несколько подготовительных действий. В этом разделе мы рассмотрим какой раздел диска следует выбрать для установки, как создать загрузочную флешку и как настроить BIOS.
1.1. Выбор раздела для установки
В большинстве случаев вам необходимо будет создать новый раздел на вашем жестком диске для установки ASTRA Linux. Раздел обычно называется «Корневой» и имеет метку «root». Вы можете выбрать раздел, который подходит вам лучше всего.
Если у вас уже установлена Windows на вашем домашнем компьютере, вы можете создать новый раздел рядом с существующими разделами Windows.
Важно помнить, что при установке ASTRA Linux на уже существующую операционную систему Windows, вам, возможно, потребуется вводить пароль администратора для доступа к существующим данным.
1.2. Создание загрузочной флешки
Для установки ASTRA Linux вам потребуется загрузочная флешка. Вы можете использовать USB-накопители или другие съемные устройства хранения информации. Чтобы создать загрузочную флешку, вам понадобятся следующие программы: UNetbootin, Win32 Disk Imager или Rufus.
1. Скачайте программу для создания загрузочной флешки и установите ее на ваш домашний компьютер.
2. Подключите флешку к вашему компьютеру и запустите программу.
3. В настройках программы выберите образ диска ASTRA Linux с расширением «.iso» и указав флешку как целевое устройство.
4. Далее следуйте инструкциям программы, чтобы завершить процесс создания загрузочной флешки.
1.3. Настройка BIOS
Перед началом установки ASTRA Linux вы должны настроить BIOS вашего компьютера так, чтобы загрузка происходила с флешки.
1. Перезагрузите ваш компьютер и войдите в BIOS. Обычно для входа в BIOS нужно нажать клавишу F2, F12 или Delete. Это зависит от вашего устройства и операционной системы.
2. Вам необходимо перейти в раздел «Boot» или «Загрузка».
3. Затем выберите опцию «Boot Priority» или «Приоритет загрузки».
4. Установите приоритет загрузки сначала на USB-устройство, чтобы загрузка осуществлялась с флешки. Убедитесь, что флешка подключена к компьютеру.
5. Сохраните изменения и выйдите из BIOS.
После завершения подготовительных этапов вы готовы приступить к установке ASTRA Linux! В следующем разделе мы изучим процесс установки операционной системы, создание разделов и настройку параметров.
Шаг 2: Загрузка образа системы
После того, как вы подготовили установочную флешку с дистрибутивом Astra Linux, обычно необходимо загрузить компьютер с этого устройства. Теперь поговорим о том, как это сделать.
1. Включите компьютер и в процессе загрузки нажмите клавишу, обычно это F2 или Del, чтобы войти в настройки BIOS или UEFI.
2. В настройках BIOS/UEFI найдите раздел, где можно выбрать устройство для загрузки. Это может быть вкладка «Boot» или что-то похожее. В этом разделе выберите флешку с установленным Astra Linux в качестве первого устройства загрузки.
3. После того как вы выбрали флешку, сохраните изменения в BIOS/UEFI и перезагрузите компьютер.
4. Когда компьютер перезагружается, вы увидите экран загрузчика Astra Linux. В этом меню выберите «Установить Astra Linux» и нажмите Enter.
5. Далее вы увидите экран выбора языка. Введите номер языка и нажмите Enter. Например, для русского языка введите «1» и нажмите Enter.
6. Теперь вам будет предложено выбрать режим установки. Большинство пользователей выбирают «Установка с обновлением», но если у вас есть определенные требования или желание сделать чистую установку, выберите соответствующий пункт.
7. Далее вам будут предложены некоторые дополнительные настройки установки, такие как настройка сети или защиты. Введите номер нужного пункта и нажмите Enter.
8. После этого вам будет предложено выбрать диск или раздел, на котором будет установлена система. Введите номер нужного раздела и нажмите Enter. Если у вас есть желание перед установкой сделать разметку жесткого диска, выберите соответствующий пункт и следуйте указаниям.
9. После выбора раздела установки системы, вам нужно будет указать папку или раздел, где будут размещены операционные системы. Введите номер нужного раздела и нажмите Enter.
10. Теперь вам нужно выбрать загрузчик для установки операционной системы. Рекомендуется выбрать пункт «grub», если у вас нет особых требований или предпочтений.
11. Далее вам будет предложено выбрать имя, которое будет использоваться в системе. Введите нужное имя и нажмите Enter.
12. Теперь вам нужно будет выбрать расширенные параметры настройки. Если у вас нет особых требований, можно пропустить этот пункт, просто нажмите Enter.
13. В этом пункте вы можете выбрать, какие информационные составляющие и комплект программ будут установлены. Если у вас есть определенные потребности, выберите необходимые пункты и нажмите Enter.
14. После выбора информационных составляющих вам будет предложено выбрать способ обновления системы. Если у вас есть возможность подключить компьютер к интернету, выберите соответствующий пункт и следуйте указаниям.
15. После каждого этапа указанного в меню, вам будет предложено подтвердить ваш выбор. Если вы уверены в своих действиях, нажмите «Да» или введите «y» и нажмите Enter.
16. После завершения установки, введите «reboot» или «shutdown» и нажмите Enter, чтобы перезагрузить или выключить компьютер соответственно.
Шаг 3 Создание загрузочной флешки
Для установки ASTRA LINUX вам потребуется создать загрузочную флешку. В данном разделе мы расскажем, как это сделать.
1. Получение дистрибутива
Прежде чем приступить к созданию загрузочной флешки, вам необходимо загрузить дистрибутив ASTRA LINUX с официального сайта. Перейдите на страницу загрузки и выберите нужную версию операционной системы. Мы рекомендуем выбрать последнюю стабильную версию.
2. Подготовка флешки
Подключите флешку к компьютеру и убедитесь, что на ней нет важных данных, так как процесс создания загрузочной флешки потребует ее полное форматирование. Также убедитесь, что размер флешки достаточен для установки ASTRA LINUX.
3. Создание загрузочной флешки
Для создания загрузочной флешки на Windows мы рекомендуем использовать программу Rufus, которую вы можете загрузить с официального сайта. Запустите программу и выберите вашу флешку в качестве устройства для загрузки.
5. Настройка параметров
В следующем окне выберите дистрибутив ASTRA LINUX из списка доступных образов. Укажите имя, которое вы хотите присвоить вашей загрузочной флешке.
6. Запись образа
Нажмите на кнопку «Start» (Начать) и подождите завершения процесса записи образа на флешку.
7. Завершение
Когда процесс будет завершен, вы получите загрузочную флешку с установочным образом ASTRA LINUX. Теперь вы готовы к следующему шагу — установке операционной системы.
В данной статье мы поговорили о создании загрузочной флешки для установки ASTRA LINUX. Мы рекомендуем использовать программу Rufus для этой цели, однако, вы можете использовать и другие программы с похожими функциями. Важно правильно выбрать дистрибутив и настроить параметры записи образа. При следовании указанным шагам вы сможете успешно создать загрузочную флешку и приступить к установке ASTRA LINUX.
Шаг 4 Загрузка с загрузочной флешки
По обычно, для установки операционной системы с загрузочной флешки нужно сначала загрузиться с нее. На данном этапе нашего руководства поговорим о загрузке с загрузочной флешки и предоставим все необходимые инструкции.
Подготовка загрузочной флешки
Для начала установки Astra Linux, нужно иметь загрузочную флешку. Если у вас уже есть загрузочная флешка, вы можете пропустить этот шаг и перейти к следующему.
Если же у вас нет загрузочной флешки, вам нужно создать ее. Для этого нужно скачать образ Astra Linux с официального сайта, а затем записать этот образ на флешку. Рекомендуется использовать программу Etcher для записи образа.
Загрузка с загрузочной флешки
После того, как загрузочная флешка была подготовлена, нужно загрузиться с нее. Для этого нужно войти в BIOS вашего компьютера.
- Включите компьютер и нажмите нужную клавишу (обычно это F2, Delete, F10 или что-то подобное) для входа в BIOS.
- В BIOS найдите пункт «Boot» или «Загрузка», выберите его.
- Установите загрузку с USB или флешки в качестве первого варианта загрузки.
- Сохраните настройки и выйдите из BIOS.
Теперь ваш компьютер будет загружаться с загрузочной флешки. На экране появится меню загрузчика Astra Linux. Выберите пункт «Установка Astra Linux».
Далее начинается процесс загрузки операционной системы с флешки.
Локализация и выбор пользовательского имени
После загрузки с флешки, вам будет предложено выбрать язык и локализацию. Выберите нужные опции и продолжите. Затем вам будет предложено выбрать имя пользователя и пароль для вашей учетной записи.
Разметка диска
Следующий шаг — разметка диска. Вам нужно будет указать размер раздела для установки Astra Linux. Это может быть один раздел или несколько. Размер раздела зависит от ваших потребностей и особенностей использования операционной системы.
Завершение установки
После разметки диска, установка Astra Linux будет продолжена. Вам может быть предложено выполнить некоторые дополнительные настройки, такие как выбор пакетов программ для установки или обновление системы.
После завершения установки, вам будет предложено перезагрузить компьютер. После перезагрузки вы сможете войти в систему Astra Linux используя указанный вами логин и пароль.
Теперь вы знаете, как загрузить Astra Linux с загрузочной флешки и установить эту операционную систему на свой компьютер. Следуя вышеуказанным шагам, вы сможете успешно установить Astra Linux и начать использовать ее в своих целях.
Шаг 5: Выбор языка и временной зоны
На этом этапе установки ASTRA LINUX вам предлагается настроить язык системы и выбрать временную зону. Эти параметры важны для комфортной работы с операционной системой, поэтому рекомендуется выбрать подходящие вам настройки.
Выбор языка
Сейчас пользователь должен выбрать язык системы. Для этого нужно переместиться по списку языков с помощью клавиш-стрелок на клавиатуре и нажать «Пробел» для выбора нужного языка. По умолчанию выбран русский язык, но вы можете выбрать любой язык, который вам удобен.
Выбор временной зоны
После выбора языка системы, вам необходимо выбрать временную зону. Система предлагает вам список доступных временных зон. Спускайтесь по списку с помощью клавиш-стрелок и выберите нужную зону. Если вы не уверены, какую зону выбрать, на веб-сайтах производителя обычно есть сведения о временной зоне вашего региона.
После выбора языка и временной зоны, нажмите кнопку «Далее» для продолжения установки Astra Linux.
Шаг 6 Параметры разметки диска
Теперь, когда мы установили основные настройки системы, перейдем к разметке диска. На этом шаге вы сможете указать, какие разделы исользовать для различных задач и назначений.
1. Введите пароль для вашего диска и укажите его повторно для подтверждения.
2. Программа установки предложит вам выбрать систему разметки. В большинстве случаев рекомендуется использовать разметку «astra-standart». Выберите нужный вариант и нажмите «Готово».
3. Программа установки найдет все доступные диски на вашем компьютере и покажет их список. Выберите диск, который будет использоваться для установки Astra Linux и нажмите «Установка».
4. Теперь настройте разделы диска. Для этого вам нужно указать следующую информацию:
- Дисковое пространство, выделенное для каждого раздела;
- Тип файловой системы каждого раздела;
- Место размещения раздела (например, домашний раздел);
- Размер раздела подкачки;
- Часовой пояс;
- Настройки сети (если есть);
- Программы для установки;
- Операционные системы для установки (если есть).
5. Укажите параметры для каждого раздела в соответствии с вашими требованиями. Если вы не знаете, какие настройки выбрать, оставьте значения по умолчанию.
6. После настройки разделов нажмите «Далее», чтобы продолжить установку.
7. Поговорим о лицензионном соглашении. Прочитайте информацию о программе, ее эксплуатации и сроках использования. Если вы согласны с условиями, отметьте чекбокс и нажмите «Далее».
8. Придумайте и введите пароль для вашего учетной записи «root». Этот пароль будет использоваться для администрирования системы, поэтому убедитесь, что он надежный и надежно запоминается.
9. Настройка разметки диска завершена. Нажмите «Далее», чтобы начать установку Astra Linux.
Шаг 7: Установка GRUB и настройка загрузчика
GRUB (GRand Unified Bootloader) — это программа, которая позволяет выбирать операционную систему для загрузки при включении компьютера. Установка GRUB позволяет перезагрузить компьютер и запустить Astra Linux.
Для этого в меню установки выбираем «Настроить загрузчик» и нажимаем «Далее».
Информационное окно предлагает вам выбрать раздел диска, на котором будет установлен GRUB. Чтобы выбрать правильный раздел, знайте, что основной раздел (обычно /dev/sda) и первичный раздел (обычно /dev/sda1) содержат информацию о вашей операционной системе Astra Linux. Это раздел, который вы хотите использовать для загрузки системы.
После выбора правильного раздела нажмите «Далее» и настройте загрузчик GRUB.
Некоторые из возможных настроек загрузчика включают в себя выбор языка загрузки, логин и пароль для входа в систему, время ожидания загрузки и другие функции защиты. Вы также можете настроить загрузчик для выбора других операционных систем, если они установлены на вашем компьютере.
После настройки загрузчика GRUB нажмите «Далее» и продолжайте установку.
Необходимо отметить, что Astra Linux имеет лицензионное соглашение, и вы должны прочитать и принять соглашение, чтобы продолжить установку.
Установка GRUB и настройка загрузчика — важные шаги при установке Astra Linux. Они позволяют запустить систему после установки на жесткий диск и обеспечивают защиту и безопасность вашей операционной системы.
Видео:
Установка Astra Linux 1.6 (Смоленск). Пошаговая инструкция
Установка Astra Linux 1.6 (Смоленск). Пошаговая инструкция by IT-спец. Денис Курец 17,455 views 3 years ago 10 minutes, 50 seconds