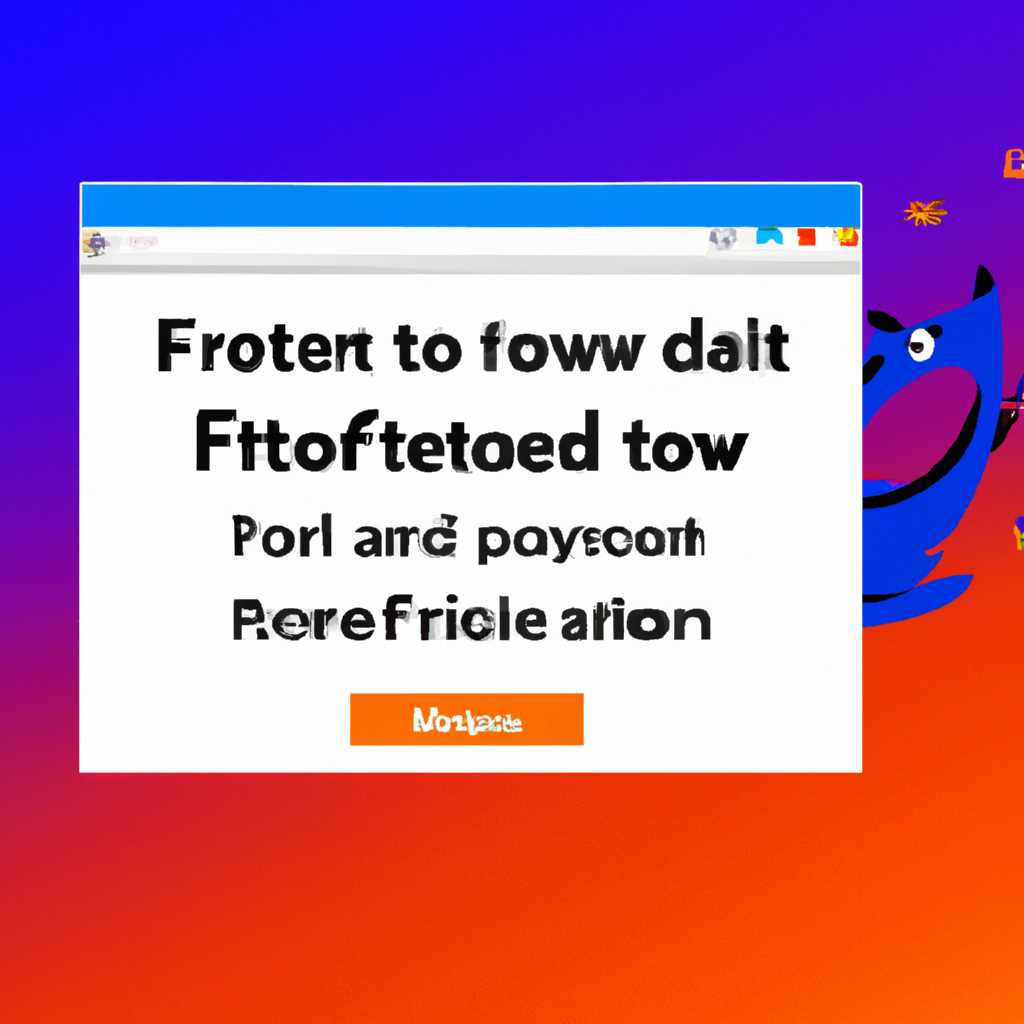- Как выполнить переустановку Firefox сохранив все данные: пошаговая инструкция
- Этап №1 Включение синхронизации
- Итоги
- Способ 2 Создание аккаунта Firefox
- Шаг №1: Сохранение данных перед удалением профиля
- Шаг №2: Удаление профиля и создание нового
- Способ 3: Создание нового пользователя
- Шаг №1: Создание нового пользователя
- Шаг №2: Сохраняем данные старого профиля
- Шаг №3: Установка нового Firefox
- Этап №2 Удаление браузера
- Руководство
- Этап №3: Повторная установка и восстановление данных
- Способ 1: Копирование пользовательской папки
- Сохраняем настройки в браузере Mozilla Firefox
- №1: Сохранение данных через профиль Firefox
- №2: Использование синхронизации Firefox
- Сохранение настроек Mozilla Firefox
- Видео:
- Как установить Firefox на Windows XP
Как выполнить переустановку Firefox сохранив все данные: пошаговая инструкция
Для многих пользователей браузер Firefox стал незаменимым помощником в повседневных онлайн-задачах. Однако, иногда возникает необходимость переустановить программу без потери важной информации и настроек. В данном руководстве мы расскажем вам, как переустановить Firefox, сохранив все ваши пароли, закладки, расширения и другие данные.
Шаг №1: щелкните правой кнопкой мыши по значку браузера Firefox, расположенному на панели задач или на рабочем столе, и выберите пункт «Открыть окно файлового менеджера». Этот пункт можно также найти в меню «Действия» браузера.
Шаг №2: в открывшемся окне файлового менеджера найдите папку с именем вашего профиля. Обычно она имеет название в формате «random.default», где «random» — это случайное название, а «default» — это имя профиля, которым вы обычно пользуетесь. Щелкните правой кнопкой мыши по папке с профилем и выберите пункт «Копировать».
Шаг №3: выберите место, где хотите сохранить копию вашего профиля. Лучше всего использовать внешний накопитель или облачное хранилище для сохранения данных. Создайте новую папку с названием, соответствующим вашему профилю, и вставьте туда скопированную папку профиля путем щелчка правой кнопкой мыши и выбора пункта «Вставить».
Теперь, когда вы сохранили все данные вашего профиля, вы можете продолжить с процедурой переустановки Firefox. Завершите установку нового браузера, следуя инструкциям на экране.
После установки нового экземпляра Firefox, запустите его и следуйте простым инструкциям по настройке браузера. Когда дойдете до шага связки с аккаунтом, выберите пункт «У меня уже есть аккаунт» и введите данные своего имеющегося аккаунта, чтобы восстановить синхронизацию. Если у вас отсутствует аккаунт, вы можете создать новый, нажав кнопку «Создать аккаунт» внизу экрана.
После входа в ваш аккаунт Firefox, у вас будет возможность включить автоматическую синхронизацию сохранений и настроек. Просто выберите нужные пункты в соответствующей секции настроек.
Теперь настало время для восстановления сохранений и настроек из предварительно сохраненной копии вашего профиля. Щелкните правой кнопкой мыши по папке профиля нового браузера, расположенной в том же файловом менеджере, который мы открывали на первом шаге, и выберите пункт «Вставить» для восстановления сохраненных данных.
Теперь все ваши закладки, пароли, расширения и другие настройки должны быть восстановлены в новом экземпляре Firefox. Вы можете проверить, что все прошло успешно, закрыв браузер и повторно запустив его. Если все работает должным образом, то вы готовы к использованию обновленного и настроенного браузера Firefox!
Этап №1 Включение синхронизации
Переустановка браузера Firefox без потери данных может быть выполнена с использованием нового способа сохранения важных сведений о вашем браузере. Этот метод позволяет вам сохранить все адреса, закладки, пароли и другие важные данные вашего браузера, чтобы вы могли сохранить их в новом браузере.
Прежде чем приступить к процедуре переустановки браузера, вам необходимо включить синхронизацию. Это позволит сохранить все важные данные вашего браузера на серверах Mozilla в случае удаления или повторной установки Firefox. Следуйте указаниям ниже, чтобы включить синхронизацию:
- Откройте браузер Firefox и щелкните на иконке меню в правом верхнем углу экрана.
- Выберите пункт «Настройки» в выпадающем меню, затем щелкните на значке «Профили» в окне настроек.
- В появившемся окне профиля щелкните на кнопке «Продолжить вопреки вопросу».
- В окне «Настройки профиля» выберите вкладку «Синхронизация» и нажмите кнопку «Продолжить».
- Для включения синхронизации отметьте пункт «Включить синхронизацию» и сохраните изменения, нажав кнопку «Сохранить». Вы также можете указать параметры синхронизации, выбрав соответствующую функцию в этом окне.
- Теперь введите свои учетные данные аккаунта Mozilla или создайте новый аккаунт, если у вас его еще нет.
В итоге, ваш браузер будет настроен для сохранения всех важных данных, включая закладки, пароли и другие связанные с профилем объекты, в вашем аккаунте Mozilla. Это означает, что при удалении или переустановке браузера Firefox вы всегда сможете восстановить все важные данные с помощью аккаунта Mozilla.
Итоги
Включение процедуры переустановки Firefox позволяет сохранить все важные данные и настройки, что особенно полезно при восстановлении после сбоя или переустановки операционной системы.
В этом руководстве мы рассказали, как переустановить Firefox без потери данных путем создания и установки пользовательской конфигурации.
- Сначала мы рассмотрели способ сохранения и восстановления важных сведений о браузере через процедуру копирования профиля и конфигурации Firefox.
- Затем мы рассказали о создании пользовательской папки с настройками и дополнениями, чтобы сохранить эти данные после переустановки Firefox.
- Наконец, мы объяснили, как синхронизировать настройки Firefox на других устройствах посредством учетной записи Firefox Sync.
Теперь вы знаете, как выполнить пункты №1, №2 и №3, поскольку многие действия заключаются в копировании и сохранении конфигурации и настроек. Этот способ сохранения данных и восстановления Firefox при переустановке может быть использован в случае потери информации или ошибки в настройках, а также для создания нового профиля браузера без потери важных данных.
Способ 2 Создание аккаунта Firefox
Если вы хотите сохранить все данные и настройки браузера и создать новый аккаунт Firefox, выполните следующие действия:
-
Шаг №1: Сохранение данных перед удалением профиля
Перед началом процедуры удаления профиля рекомендуется сохранить важные данные и настройки. Для этого выполните следующие действия:
- Запустите Firefox, щелкните на гамбургер-меню (три горизонтальные линии) в правом верхнем углу окна браузера и выберите пункт «Настройки».
- На странице настроек щелкните на вкладку «Приватность и безопасность».
- Прокрутите страницу вниз до раздела «Ваши данные в Firefox» и выберите пункт «Сохранение и восстановление».
- На открывшейся странице вы увидите список данных для сохранения. Выберите нужные параметры, поставив галочки рядом с ними.
- Если вы хотите сохранить пароли, убедитесь, что пункт «Пароли» выбран. Тогда ваш пароль от аккаунта Firefox будет сохранен и восстановлен при установке нового профиля.
- После выбора необходимых параметров, нажмите кнопку «Сохранить». Все данные будут сохранены в папке, указанной в поле «Папка сохранений».
-
Шаг №2: Удаление профиля и создание нового
Теперь, когда все данные сохранены, можно приступить к процедуре удаления профиля и создания нового аккаунта Firefox:
- Закройте браузер Firefox, поскольку процедура удаления профиля требует остановки браузера.
- На рабочем столе или в пункте «Пуск» найдите значок Firefox, щелкните по нему правой кнопкой мыши и выберите пункт «Свойства».
- В открывшемся окне свойств выберите вкладку «Ярлык». В поле «Объект» найдите расположение вашего браузера, например: «C:\Program Files\Mozilla Firefox\firefox.exe».
- Добавьте в конце строки параметр «-P». Теперь ваша конфигурация установлена для создания нового профиля пользователей.
- Нажмите кнопку «ОК», чтобы сохранить изменения.
- После сохранения конфигурации запустите Firefox снова, щелкнув по значку браузера.
- При запуске браузера вам будет предложено выбрать профиль. Создайте новый профиль, выбрав пункт «Создать новый профиль».
- Дайте профилю имя, чтобы отличить его от других профилей. Например, «Профиль №2».
- Далее выберите папку для сохранения данных нового профиля. Щелкните кнопку «Выбрать папку» и укажите новое местоположение.
- Если вы хотите включить синхронизацию данных между устройствами, то можете настроить соответствующие параметры.
- После выбора всех нужных полей и настроек, нажмите кнопку «Готово».
Итоги:
После выполнения всех пунктов данной процедуры у вас будет создан новый профиль пользователей в Firefox, при этом будут сохранены все важные данные и настройки браузера. Вы сможете использовать новый аккаунт Firefox со всеми оптимальными параметрами.
Способ 3: Создание нового пользователя
Для этого вам нужно:
Шаг №1: Создание нового пользователя
1. Откройте Firefox и нажмите на значок с тремя полосками в верхнем правом углу окна браузера.
2. В открывшемся меню выберите пункт «Справка» и затем «Руководство».
3. В новой вкладке справки введите в поиске «создание нового профиля» и выберите соответствующий пункт.
4. Нажмите на кнопку «Создать профиль» и в появившемся диалоговом окне нажмите на кнопку «Продолжить».
5. Введите имя нового пользователя и нажмите кнопку «Готово». Теперь у вас есть новый пользовательский профиль.
Шаг №2: Сохраняем данные старого профиля
1. Откройте проводник (Windows Explorer) и в адресной строке введите %APPDATA%\Mozilla\Firefox\Profiles. Нажмите Enter.
2. В папке Profiles вы увидите папку с названием вашего старого профиля. Скопируйте эту папку в другое место на вашем устройстве, чтобы сохранить данные и настройки.
3. Теперь у вас есть резервная копия старого профиля, включая все ваши данные и настройки Firefox.
Шаг №3: Установка нового Firefox
1. Загрузите и установите новую версию Firefox с официального сайта Mozilla.
2. Запустите новую установленную копию Firefox. Если у вас появится вопрос о создании нового профиля, нажмите «Продолжить».
3. В новой копии Firefox откройте меню, выберите пункт «Справка», затем «Руководство».
4. В поиске справки введите «профиль» и выберите соответствующий пункт.
5. Следуйте инструкциям по созданию нового профиля, введя имя и пароль для нового пользователя, если потребуется.
Таким образом, создание нового пользователя позволяет сохранить все ваши данные и настройки Firefox, а затем установить новую копию браузера с сохраненными данными. Поэтому вы всегда можете использовать этот способ для переустановки Firefox без потери ваших данных.
Этап №2 Удаление браузера
Для переустановки браузера Mozilla Firefox без потери пользовательской информации необходимо удалить предыдущую версию.
Удаление браузера можно выполнить следующими способами:
- Удаление профиля пользователя:
- Закрываем браузер;
- Запускаем «Панель управления» на компьютере;
- Выбираем «Программы и компоненты» (в Windows 10 — «Система» -> «Программы и компоненты»);
- Находим в списке программ Mozilla Firefox и выбираем «Удалить».
- Удаление профиля вручную:
- Открываем проводник;
- Введите в адресной строке %appdata% и нажмите «Enter»;
- Находим папку Mozilla и удаляем ее;
- Теперь все настройки и данные браузера будут удалены.
После выполнения процедуры удаления вы можете переустановить браузер Mozilla Firefox. В итоге, все сохраненные данные и настройки будут удалены без возможности восстановления.
Руководство
В этом разделе мы рассмотрим пошаговую инструкцию по переустановке Firefox без потери данных. Следуйте указанным действиям для настройки нового профиля браузера.
- Создание резервной копии данных
- №1. Щелкните на кнопке «Справка» в верхнем меню браузера Mozilla Firefox.
- №2. Выберите пункт «О браузере».
- №3. В открывшемся окне найдите путь к папке профиля (обычно это будет что-то вроде «C:\Users\ИмяПользователя\AppData\Roaming\Mozilla\Firefox\Profiles»).
- №4. Скопируйте содержимое папки профиля в другую папку на вашем компьютере для сохранения ваших настроек и других данных.
- Установка нового профиля
- №1. Запустите Firefox и щелкните по значку меню в верхнем правом углу окна браузера.
- №2. В открывшемся меню выберите пункт «Справка».
- №3. В списке выберите пункт «О программе Firefox».
- №4. В открывшемся окне нажмите на кнопку «Обновить Firefox».
- №5. Подтвердите действие и дождитесь завершения процедуры установки нового профиля.
- Восстановление данных
- №1. После установки нового профиля повторно откройте меню браузера.
- №2. В списке выберите пункт «Восстановление предыдущей сессии» для автоматического восстановления вашей предыдущей сессии.
- №3. Для создания нового профиля с выбранными данными и настройками щелкните на кнопке «Справка» в верхнем меню браузера Mozilla Firefox.
- №4. Выберите пункт «О браузере».
- №5. В открывшемся окне найдите путь к папке профиля нового профиля (обычно это будет что-то вроде «C:\Users\ИмяПользователя\AppData\Roaming\Mozilla\Firefox\Profiles»).
- №6. Скопируйте содержимое ранее созданной резервной копии в папку нового профиля для восстановления ваших данных.
В итоге, вы сможете переустановить Firefox без потери данных при помощи описанной выше процедуры. Это очень полезный способ для сохранения ваших настроек, расширений, паролей и других данных, так как в некоторых случаях повторная установка браузера может привести к их потере.
Этап №3: Повторная установка и восстановление данных
После удаления браузера можно приступить к его повторной установке. Для этого нужно:
- Подключиться к интернету на устройстве, на котором вы хотите установить браузер.
- Перейти на официальный сайт Mozilla Firefox и нажать на значок загрузки.
- Затем выполнить загрузку и установку браузера, следуя инструкциям на экране.
Теперь, когда браузер установлен, можно приступить к восстановлению данных. Для этого нужно:
- Открыть браузер и нажать на значок силуэта в правом верхнем углу окна браузера.
- В выпадающем меню выбираем «Параметры».
- В открывшемся окне выбираем вкладку «Справка» и нажимаем на кнопку «Восстановление» под разделом «Настроек профиля».
- Далее будет предложено создать новый аккаунт или использовать уже существующий. Если у вас есть аккаунт Mozilla, можно выбрать опцию «Синхронизация».
- Выбираем опцию «Автоматически» и нажимаем кнопку «Готово».
- Теперь браузер будет автоматически восстанавливать настройки и данные из предыдущей конфигурации.
- Если у вас есть пароль от аккаунта, потребуется его создание/ввод.
- Выбираем желаемые параметры синхронизации и нажимаем кнопку «Готово».
- Теперь можно продолжить пользоваться браузером со всеми сохраненными данными и настройками.
Однако, помимо автоматического восстановления, можно также делать ручное копирование и сохранение профиля браузера. Этот способ заключается в копировании папки с данными профиля браузера.
Способ 1: Копирование пользовательской папки
- Первым делом, нужно найти папку Firefox. В операционных системах Windows и Linux эта папка называется «Mozilla». В macOS она носит название «Firefox».
- Затем, создайте папку в пути к папке Firefox, она будет использоваться для сохранения резервной копии. Назовите ее как вам удобно.
- Теперь, откройте папку Firefox и скопируйте все ее содержимое и вставьте его в созданную вами папку.
- После того, как вы сделали резервную копию, вы можете переустановить Firefox. Для этого, щелкните правой кнопкой мыши на ярлыке Firefox на рабочем столе или в меню «Пуск», а затем выберите «Удалить».
- Продолжите установку Firefox, скачав новый установщик с официального сайта Mozilla.
- После успешной установки, запустите Firefox.
- На этом этапе, вам будет предложено создать новый профиль или выбрать существующий. Выберите «Выбрать существующий профиль».
- В появившемся окне, найдите и выберите папку, которую вы создали на шаге №2.
- После выбора папки, Firefox автоматически синхронизирует настройки и данные из вашей резервной копии.
- Нажмите кнопку «Готово» или «Завершить» для завершения установки.
- В итоге, вы получите новую установку Firefox, но со всеми сохраненными настройками и данными пользователей.
Повторная установка Firefox без потери данных путем копирования пользовательской папки является надежным способом. Однако, помните, что если вы храните пароли или другие сведения в Firefox, необходимо быть осторожным при копировании и сохранении папки с данными пользователя.
Сохраняем настройки в браузере Mozilla Firefox
Перед началом процедуры восстановления или переустановки браузера Mozilla Firefox мы рекомендуем сохранить все важные данные и настройки, чтобы не потерять пользовательские сведения и информацию о профиле. Следование данной инструкции поможет вам сохранить конфигурацию вашего браузера.
№1: Сохранение данных через профиль Firefox
1. Запустите браузер Mozilla Firefox.
2. Щелкните на значке с тремя горизонтальными линиями в правом верхнем углу окна браузера.
3. В выпадающем меню выберите пункт «Параметры».
4. В новом окне настройки Firefox откройте раздел «Общие» в левой части.
5. Прокрутите страницу вниз до раздела «Профили».
6. В разделе «Профили» вы verлишь определенный профиль (обычно его название будет соответствовать вашему аккаунту Firefox).
7. Щелкните на кнопке «Открыть каталог» объекта профиля.
8. Появится окно проводника с содержимым папки профиля Firefox.
9. Скопируйте папку соответствующего профиля на устройство хранения данных или в облачное хранилище для последующего сохранения.
10. Теперь вы можете использовать эту папку для повторной установки или восстановления Firefox с сохранением всех настроек и данных.
№2: Использование синхронизации Firefox
1. Если вы использовали синхронизацию в Firefox и у вас есть аккаунт Mozilla, то все настройки браузера, включая закладки, историю и пароли, будут автоматически сохранены на серверах Mozilla. В таком случае после переустановки Firefox просто войдите в свой аккаунт, чтобы восстановить все настройки и данные.
2. Если у вас нет аккаунта Mozilla, но вы хотите использовать функцию синхронизации, вам потребуется создать новый аккаунт в браузере Mozilla Firefox. Следуйте руководству на экране для создания нового аккаунта.
3. Затем, на новом устройстве или после переустановки Firefox:
— Запустите браузер Firefox и щелкните на значке с тремя горизонтальными линиями в правом верхнем углу окна браузера.
— В выпадающем меню выберите пункт «Параметры».
— В новом окне настройки Firefox откройте раздел «Аккаунт Firefox» в левой части.
— Введите свой адрес электронной почты и пароль от аккаунта Mozilla.
— Щелкните на кнопке «Продолжить», чтобы войти в свой аккаунт и восстановить все настройки и данные Firefox.
Таким образом, вы можете с легкостью сохранить и восстановить все свои данные в Firefox при переустановке или восстановлении браузера без потери важной информации.
Сохранение настроек Mozilla Firefox
На этапе №3 установки нового браузера Mozilla Firefox, когда Вы уже выбрали параметры и прошли все необходимые действия, можно приступить к сохранению настроек Вашего старого браузера.
Для создания резервной копии настроек Firefox, щелкните на значке «меню» (точки в виде силуэта) и выберите «Справка» (или «?» в некоторых версиях браузера). Затем выберите «Отладка» в меню, и в появившемся окне выберите «Сохранить все данные». Сделайте копирование всех данных, включая дополнения, настройки пользователя и историю просмотра в интернете.
Другой способ сохранения настроек Firefox — это синхронизация с аккаунтом пользователя Mozilla. Если Вы уже имеете аккаунт, то выбираем способ №1: отметьте галочками данные, которые Вы хотите хранить на сервере Mozilla для будущего использования. Если аккаунта у Вас нет, то перейдите к способу №2.
Способ №1. В окне настроек браузера выберите «Синхронизация» и введите данные аккаунта Mozilla, после чего включите синхронизацию.
Способ №2. Для создания резервной копии настроек браузера можно сохранить все данные в папку с соответствующим названием, которая будет создана на вашем компьютере.
Повторная установка Firefox. Если Вы уже установили новую версию Firefox и хотите восстановить Ваши предыдущие настройки, то важно сделать это только после завершения процедуры установки и включения браузера. В появившемся окне включения Firefox отметьте пункт «Справочник по импорту данных из другого браузера или файла» и выберите файл с настройками Мозилла.
В итоге, чтобы сохранить и восстановить настройки и данные в Firefox, можно использовать несколько способов: создание резервной копии с помощью аккаунта Mozilla или создание папки с соответствующим названием на Вашем компьютере. Независимо от способа, Ваши настройки и данные будут сохранены и восстановлены при установке нового браузера Firefox.
Видео:
Как установить Firefox на Windows XP
Как установить Firefox на Windows XP by MDTechVideos International 579 views 9 months ago 3 minutes, 31 seconds