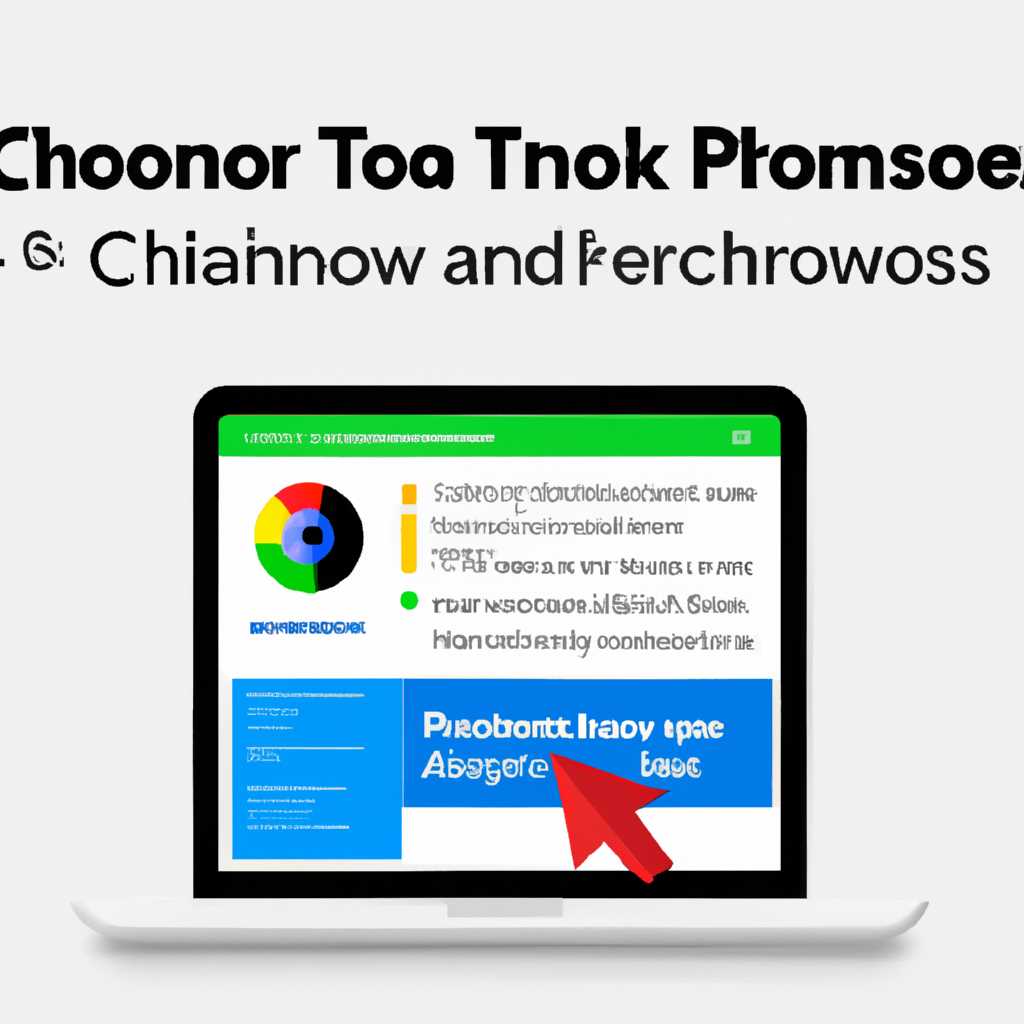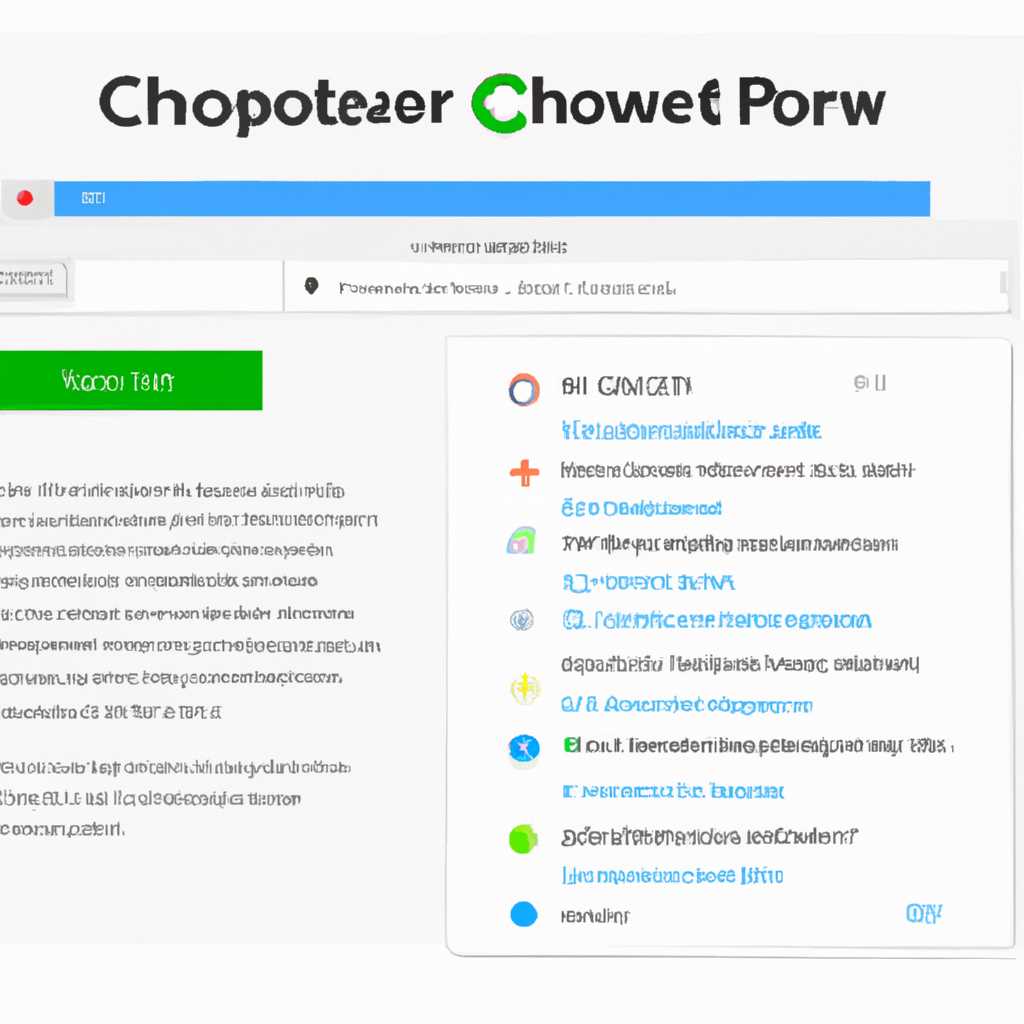- Подробная инструкция по переустановке Google Chrome без потери важных данных: закладок и паролей
- Как переустановить Google Chrome без потери закладок и паролей
- Шаг 1: Создайте резервную копию закладок и паролей
- Шаг 2: Удалите текущую установку Google Chrome
- Шаг 2.1: Включите синхронизацию данных
- Шаг 2.2: Экспорт паролей и закладок
- Шаг 2.3: Удаление текущей установки Google Chrome
- Шаг 3: Скачайте и установите последнюю версию Google Chrome
- Шаг 4: Восстановите закладки и пароли из резервной копии
- Шаг 5: Проверьте работу Google Chrome
- Видео:
- Как посмотреть пароли в Хроме на компьютере, а так же удалить, сделать экспорт и импорт
Подробная инструкция по переустановке Google Chrome без потери важных данных: закладок и паролей
Google Chrome – один из самых популярных браузеров в мире, который используется миллионами людей. В процессе использования Chrome могут возникать различные проблемы, которые могут потребовать его переустановки. Инструкция ниже поможет вам переустановить Chrome без потери важных данных, таких как закладки и пароли.
Перед переустановкой Chrome также рекомендуется создать резервную копию важных данных, чтобы в случае необходимости восстановить их. Важно помнить, что при переустановке Chrome сохраняются только пользовательские данные, такие как закладки и пароли, но все другие настройки и предпочтения могут быть потеряны.
Чтобы сохранить закладки, откройте браузер Chrome и найдите пункт «Закладки» в меню, которое находится в правом верхнем углу окна браузера. Щелкните на выпадающем списке и выберите пункт «Экспорт закладок в html-файл». В открывшемся окне выберите папку, где будет сохранен html-файл с закладками, и нажмите «Сохранить».
Как переустановить Google Chrome без потери закладок и паролей
Иногда возникают ситуации, когда требуется переустановить Google Chrome, но при этом не хочется потерять сохраненные закладки и пароли. В этой пошаговой инструкции мы рассмотрим, как это делается.
Шаг 1: Синхронизация данных
Перед тем как начать процесс “получения” данных, включите синхронизацию в настройках браузера Chrome. Это позволит сохранить все ваши закладки и пароли в облаке Google.
| — | Откройте Google Chrome на компьютере. |
| — | Щелкните на иконке профиля, которая находится в верхнем правом углу окна браузера. |
| — | В появившемся выпадающем меню выберите пункт “Настройки”. |
| — | В разделе “Включение и синхронизация” выберите “Включить синхронизацию на этом компьютере”. |
Шаг 2: Сохранение закладок и паролей
Осуществляется экспорт сохраненных закладок и паролей в виде html-файла. При этом также можно указать параметры сохранения, например, включить или отключить сохранение паролей.
| — | Откройте Google Chrome на компьютере. |
| — | Щелкните на иконке профиля, которая находится в верхнем правом углу окна браузера. |
| — | В появившемся выпадающем меню выберите пункт “Настройки”. |
| — | В разделе “Вход на сайты” выберите “Пароли”. |
| — | Щелкните на значке с троеточием (“…”), который находится в верхней правой части окна браузера, рядом с пунктом “Пароли”. |
| — | Выберите пункт “Экспорт”. |
| — | Во всплывающем окне выберите место сохранения html-файла с паролями. |
| — | При желании, можно выбрать параметры экспорта, указав нужные опции. |
| — | Щелкните на кнопке “Сохранить”, чтобы сохранить html-файл. |
| — | Повторите эти же шаги для сохранения закладок. Вместо пункта “Пароли” выберите пункт “Закладки”. |
Шаг 3: Переустановка Google Chrome
Теперь, когда все данные сохранены, можно переустанавливать сам браузер Chrome. Это делается с помощью установочного файла, который можно скачать с официального сайта Google.
| — | Откройте установочный файл Google Chrome. |
| — | Следуйте инструкциям по установке. |
| — | Запустите Google Chrome после завершения установки. |
Шаг 4: Восстановление закладок и паролей
Теперь при открытии нового профиля восстановить сохраненные закладки и пароли. При этом также включается синхронизация, чтобы иметь доступ к этим данным на всех устройствах, где используется Google Chrome.
| — | Откройте Google Chrome на компьютере. |
| — | Щелкните на иконке профиля, которая находится в верхнем правом углу окна браузера. |
| — | В появившемся выпадающем меню выберите пункт “Настройки”. |
| — | В разделе “Включение и синхронизация” выберите “Вход с использованием пользовательских данных”. |
| — | В появившемся окне введите логин и пароль от вашего профиля. |
| — | Щелкните на кнопке “Enter”. |
Теперь вы можете радоваться тому, что у вас есть восстановленные закладки и пароли в Google Chrome, а также доступ к ним на всех устройствах, где используется этот браузер.
Шаг 1: Создайте резервную копию закладок и паролей
Переустановка Google Chrome может привести к потере ваших закладок и сохраненных паролей. Чтобы избежать этой проблемы, вам нужно создать резервную копию этих данных.
Чтобы создать резервную копию закладок:
- Откройте Google Chrome на вашем компьютере.
- Нажмите на иконку с тремя точками возле поля ввода адреса веб-обозревателя.
- В выпадающем меню выберите «Настройки».
- На странице настроек прокрутите вниз и найдите раздел «Пользовательские элементы».
- В этой области найдите кнопку «Настройки браузера» и нажмите на нее.
- В окне настроек браузера найдите вкладку «Дополнительно» и кликните на нее.
- Прокрутите список настроек и найдите раздел «Восстановление и резервное копирование».
- В этой области выберите «Резервное копирование и восстановление».
- На странице «Резервное копирование и восстановление» вы найдете два раздела: «Резервное копирование Google Chrome» и «Перенос данных на другой компьютер».
- В разделе «Резервное копирование Google Chrome» вы увидите кнопку «Сохранить пароли». Нажмите на нее.
- В открывшейся диалоговой панели нажмите на кнопку «Получить» рядом с папкой, в которой хранятся файлы вашего профиля Google Chrome на компьютере.
Теперь вы успешно создали резервную копию ваших закладок и паролей в Google Chrome. Этот html-файл можно сохранить на вашем компьютере или перенести на другой компьютер для дальнейшего восстановления.
Шаг 2: Удалите текущую установку Google Chrome
Перед тем как переустановить Google Chrome без потери закладок и паролей, необходимо удалить текущую версию браузера. Для этого выполните следующие действия:
Шаг 2.1: Включите синхронизацию данных
Перед удалением браузера необходимо включить синхронизацию данных, чтобы сохранить все закладки, пароли и другие настройки.
- Откройте Google Chrome и перейдите в меню, нажав на значок с тремя точками в верхнем правом углу окна.
- В выпадающем списке выберите пункт «Настройки».
- На странице настроек найдите раздел «Синхронизация и область», и убедитесь, что включена синхронизация данных.
Шаг 2.2: Экспорт паролей и закладок
Чтобы сохранить данные о паролях и закладках, выполните следующие действия:
- Откройте Google Chrome и перейдите в меню, нажав на значок с тремя точками в верхнем правом углу окна.
- В выпадающем списке выберите пункт «Настройки».
- На странице настроек найдите раздел «Пароли и формы» и нажмите на кнопку «Управление паролями».
- В открывшейся области «Пароли» нажмите на кнопку «Экспорт» и сохраните файл с паролями на вашем компьютере.
- Повторите аналогичные действия для раздела «Закладки» и сохраните файл с закладками.
Шаг 2.3: Удаление текущей установки Google Chrome
После того как вы сохранили данные о паролях и закладках, можно переходить к удалению текущей установки браузера:
- Откройте Панель параметров Windows, нажав сочетание клавиш Win + I.
- В списке доступных параметров выберите пункт «Приложения».
- В разделе «Приложения и функции» найдите Google Chrome и нажмите на него.
- Нажмите на кнопку «Удалить» и подтвердите удаление.
Шаг 3: Скачайте и установите последнюю версию Google Chrome
Откройте веб-обозреватель на вашем компьютере и перейдите на официальный сайт Google Chrome.
- Ссылка на официальный сайт Google Chrome: https://www.google.com/chrome/.
На открывшейся странице вы увидите кнопку «Скачать Chrome». Щелкните по ней, чтобы начать загрузку установочного файла.
Установка Google Chrome делается также, как и установка другого программного обеспечения на вашем компьютере. Чтобы установить Google Chrome, выполните следующие действия:
- Нажмите на загруженный установочный файл Google Chrome.
- Следуйте инструкциям установщика.
- При необходимости, настройте дополнительные параметры установки, такие как выбор пути установки или включение предустановленную учетную запись Google.
- Нажмите кнопку «Установить», чтобы начать установку Google Chrome.
После завершения установки Google Chrome вы сможете использовать новую версию браузера без потери ваших сохраненных закладок и паролей.
Шаг 4: Восстановите закладки и пароли из резервной копии
Включите ваш компьютер и откройте браузер Google Chrome. Ваши пароли и закладки, хранящиеся в браузере на вашем компьютере, могут быть восстановлены после переустановки браузера. Чтобы сохранить эти данные, выполните следующие действия:
- На вкладке Google Chrome нажмите на иконку меню в верхнем правом углу окна браузера. Всплывающее меню будет отображено.
- В списке кнопок и опций выберите «Настройки».
- Прокрутите страницу до области «Восстановление и очистка».
- Нажмите кнопку «Настройки браузера» возле раздела «Восстановление данных».
- На странице «Восстановление данных» найдите раздел «Восстановление элементов» и нажмите кнопку «Восстановить данные» рядом с требуемым профилем пользователя.
- В окне «Восстановление данных» выберите файл резервной копии, который содержит ваши закладки и пароли. Обычно файл резервной копии находится в папке «C:\Users\[Имя пользователя]\AppData\Local\Google\Chrome\User Data\Default».
- Нажмите кнопку «Восстановить» и дождитесь завершения процесса восстановления данных.
По завершении процесса восстановления ваши закладки и пароли будут доступны в вашем новом экземпляре Google Chrome без каких-либо потерь данных.
Шаг 5: Проверьте работу Google Chrome
После переустановки Google Chrome вам необходимо проверить работу браузера, чтобы убедиться, что все ваши закладки и пароли сохранены.
1. Откройте Google Chrome, щелкнув на ярлык на рабочем столе или в меню «Пуск».
2. При первом запуске Chrome может предложить авторизоваться с помощью вашего аккаунта Google. Вы можете выбрать вариант, который вам наиболее удобен — войти в аккаунт или пропустить этот шаг.
3. Если вы ранее использовали синхронизацию Chrome, вам может быть предложено войти в свой аккаунт Google для восстановления сохраненных данных. В этом случае щелкните на кнопке «Войти в Google» и введите свой пароль.
4. После авторизации Chrome загрузит ваши пользовательские данные, включая закладки и сохраненные пароли. Вам будет предложено выбрать элементы для восстановления, например, открытые вкладки или историю веб-обозревателя. Вы можете выбрать нужные настройки и нажать кнопку «Далее».
5. В случае успешного восстановления данных вам будет предложено настроить синхронизацию, чтобы сохранить свои закладки, пароли и другие личные данные в облаке Google. Вы можете пропустить этот шаг, если не хотите использовать синхронизацию.
6. Во время настройки вы также можете выбрать, хотите ли вы делать Google Chrome браузером по умолчанию на этом компьютере.
7. После завершения настройки вы сможете продолжить пользоваться Google Chrome со всеми сохраненными закладками и паролями.
Важно помнить, что переустановка Google Chrome без удаления файла «bookmarksbak» не приведет к потере сохраненных данных. Вместе с этим файлом также сохраняются ваши пароли.
В итоге, весь процесс переустановки Google Chrome с сохранением закладок и паролей делается следующим образом:
— Удаление Google Chrome.
— Установка Google Chrome снова.
— Проверка работоспособности браузера и возможности доступа к сохраненным закладкам и паролям.
Видео:
Как посмотреть пароли в Хроме на компьютере, а так же удалить, сделать экспорт и импорт
Как посмотреть пароли в Хроме на компьютере, а так же удалить, сделать экспорт и импорт by Компьютерные курсы Евгения Юртаева 70,820 views 2 years ago 15 minutes