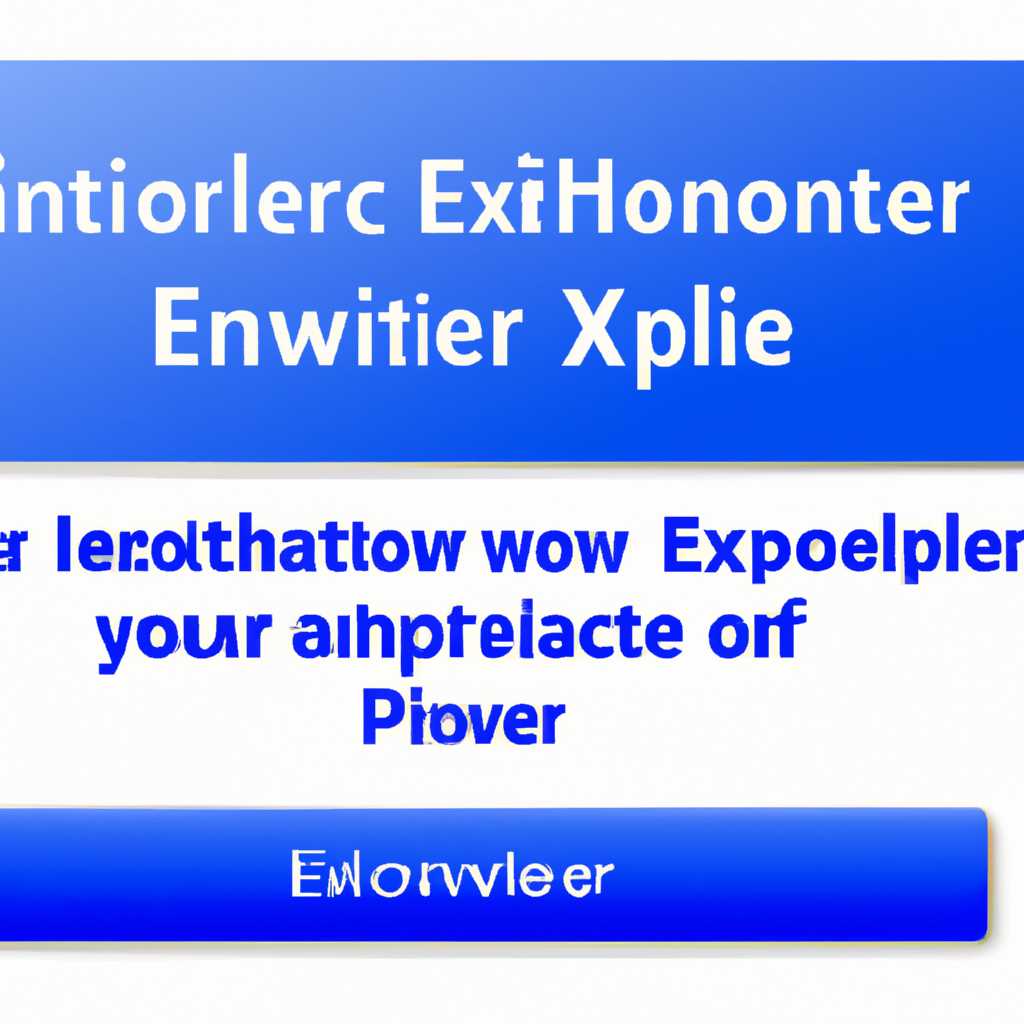- Подробная инструкция по переустановке или восстановлению Internet Explorer в операционной системе Windows
- Отключить и удалить Internet Explorer
- Отключение Internet Explorer:
- Удаление Internet Explorer:
- Загрузить и установить последнюю версию Internet Explorer
- Устранить ошибки при открытии Internet Explorer
- 1. Переустановить Internet Explorer
- 2. Установить обновления
- 3. Проверить наличие вредоносных программ
- Произвести сброс настроек Internet Explorer
- Выполнить повторную установку Internet Explorer
- Проверить наличие и обновить драйверы для Internet Explorer
- Шаг 1: Запуск Диспетчера устройств
- Шаг 2: Поиск драйверов для Internet Explorer
- Шаг 3: Обновление драйверов для Internet Explorer
- Изменить настройки безопасности в Internet Explorer
- Видео:
- Как переустановить Internet Explorer в любом Windows XP 7 8, 8.1!!
Подробная инструкция по переустановке или восстановлению Internet Explorer в операционной системе Windows
Internet Explorer – популярный веб-браузер, который по умолчанию установлен в операционной системе Windows. Однако иногда возникают ситуации, когда этот браузер перестает работать должным образом: зависает, запускается медленно или вообще отказывается открывать страницы. Если вы столкнулись с такой проблемой, не отчаивайтесь: в данной статье мы расскажем вам, как переустановить или отремонтировать Internet Explorer, чтобы он снова работал без сбоев.
Перед переустановкой или отремонтированием Internet Explorer рекомендуется убедиться, что у вас установлены все последние обновления для вашей операционной системы. Для этого введите «Windows Update» в строке поиска в пуске и запустите функию обновления Windows. Далее следуйте инструкциям экрана, чтобы обновить Windows до последней версии.
Одним из способов переустановки или отремонтирования Internet Explorer является использование инструмента «Включить или отключить компоненты Windows». Чтобы открыть его, нажмите пуск, введите «Включить или отключить компоненты Windows» в строке поиска и выберите соответствующий результат. В открывшемся окне найдите раздел «Internet Explorer» и снимите галочку напротив него. Затем сохраните изменения и перезапустите компьютер. После перезагрузки снова откройте тот же раздел в «Включить или отключить компоненты Windows» и поставьте галочку напротив «Internet Explorer». Сохраните изменения и перезагрузите компьютер. Internet Explorer будет переустановлен в системе.
Если переустановка Internet Explorer не помогла решить проблему, можно попробовать воспользоваться другим способом: переустановкой через командную строку с помощью инструмента «dism». Для этого необходимо запустить командную строку от имени администратора. Нажмите пуск, введите «cmd» в строке поиска, а затем, щелкнув правой кнопкой мыши по результату, выберите «Запустить от имени администратора».
Отключить и удалить Internet Explorer
Если вы не пользуетесь Internet Explorer и хотите отключить или удалить его, следуйте инструкциям ниже. Удаление Internet Explorer может повлиять на функциональность некоторых веб-сайтов, поэтому перед выполнением этого действия рекомендуется продумать свой выбор.
Отключение Internet Explorer:
- Щелкните правой кнопкой мыши на значке «Мой компьютер» на рабочем столе или в меню «Пуск».
- Выберите «Свойства».
- На вкладке «Защита системы» выберите «Дополнительные параметры системы».
- Нажмите кнопку «Параметры» в разделе «Восстановление системы».
- В списке доступных дисков находим системный диск (обычно это диск C:) и щелкните по нему дважды.
- Находим и выбираем компонент «Internet Explorer».
- Нажмите кнопку «Отключить».
- Когда процесс завершится, нажмите «ОК».
- Перезапустите компьютер, чтобы изменения вступили в силу.
Удаление Internet Explorer:
- Откройте «Панель управления» и выберите «Программы».
- На странице «Программы и компоненты» выберите «Включение или отключение компонентов Windows».
- В появившемся окне «Компоненты Windows» найдите «Internet Explorer» в списке установленных компонентов.
- Снимите флажок рядом с «Internet Explorer».
- Нажмите «ОК» и подождите, пока Windows произведет удаление.
- Перезапустите компьютер.
После выполнения этих действий при следующем запуске Windows Internet Explorer не будет запускаться. Если вам понадобится использовать IE для определенных задач, вы можете повторить вышеуказанные шаги для включения браузера.
Загрузить и установить последнюю версию Internet Explorer
Чтобы обновить или переустановить Internet Explorer, следуйте этим шагам:
- Откройте «Панель управления» на вашем компьютере.
Если у вас Windows 10, вы можете найти «Панель управления» в меню «Пуск», щелкнув правой кнопкой мыши по значку «Пуск» в левом нижнем углу экрана и выбрав «Панель управления» из контекстного меню.
- В «Панели управления» найдите раздел «Программы» и щелкните на нем. Затем выберите «Включение или отключение компонентов Windows».
- Откроется окно «Включение или отключение компонентов Windows».
В этом окне вы увидите список компонентов, установленных на вашей системе.
- Пролистайте список компонентов вниз и найдите «Internet Explorer». Раскройте его, чтобы увидеть дополнительные компоненты.
- Убедитесь, что компонент «Internet Explorer» установлен, и отметьте его флажком, если он не отмечен.
- А также отметьте флажком «Internet Explorer 11» и «Internet Explorer 11 для рабочего стола».
Вам также может понадобиться отметить флажком другие компоненты, связанные с Internet Explorer, которые вы хотите установить или включить.
- Нажмите «ОК», чтобы закрыть окно «Включение или отключение компонентов Windows».
Если вам будет предложено внести изменения, необходимо нажать «Да», чтобы подтвердить свои действия.
- После завершения установки новых компонентов или включения Internet Explorer вновь, вам может потребоваться перезагрузить компьютер. Выберите «Да», чтобы перезагрузиться сейчас или выберите «Нет», чтобы перезапустить позже.
- После перезагрузки компьютера ваш Internet Explorer будет обновлен или переустановлен на последнюю версию. Вы можете найти его в «Панели управления» или в меню «Пуск».
Если вы не смогли установить Internet Explorer через «Включение или отключение компонентов Windows», вы также можете попробовать переустановку Internet Explorer через обновление Windows.
- Откройте «Панель управления» и перейдите в раздел «Обновление и безопасность».
- Выберите «Windows Update» в разделе «Обновление и безопасность».
- Нажмите на ссылку «Проверить наличие обновлений». Windows проверит, есть ли доступные обновления, включая обновления для Internet Explorer.
- Если доступны обновления Internet Explorer, выберите их и нажмите «Установить».
Если у вас есть административные права, вам может потребоваться подтверждение. Дайте разрешение на установку обновлений.
- После завершения обновлений вам может потребоваться перезагрузить компьютер. Поэтому сохраните все свои незаконченные работы перед установкой обновлений и перезагрузкой системы.
- После перезагрузки ваш Internet Explorer будет обновлен до последней версии, и вы сможете использовать его без проблем.
Устранить ошибки при открытии Internet Explorer
Если у вас возникают ошибки при попытке открыть Internet Explorer, существует несколько способов их исправить. Ошибки могут быть связаны с некорректной настройкой браузера, поврежденными файлами или некорректной установкой компонентов.
1. Переустановить Internet Explorer
Если у вас установлена Windows 8 или более поздняя версия, воспользуйтесь поиском для открытия списка всех установленных программ. Введите «Internet Explorer» в поле поиска, выберите соответствующий значок и нажмите «Удалить». Затем перезагрузите компьютер и установите Internet Explorer заново из магазина приложений.
Если у вас старая версия Windows, например Windows 7 или Windows Server 2008 R2, выполните следующие действия:
| Шаг | Действие |
|---|---|
| 1 | Откройте панель управления. |
| 2 | Перейдите в раздел «Программы» и выберите «Включение или отключение компонентов Windows». |
| 3 | Найдите Internet Explorer в списке установленных компонентов и отключите его. |
| 4 | Перезагрузите компьютер. |
| 5 | После перезагрузки компьютера снова откройте панель управления и выберите «Включение или отключение компонентов Windows». |
| 6 | Включите Internet Explorer и сохраните изменения. |
| 7 | Перезагрузите компьютер, чтобы завершить установку. |
2. Установить обновления
Некоторые ошибки могут быть связаны с отсутствием или устареванием необходимых обновлений для Internet Explorer. Чтобы установить обновления, сделайте следующее:
| Шаг | Действие |
|---|---|
| 1 | Откройте Internet Explorer и нажмите на значок «Оружейка» в правом верхнем углу экрана. |
| 2 | Выберите «Обновления Windows» в выпадающем списке. |
| 3 | В поиске обновлений введите «Internet Explorer» и нажмите «Проверить наличие обновлений». |
| 4 | Установите все обновления, которые предложены для Internet Explorer. |
| 5 | После завершения установки обновлений перезагрузите компьютер. |
3. Проверить наличие вредоносных программ
Некоторые ошибки могут быть вызваны вредоносными программами, влияющими на работу браузера. Установите антивирусное программное обеспечение и выполните полное сканирование компьютера, чтобы обнаружить и удалить вредоносные программы.
Если вы все еще сталкиваетесь с ошибками при открытии Internet Explorer, обратитесь за помощью к специалисту или службе поддержки Windows.
Произвести сброс настроек Internet Explorer
В случае, если Internet Explorer не работает должным образом, можно произвести сброс настроек для восстановления его функциональности. Эта процедура позволяет вернуть браузер к его первоначальному состоянию, включая удаление дополнений, изменение настроек безопасности и восстановление стандартных настроек.
Для начала сброса настроек Internet Explorer на компьютере с Windows 10, следуйте следующим способам:
- Нажмите на кнопку «Пуск» на рабочем столе, а затем выберите «Настройки».
- В открывшемся окне Настройки выберите «Система», а затем перейдите на вкладку «О программе».
- На вкладке «О программе» выберите «Параметры сброса» в разделе «Сброс до начальных настроек».
- В открывшемся окне параметров сброса Internet Explorer выберите «Сбросить».
- После завершения процесса сброса настроек, закройте все открытые окна браузера и перезапустите компьютер.
Для сброса настроек Internet Explorer в Windows 8, Windows 7, Windows Vista и Windows Server 2008 R2 SP1:
- Запустите Internet Explorer.
- Нажмите на кнопку «Инструменты» (пиктограмма шестеренки) в правом верхнем углу окна браузера и выберите «Параметры Internet».
- На вкладке «Основные» в разделе «История просмотра» нажмите на кнопку «Сбросить».
- В открывшемся окне «Сброс настроек Internet Explorer» выберите опцию «Удалить личные настройки» и нажмите «Сбросить».
- После завершения процесса сброса настроек, закройте все открытые окна браузера и перезапустите компьютер.
При выполнении процедуры сброса настроек Internet Explorer все установленные дополнения и настройки сохранимые данные будут удалены. Поэтому перед сбросом рекомендуется создать резервную копию важных файлов и закрыть все запущенные программы для предотвращения потери данных.
Выполнить повторную установку Internet Explorer
Если Internet Explorer не запускается или во время его работы возникают ошибки, такие как ошибка «Internet Explorer отсутствует» или «Internet Explorer отключен», то вам может потребоваться выполнить повторную установку браузера. Чтобы выполнить эту процедуру, следуйте инструкциям ниже.
| Шаг | Инструкции |
|---|---|
| 1. | Откройте меню «Пуск» и перейдите в раздел «Панель управления». |
| 2. | В разделе «Программы» выберите опцию «Включение или отключение компонентов Windows». |
| 3. | В окне «Включение или отключение компонентов Windows» найдите и разверните «Internet Explorer». |
| 4. | Снимите флажок рядом с «Internet Explorer» и нажмите «ОК». |
| 5. | Перезагрузитесь, чтобы завершить процесс отключения Internet Explorer. |
| 6. | Откройте меню «Пуск», найдите и запустите программу «Командная строка» от имени администратора. |
| 7. | В командной строке введите следующую команду: dism /online /enable-feature /featurename:Internet-Explorer-Optional-amd64 |
| 8. | Подождите, пока процесс выполнения команды завершится. |
| 9. | Когда процесс выполнения завершится, перезагрузитесь. |
| 10. | После перезагрузки откройте меню «Пуск», перейдите в раздел «Панель управления» и выберите опцию «Включение или отключение компонентов Windows». |
| 11. | В разделе «Включение или отключение компонентов Windows», найдите и разверните «Internet Explorer». |
| 12. | Установите флажок рядом с «Internet Explorer» и нажмите «OK». |
| 13. | После завершения процесса включения Internet Explorer, перезагрузитесь вновь. |
| 14. | После перезагрузки ваш компьютер будет иметь восстановленную версию Internet Explorer. |
Проверить наличие и обновить драйверы для Internet Explorer
Если у вас возникают проблемы с Internet Explorer, возможно, проблема связана с устаревшими или поврежденными драйверами. Чтобы проверить наличие и обновить драйверы для Internet Explorer, выполните следующие шаги:
Шаг 1: Запуск Диспетчера устройств
- Щелкните правой кнопкой мыши по значку «Пуск» в левом нижнем углу экрана.
- В открывшемся контекстном меню выберите «Диспетчер устройств».
Шаг 2: Поиск драйверов для Internet Explorer
- В Диспетчере устройств найдите раздел «Программное обеспечение для принтеров и других устройств».
- Раскройте раздел, чтобы увидеть список установленных компонентов.
- Найдите компонент, называющийся «Internet Explorer».
Шаг 3: Обновление драйверов для Internet Explorer
- Если компонент «Internet Explorer» отсутствует или установленные драйверы устарели, щелкните правой кнопкой мыши по компоненту и выберите «Обновить драйвер».
- В открывшемся окне выберите «Автоматический поиск обновленного программного обеспечения драйвера».
- Дождитесь, пока система проверит наличие обновлений для драйверов Internet Explorer.
- Если предложено установить новые драйверы, следуйте инструкциям на экране для их установки.
После завершения обновления драйверов для Internet Explorer перезапустите компьютер, чтобы изменения вступили в силу. Если после обновления драйверов проблемы с Internet Explorer не исчезли, воспользуйтесь описанными выше методами переустановки или отладки браузера.
Изменить настройки безопасности в Internet Explorer
Если вы столкнулись с ошибкой в Internet Explorer или хотите повысить уровень безопасности своего браузера, вы можете настроить настройки безопасности. В данной инструкции мы рассмотрим, как это сделать.
1. Включите Internet Explorer и откройте панель инструментов. Вы можете сделать это, щелкнув правой кнопкой мыши на значке браузера на рабочем столе и выбрав «Запустить веб-браузер Internet Explorer» в контекстном меню.
2. В верхней части окна браузера найдите и нажмите на кнопку «Сервис».
3. В выпадающем списке выберите пункт «Internet Explorer».
4. В открывшемся окне «Настройки безопасности на уровне компонентов» вы увидите список всех доступных компонентов. Для изменения настроек безопасности для каждого компонента, щелкните на соответствующей папке в левой части окна.
5. После выбора нужного компонента, вы увидите список доступных настроек безопасности для этого компонента. Щелкните на нужную настройку и измените ее, выбрав одну из доступных опций.
6. Повторите шаги 4 и 5 для всех компонентов, для которых вы хотите изменить настройки безопасности.
7. После завершения всех изменений, нажмите кнопку «ОК».
8. Закройте Internet Explorer и перезапустите его для применения изменений.
Теперь вы знаете, как изменить настройки безопасности в Internet Explorer и повысить безопасность вашего браузера.
Видео:
Как переустановить Internet Explorer в любом Windows XP 7 8, 8.1!!
Как переустановить Internet Explorer в любом Windows XP 7 8, 8.1!! door Mr YoDa 27.671 weergaven 8 jaar geleden 9 minuten en 49 seconden