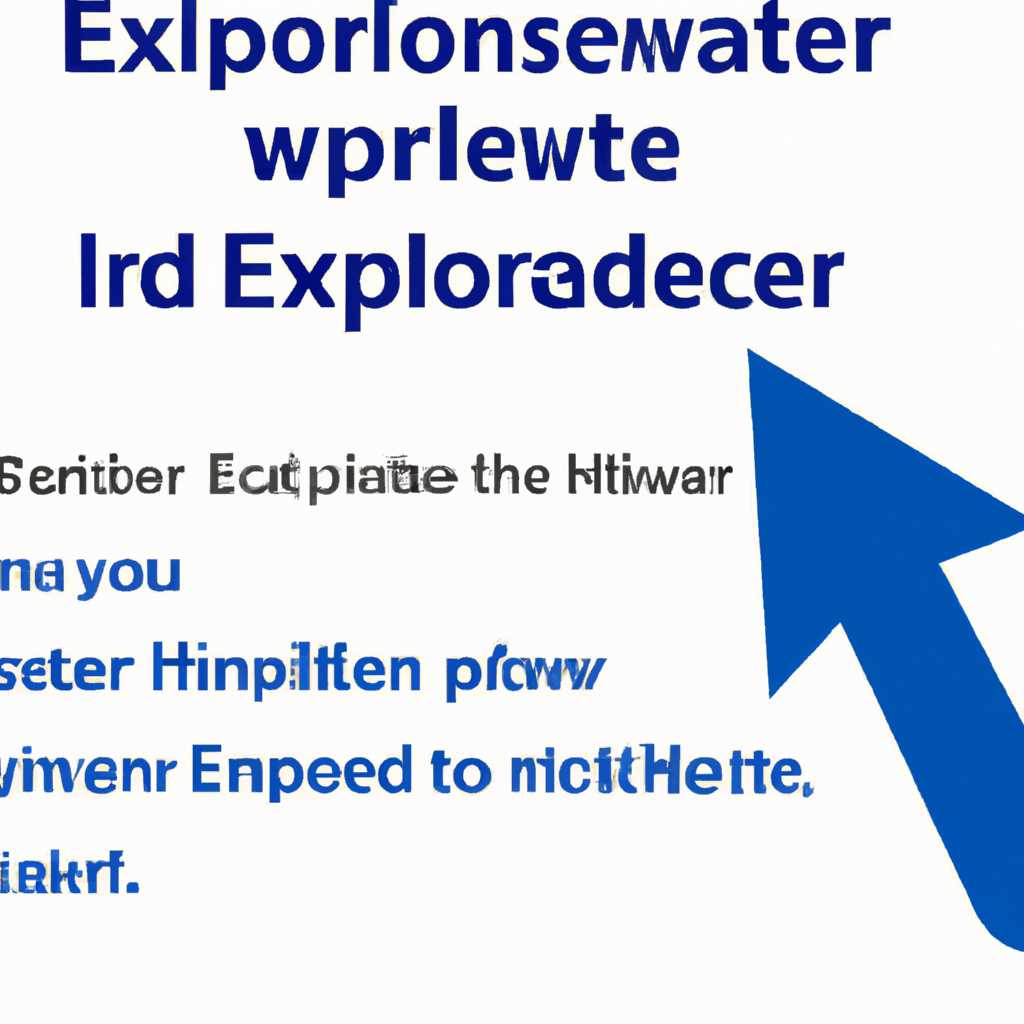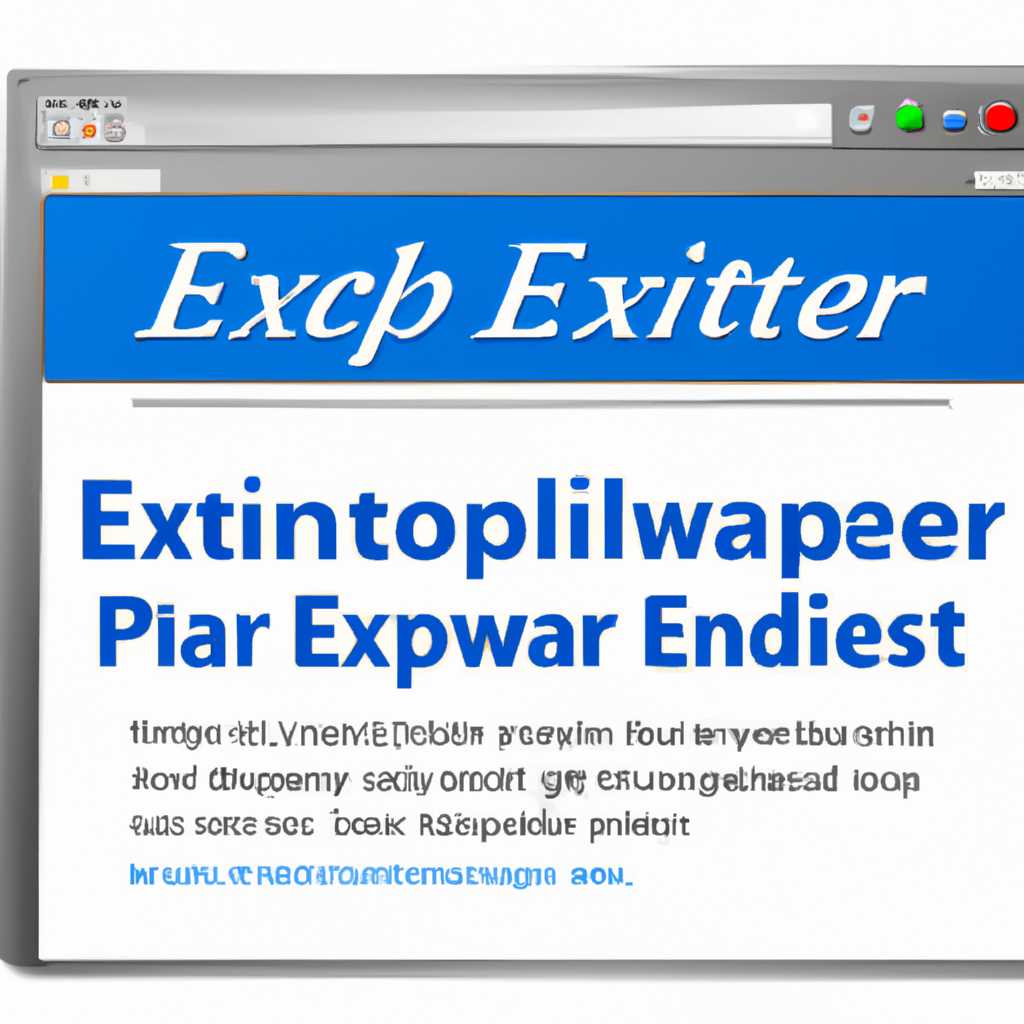- Как переустановить или отремонтировать Internet Explorer в Windows — полезные инструкции
- Как переустановить Internet Explorer в Windows
- Шаг 1: Проверьте версию Windows
- Шаг 2: Скачайте нужную версию Internet Explorer
- Шаг 3: Отключите обновления
- Шаг 4: Откатите браузер к предыдущей версии
- Шаг 5: Включите обновление и перезагрузите компьютер
- Полезные инструкции по переустановке интернет-обозревателя
- Шаг 1: Проверьте наличие обновлений операционной системы
- Шаг 2: Включение и отключение функций Windows
- Шаг 3: Переустановка Internet Explorer
- Переустановка Internet Explorer для устранения проблем
- Шаг 1: Подготовка к переустановке
- Шаг 2: Отключение обновлений для Internet Explorer
- Шаг 3: Переустановка Internet Explorer
- Шаг 4: Проверка работы Internet Explorer
- Шаги по удалению и повторной установке IE в Windows
- Шаг 1: Перезагрузка и отключение IE
- Шаг 2: Переустановка IE
- Как отремонтировать Internet Explorer в Windows
- Руководство по ремонту Internet Explorer для стабильной работы в Windows
- Шаг 1: Проверка обновления и включение Internet Explorer
- Шаг 2: Переустановка Internet Explorer
- Шаг 3: Откат к предыдущей версии Internet Explorer
- Шаг 4: Ремонт отсутствующих или поврежденных файлов
- Видео:
- Установится ли Windows 10 на старый ПК 1998 года, спустя 26 лет? Часть 1
Как переустановить или отремонтировать Internet Explorer в Windows — полезные инструкции
Хотите вернуться к предыдущей версии Internet Explorer? В апреле 2021 года многие пользователи столкнулись с проблемой отсутствующих или неработающих функций после обновления до версии 11. Но не отчаивайтесь, у Microsoft есть решение!
Переустановка или ремонт Internet Explorer — это простые шаги, которые позволят вам вернуться к предыдущей версии и восстановить все изменения. В этой статье мы расскажем, как выполнить переустановку или отремонтирование Internet Explorer на компьютере с Windows.
Шаг 1. Откатить обновления:
1. На экране «Выбрать программы» найдите «Командную строку» (CMD).
2. Нажмите правую кнопку мыши на командной строке и выберите «Запуск от имени администратора».
3. В командной строке введите «wusa /uninstall /kb:NUMBER» (где NUMBER — это номер обновления, которое нужно откатить).
4. Нажмите Enter и дождитесь завершения процесса.
Шаг 2. Переустановка или отремонтирование Internet Explorer:
1. Найдите «Обновления Windows» в версии Windows, которая работает на вашем компьютере (например, для Windows Vista или 7: «Контрольная панель» -> «Система и безопасность» -> «Windows Update»).
2. В «Обновлениях Windows» найдите «Internet Explorer», выберите его и нажмите правой кнопкой мыши. В контекстном меню выберите «Отключить» или «Откатить».
3. Перезагрузите компьютер для завершения процесса отключения или отката.
4. Теперь у вас установлена предыдущая версия Internet Explorer! Вы можете продолжить работу с ней или выбрать другую версию, которая вам больше подходит.
Вернуться к предыдущей версии Internet Explorer может быть полезным решением для тех, кто столкнулся с проблемами после обновления до версии 11. Восстановите функциональность Internet Explorer и наслаждайтесь безопасным и удобным интернет-серфингом!
Как переустановить Internet Explorer в Windows
Если у вас возникли проблемы с работой Internet Explorer или вам нужно вернуть предыдущую версию браузера, переустановка может быть полезным решением. В этой статье мы расскажем вам, как переустановить Internet Explorer в Windows.
Шаг 1: Проверьте версию Windows
Перед переустановкой Internet Explorer важно убедиться, что ваша операционная система Windows совместима с выбранной версией браузера. Некоторые более старые версии Internet Explorer могут быть несовместимы с некоторыми версиями Windows.
Шаг 2: Скачайте нужную версию Internet Explorer
Если вы хотите переустановить предыдущую версию Internet Explorer, найдите и скачайте эту версию с официального сайта Microsoft.
Шаг 3: Отключите обновления
Перед переустановкой Internet Explorer рекомендуется временно отключить обновления Windows. Это поможет избежать нежелательной перезагрузки системы во время установки.
Шаг 4: Откатите браузер к предыдущей версии
Теперь вам нужно откатить Internet Explorer к предыдущей версии. Для этого выполните следующие шаги:
- Откройте «Проводник» и перейдите по пути «C:\Program Files\Internet Explorer».
- Найдите файл «iexplore.exe» и щелкните на нем правой кнопкой мыши. В контекстном меню выберите «Свойства».
- Перейдите на вкладку «Версии».
- Найдите версию Internet Explorer, которую вы хотите переустановить, в списке версий файлов.
- Выберите эту версию и нажмите кнопку «Восстановить».
Шаг 5: Включите обновление и перезагрузите компьютер
После того, как вы откатили Internet Explorer к предыдущей версии, вам необходимо снова включить обновления Windows и перезагрузить компьютер, чтобы изменения вступили в силу.
Теперь вы знаете, как переустановить Internet Explorer в Windows. Помните, что старые версии браузера могут быть не безопасными и уязвимыми. Если у вас возникли проблемы, рекомендуется обновить операционную систему до последней доступной версии.
Полезные инструкции по переустановке интернет-обозревателя
Если у вас возникли проблемы с Internet Explorer или вы хотите вернуть предыдущую версию программы, вам может потребоваться переустановить или отремонтировать браузер. В этой статье мы предоставляем полезные инструкции по переустановке Internet Explorer:
Шаг 1: Проверьте наличие обновлений операционной системы
Перед тем, как приступить к переустановке Internet Explorer, убедитесь, что ваша операционная система Windows обновлена до последней версии. Для этого выполните следующие шаги:
- Откройте Проводник Windows и найдите в верхней части окна строчку «Дополнительные параметры».
- На экране появится список доступных обновлений. Проверьте, есть ли среди них обновления для Internet Explorer. Если обновления отсутствуют, перейдите к следующему шагу.
- Выберите нужные обновления и нажмите кнопку «Установить». Перезагрузите компьютер после завершения обновлений.
Шаг 2: Включение и отключение функций Windows
Если обновления не решили проблему, вы можете попробовать отключить и включить некоторые функции Windows. Для этого выполните следующие шаги:
- Откройте «Панель управления» и найдите раздел «Программы».
- В разделе «Программы и компоненты» выберите «Включение или отключение компонентов Windows».
- На экране откроется окно «Включение или отключение функций Windows». Найдите в списке Internet Explorer и снимите или установите флажок рядом с ним, в зависимости от того, хотите вы его отключить или включить. Нажмите «OK».
- Подождите, пока Windows выполнит необходимые изменения. После этого перезагрузите компьютер и проверьте, решена ли проблема.
Шаг 3: Переустановка Internet Explorer
Если переустановка Internet Explorer необходима, выполните следующие шаги:
- Откройте командную строку от имени администратора. Для этого щёлкните правой кнопкой мыши по значку «Пуск» и выберите «Выполнить от имени администратора».
- В командной строке введите следующую команду:
wusa /uninstall /norestart /quiet /kb:XXXXXXXX, где XXXXXXXX — номер обновления, которое вы хотите откатить. Нажмите Enter. - Подождите, пока процесс завершится. После этого перезагрузите компьютер.
- Скачайте новую версию Internet Explorer с официального сайта Microsoft.
- Запустите загруженный файл и следуйте инструкциям по установке.
- После установки перезагрузите компьютер и проверьте, работает ли Internet Explorer корректно.
Если проблема с Internet Explorer не была решена после переустановки, возможно, вам потребуется обратиться за помощью к специалисту или провести более детальный ремонт системы.
| Версия Windows | Поддерживаемые версии Internet Explorer |
|---|---|
| Windows 10 | Internet Explorer 11 |
| Windows 8.1 | Internet Explorer 11 |
| Windows 7 SP1 | Internet Explorer 11 |
| Windows Server 2019 | Internet Explorer 11 |
| Windows Server 2016 | Internet Explorer 11 |
| Windows Server 2012 R2 | Internet Explorer 11 |
Перед выполнением переустановки или отката Internet Explorer рекомендуется создать точку восстановления системы, чтобы иметь возможность вернуться к предыдущей версии в случае неудачи.
Надеемся, что эти инструкции помогут вам решить проблемы с Internet Explorer и продолжить работать без помех!
Переустановка Internet Explorer для устранения проблем
Если у вас возникли проблемы с Internet Explorer, такие как неправильное отображение веб-страниц, ошибки при запуске браузера или другие неисправности, попробуйте переустановить его. В этом разделе мы расскажем вам, как переустановить Internet Explorer на компьютерах с операционной системой Windows.
Шаг 1: Подготовка к переустановке
Перед тем, как начать переустановку Internet Explorer, убедитесь, что у вас есть права администратора на компьютере. Также рекомендуется сделать резервную копию важных данных, чтобы избежать их потери в случае ошибок в процессе переустановки.
Шаг 2: Отключение обновлений для Internet Explorer
Если вы используете Windows 10, то переустановка Internet Explorer может быть затруднена из-за автоматических обновлений. Чтобы этого избежать, выполните следующие шаги:
1. Откройте меню «Пуск» и выберите «Настройки».
2. В окне «Настройки» выберите «Обновление и безопасность».
3. В разделе «Обновление Windows» выберите «Дополнительные параметры».
4. В открывшемся окне «Дополнительные параметры» выберите «Пауза обновлений».
С помощью этих шагов временно приостановите обновления Windows 10 и убедитесь, что переустановка Internet Explorer пройдет без проблем.
Шаг 3: Переустановка Internet Explorer
1. Откройте «Панель управления» и найдите раздел «Программы».
2. В разделе «Программы» выберите «Включение или отключение компонентов Windows».
3. В открывшемся окне «Включение или отключение компонентов Windows» найдите раздел «Internet Explorer».
4. Снимите флажок с «Internet Explorer» и нажмите «Да» во всплывающем окне с подтверждением.
5. Перезагрузите компьютер, чтобы завершить удаление Internet Explorer.
6. После перезагрузки компьютера повторите шаги 1-3 и установите флажок рядом с «Internet Explorer».
7. Нажмите «Да» во всплывающем окне с подтверждением.
8. Перезагрузите компьютер, чтобы завершить установку Internet Explorer.
Шаг 4: Проверка работы Internet Explorer
После переустановки Internet Explorer убедитесь, что браузер работает нормально и отображает веб-страницы правильно. Если проблемы продолжаются, попробуйте выполнить предыдущие шаги еще раз, или вернитесь к предыдущей версии Internet Explorer.
Если ваши проблемы с Internet Explorer остались нерешенными, возможно вам потребуется обратиться в службу поддержки Microsoft за помощью.
Теперь вы знаете, как переустановить Internet Explorer для устранения проблем. Следуйте этим шагам и продолжайте пользоваться популярным браузером от Microsoft.
Шаги по удалению и повторной установке IE в Windows
Если у вас возникли проблемы с Internet Explorer, вы можете выполнить процедуру удаления и повторной установки браузера, чтобы исправить ошибки и восстановить его работоспособность. В этом разделе представлены шаги, которые помогут вам удалить и установить Internet Explorer на компьютере с операционной системой Windows.
Шаг 1: Перезагрузка и отключение IE
- Перед началом процесса убедитесь, что все важные данные сохранены и закрыты все открытые приложения.
- Откройте меню «Пуск» и выберите «Выключение компьютера».
- На экране выбора действия нажмите правой кнопкой мыши на пункт «Перезагрузка».
- Удерживая клавишу Shift на клавиатуре, выберите пункт «Пуск» -> «Проводник».
- В окне проводника найдите папку «Windows» и откройте ее.
- В папке Windows найдите папку «System32» и откройте ее.
- В папке System32 найдите файл «iexplore.exe».
- Щелкните правой кнопкой мыши на файле «iexplore.exe» и выберите пункт «Удалить».
Шаг 2: Переустановка IE
- Для переустановки Internet Explorer вам потребуется установочный файл браузера. Вы можете скачать его с официального сайта Microsoft.
- Запустите установочный файл Internet Explorer.
- В окне установки выберите язык установки и нажмите кнопку «Далее».
- После принятия условий лицензионного соглашения нажмите кнопку «Далее».
- Выберите опцию «Пользовательские настройки» и нажмите кнопку «Далее».
- Выберите компоненты, которые вы хотите установить. Рекомендуется оставить все компоненты по умолчанию.
- Нажмите кнопку «Далее» и дождитесь завершения установки.
После завершения установки Internet Explorer вы можете перезагрузить компьютер, чтобы изменения вступили в силу. Теперь у вас должна быть установлена последняя версия браузера, готовая к использованию.
Как отремонтировать Internet Explorer в Windows
Если у вас возникли проблемы с работой браузера Internet Explorer в Windows, например, страницы не загружаются или браузер часто вылетает, вы можете попробовать отремонтировать его. Вот несколько способов, которые могут помочь вам восстановить работоспособность Internet Explorer.
- Перезагрузите компьютер
- Обновите Internet Explorer
- Переустановите Internet Explorer
- Откатите Internet Explorer до предыдущей версии
- Откройте «Панель управления» и найдите раздел «Установка и удаление программ».
- В списке установленных программ найдите «Internet Explorer» и выберите его.
- Щелкните правой кнопкой мыши и выберите «Откатить».
- Следуйте инструкциям мастера отката и перезагрузите компьютер после завершения процесса.
- Удалите и установите Internet Explorer заново
- Откройте «Панель управления» и найдите раздел «Установка и удаление программ».
- В списке установленных программ найдите «Internet Explorer» и выберите его.
- Щелкните правой кнопкой мыши и выберите «Удалить».
- Перезагрузите компьютер.
- Загрузите обновленную версию Internet Explorer с официального сайта Microsoft.
- Запустите установочный файл и следуйте инструкциям мастера установки.
Перед началом решения проблем, всегда стоит попробовать перезагрузить компьютер. Это может помочь устранить временные ошибки или конфликты.
В Windows 7, 8 и 10 Internet Explorer является предустановленным компонентом операционной системы, поэтому его можно обновить через Windows Update. Найдите пункт «Windows Update» в меню «Пуск» и выполните проверку на наличие обновлений. Если доступно новое обновление для Internet Explorer, установите его и перезагрузите компьютер.
Если обновление не помогло, вы можете попробовать переустановить Internet Explorer. Для этого следуйте инструкциям в разделе «Установка и удаление программ».
Если проблемы с Internet Explorer возникли после обновления до новой версии, вы можете попробовать откатиться до предыдущей версии. Для этого выполните следующие действия:
Если все предыдущие методы не помогли, попробуйте удалить Internet Explorer полностью и установить его заново. Для этого выполните следующие действия:
Если ни один из этих способов не помог восстановить работу Internet Explorer, возможно, причина проблемы в другом компоненте операционной системы. В таком случае рекомендуется обратиться к специалисту или в службу поддержки.
Руководство по ремонту Internet Explorer для стабильной работы в Windows
Если у вас возникли проблемы с Internet Explorer, вы можете восстановить его работоспособность или переустановить его, чтобы вернуться к предыдущей версии или исправить отсутствующие или поврежденные файлы. В этом руководстве мы расскажем вам о нескольких методах ремонта или переустановки Internet Explorer в Windows.
Шаг 1: Проверка обновления и включение Internet Explorer
Перед началом ремонта или переустановки Internet Explorer убедитесь, что у вас установлена последняя версия операционной системы Windows и Internet Explorer. Вы также можете проверить, включен ли Internet Explorer, и включить его, если необходимо. Для этого выполните следующие шаги:
- Найдите и откройте «Internet Explorer» на экране вокруг-дом.
- Нажмите правой кнопкой мыши на «Internet Explorer» и выберите «Включить».
- Если Internet Explorer уже включен, но вы все равно испытываете проблемы, перейдите к следующему шагу.
Шаг 2: Переустановка Internet Explorer
Если включение Internet Explorer не решило вашу проблему, вы можете попробовать переустановить его. Вот как это сделать:
- Откройте «Командную строку» от имени администратора.
- Введите следующую команду и нажмите Enter: «dism /online /disable-feature /featurename:Internet-Explorer-Optional-amd64 /norestart«.
- После завершения операции перезагрузите компьютер.
- Откройте «Командную строку» от имени администратора снова.
- Введите следующую команду и нажмите Enter: «dism /online /enable-feature /featurename:Internet-Explorer-Optional-amd64 /norestart«.
- После завершения операции перезагрузите компьютер снова.
Шаг 3: Откат к предыдущей версии Internet Explorer
Если у вас была более новая версия Internet Explorer, которая вызывает проблемы, вы можете откатиться к предыдущей версии. Вот как это сделать:
- Найдите в панели управления «Программы и компоненты».
- Выберите «Включение и отключение компонентов Windows».
- Найдите и выберите «Internet Explorer 11».
- Нажмите «OK» и следуйте инструкциям на экране, чтобы завершить откат.
- Перезагрузите компьютер после завершения операции.
Шаг 4: Ремонт отсутствующих или поврежденных файлов
Если Internet Explorer все еще не работает должным образом, вы можете попробовать восстановить отсутствующие или поврежденные файлы. Для этого выполните следующие шаги:
- Откройте «Командную строку» от имени администратора.
- Введите следующую команду и нажмите Enter: «sfc /scannow«.
- Подождите, пока операция завершится, и перезагрузите компьютер, если это потребуется.
Надеемся, что наши шаги помогли вам в ремонте или переустановке Internet Explorer для стабильной работы в Windows.
Видео:
Установится ли Windows 10 на старый ПК 1998 года, спустя 26 лет? Часть 1
Установится ли Windows 10 на старый ПК 1998 года, спустя 26 лет? Часть 1 by Ramtech 3,396,772 views 3 years ago 14 minutes, 39 seconds