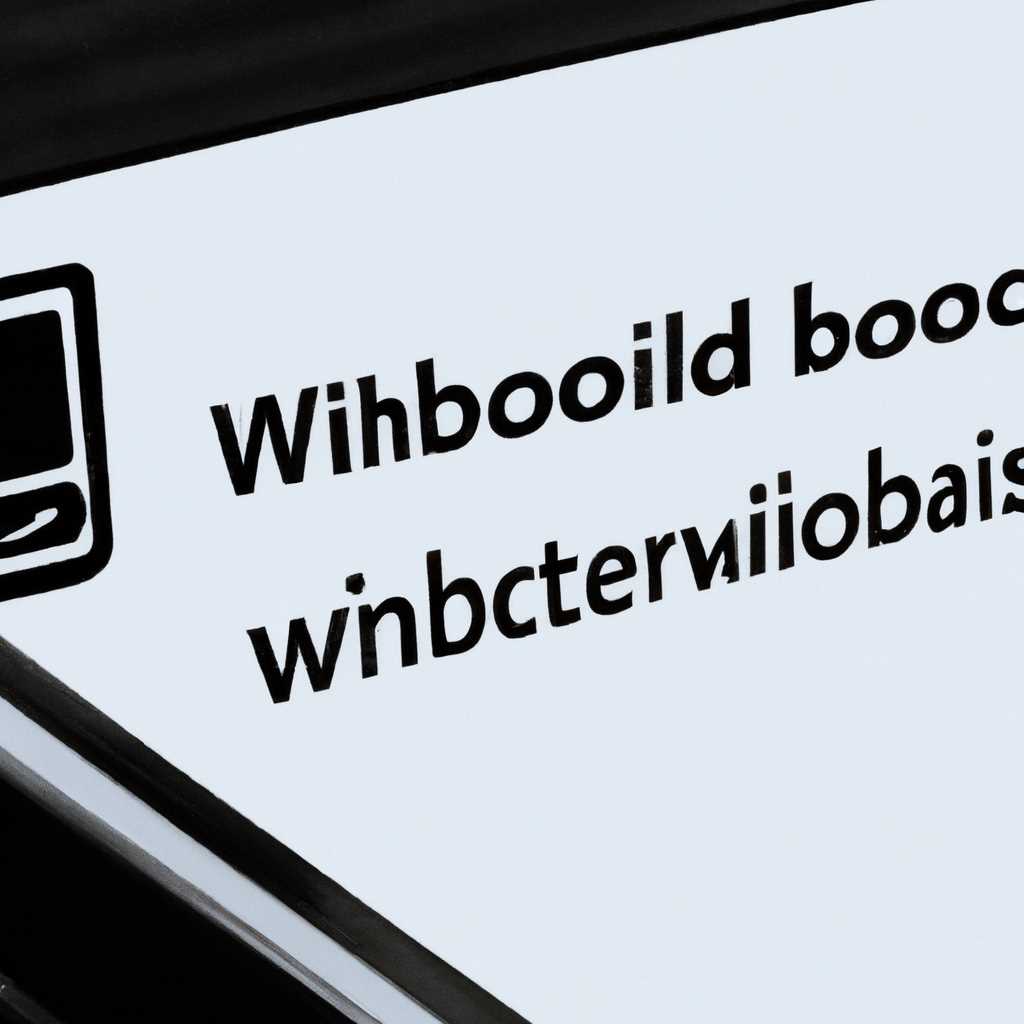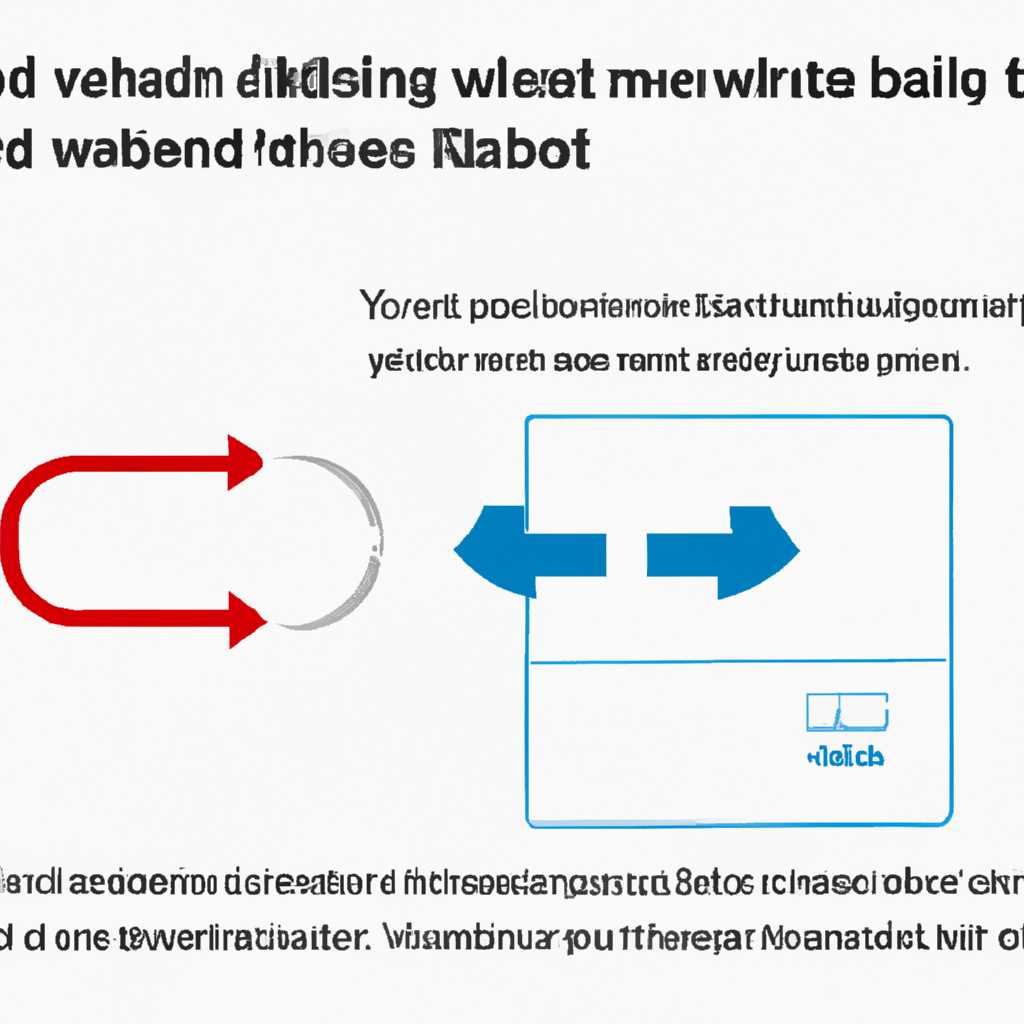- Как переустановить лицензионный Windows без загрузочного диска: пошаговая инструкция
- Подготовка системы для переустановки Windows
- Проверка жесткого диска и памяти
- Сделать резервные копии файлов
- Получение установочного дистрибутива Windows
- Подключение установочного носителя
- Проверка BIOS на наличие загрузочных устройств
- Перезагрузка компьютера и запуск установки Windows
- Создание резервной копии данных перед переустановкой
- Видео:
- Объясню как установить Windows 10 за 2 минуты
Как переустановить лицензионный Windows без загрузочного диска: пошаговая инструкция
Переустановка операционной системы Windows может понадобиться по различным причинам: от проблем с жестким диском до необходимости исправить ошибки системы. Но что делать, если у вас нет загрузочного диска или USB-накопителя с установщиком? В этой статье мы рассмотрим методы, которые позволят вам переустановить Windows без использования загрузочного носителя.
Первым методом, который вы можете попробовать, является поиск встроенной функции в Windows по восстановлению операционной системы без использования загрузочного диска. Для этого найдите меню «Пуск» на панели задач и запустите программу «Поиск». Введите ключевое слово «восстановление» в поле поиска и выберите соответствующий пункт меню. В появившемся окне вы сможете выбрать один из методов восстановления системы.
Если такого пункта нет в меню «Пуск», вы можете воспользоваться вторым методом — использованием режима «Безопасный запуск». Для этого перезагрузите устройство и при запуске нажмите и удерживайте клавишу F8 до появления специального меню. В этом меню выберите пункт «Безопасный запуск». В результате устройство запустится в безопасном режиме, где вы сможете выполнить процесс переустановки Windows.
В случае, если и в режиме «Безопасный запуск» вам недоступны нужные функции, вы можете воспользоваться третьим методом — использованием «Восстановления системы» через командную строку. Для этого найдите в меню «Пуск» программу «Командная строка» и запустите ее с правами администратора. В командной строке введите команду «rstrui.exe» и нажмите клавишу Enter. При этом откроется окно «Восстановление системы», в котором вы сможете выбрать дату восстановления и выполнить процесс восстановления Windows.
В конечном итоге, несмотря на то, какая проблема у вас возникла с операционной системой Windows, существует несколько методов, которые позволят вам решить ее без использования загрузочного диска. Найдите подходящий для вас метод и выполните необходимые действия для переустановки системы. Таким образом, вы сможете восстановить работоспособность устройства без потери данных и достичь стабильной работы Windows в результате.
Подготовка системы для переустановки Windows
Переустановка операционной системы Windows без загрузочного диска требует предварительной подготовки системы. Ниже представлены шаги, которые должны быть выполнены для успешной установки нового экземпляра Windows.
Проверка жесткого диска и памяти
Перед переустановкой Windows важно убедиться, что жесткий диск и оперативная память не вызывают проблем. Используйте программу для проверки жесткого диска на наличие сбоев и ошибок. Проверьте оперативную память с помощью специальной утилиты, чтобы исключить проблемы с ней.
Сделать резервные копии файлов
Перед переустановкой Windows рекомендуется создать резервные копии важных файлов. Можно сделать это на внешний носитель, такой как USB-флешка или внешний жесткий диск, или использовать облачные хранилища. Это позволит избежать потери данных в случае возникновения проблем при переустановке.
Получение установочного дистрибутива Windows
Для переустановки Windows требуется наличие установочного дистрибутива операционной системы. Можно загрузить его с официального сайта Microsoft или использовать другой способ получения лицензионного образа Windows.
Подключение установочного носителя
Когда у вас уже есть установочный носитель Windows (например, загрузочная флешка), подключите его к компьютеру. Найдите соответствующий usb-разъем на задней панели системного блока или ноутбука.
Проверка BIOS на наличие загрузочных устройств
При перезагрузке компьютера нажмите нужную кнопку (обычно это Del, F2 или F12), чтобы войти в BIOS. В разделе Boot (Загрузка) убедитесь, что установочный носитель является первым устройством в списке загрузки. Сохраните изменения и выйдите из BIOS.
Перезагрузка компьютера и запуск установки Windows
После внесения изменений в BIOS перезагрузите компьютер. После запуска компьютера с установочного носителя Windows следуйте инструкциям по установке операционной системы.
В результате правильной подготовки и выполнения указанных методов можно успешно переустановить лицензионную операционную систему Windows без загрузочного диска.
Создание резервной копии данных перед переустановкой
Когда возникает необходимость в переустановке операционной системы Windows, обязательно следует создать резервную копию всех важных данных. Это необходимо для предотвращения возможной потери информации в результате процесса переустановки. В данном разделе мы рассмотрим, как создать резервную копию данных на жесткий диск или на другой надежный носитель.
Переустановка Windows может быть вызвана различными причинами, например, сбои в работе операционной системы, проблемы с аппаратным обеспечением, несовместимость установленных драйверов, ошибки при обработке файлов системы и другие проблемы. В результате таких проблем может потребоваться переустановка операционной системы для исправления системных ошибок и восстановления работоспособности ноутбука или компьютера.
Чтобы создать резервную копию данных перед переустановкой операционной системы, можно использовать различные варианты. Например, можно скопировать все необходимые файлы на внешний жесткий диск или флеш-накопитель. Также можно воспользоваться специальными программными решениями для создания резервных копий.
Если переустановка Windows требует загрузочного диска, а у вас нет такового, можно воспользоваться функцией восстановления из встроенного раздела на жестком диске или использовать загрузочный флеш-накопитель. Для этого при включении компьютера или ноутбука необходимо нажать определенную кнопку (обычно это F11 или F12), чтобы отобразить меню выбора загрузки. В этом меню нужно выбрать нужное устройство для загрузки и далее следовать инструкциям.
Перед созданием резервной копии данных необходимо убедиться в исправности аппаратного обеспечения. Проверьте, что у вас есть достаточно свободного места на носителе, на котором будет создана резервная копия. Также убедитесь в надежности выбранного носителя и его совместимости с вашим компьютером или ноутбуком. Если имеются проблемы с жестким диском или другими устройствами, необходимо их устранить до начала процесса создания резервной копии.
После выбора носителя и подключения его к компьютеру или ноутбуку, можно приступить к созданию резервной копии данных. Это можно сделать с помощью простого копирования всех важных файлов и папок на выбранный носитель. Также можно воспользоваться специализированными программами для создания резервных копий, которые обеспечат более удобный и надежный процесс сохранения данных.
После окончания процесса создания резервной копии данных, необходимо убедиться, что все важные файлы сохранены на выбранном носителе и возможно их восстановление после переустановки Windows. В случае, если в процессе создания резервной копии возникли какие-либо проблемы или сообщения об ошибке, следует обратиться к специалисту, чтобы получить помощь и решить проблему.
Таким образом, создание резервной копии данных перед переустановкой операционной системы Windows является важным шагом для обеспечения безопасного процесса восстановления и сохранения всех важных файлов и данных. Правильно подготовленная резервная копия поможет избежать потери информации и упростит процесс переустановки операционной системы.
Видео:
Объясню как установить Windows 10 за 2 минуты
Объясню как установить Windows 10 за 2 минуты by Haggon 1,059,933 views 10 months ago 2 minutes, 28 seconds