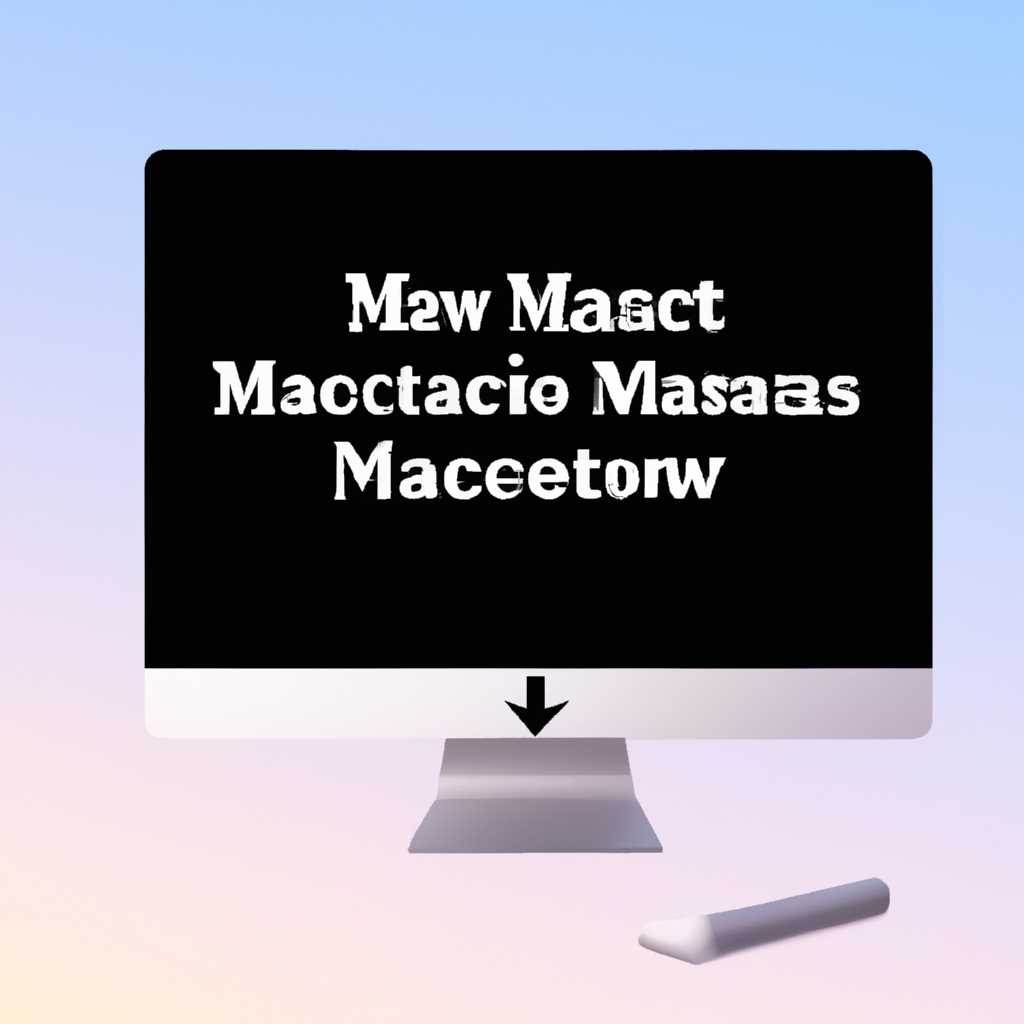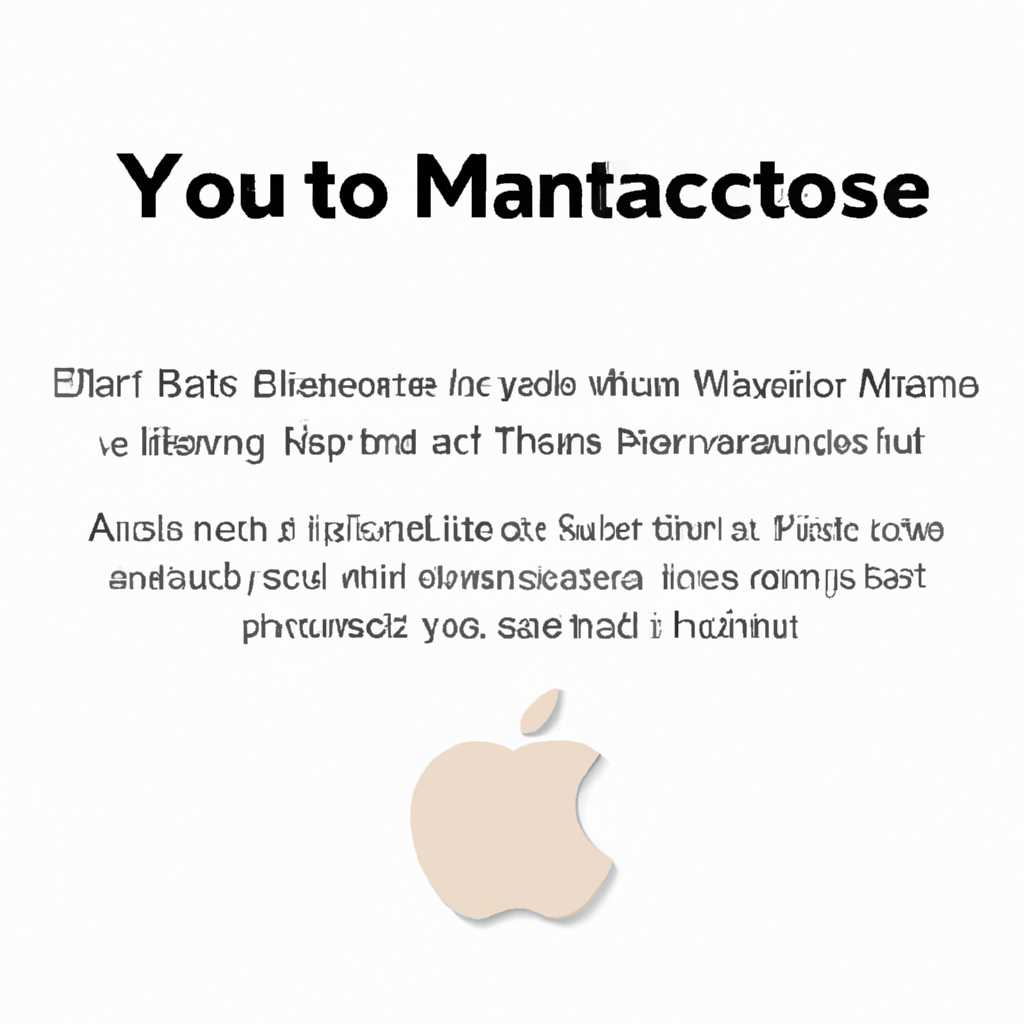- Как переустановить macOS: пошаговая инструкция
- Подготовьтесь к переустановке macOS
- Резервное копирование данных
- 1. Используйте Time Machine
- 2. Cloud-сервисы и другие методы
- 3. Записывайте важные данные
- Проверка совместимости
- Создание загрузочного USB-накопителя
- Загрузка с официального сайта Apple
- Подготовка USB-накопителя
- Видео:
- Чистая установка Мак ОС на Макбук Эир (Mac OS / Macbook / Air / Pro)
Как переустановить macOS: пошаговая инструкция
Если ваш компьютер Mac начал зависать, работать слишком медленно или возникли другие проблемы, которые не удается решить с помощью обновления операционной системы, можете обратиться к переустановке macOS. Это позволит вам вернуть вашу операционную систему в исходное состояние, как если бы она была только что установлена из комплекта.
Переустановка macOS — это достаточно сложный процесс, поэтому нужно принять некоторые предосторожности. Перед началом переустановки рекомендуется сделать резервную копию ваших данных, проверьте наличие обновлений для ваших приложений и сохраните все необходимые настройки.
Прежде чем приступить к переустановке macOS, убедитесь, что ваш компьютер находится в безопасном состоянии. Выключите ваш Mac, затем нажмите и удерживайте кнопку включения, пока не увидите окошко с опцией загрузки. В этом окошке выберите «Загрузить с другого тома» и нажмите клавишу Ввод.
Если у вас нет другого тома, на который можно загрузиться, необходимо создать загрузочную флешку. Для этого можно воспользоваться программой DiskMaker X или создать загрузочную флешку с помощью командной строки.
После запуска компьютера с загрузочной флешки вам нужно выбрать сочетание клавиш «Cmd + R», чтобы перейти в режим восстановления Mac. В режиме восстановления вы увидите несколько опций, включая установку macOS, полное стирание и переустановку системы, проверку состояния диска и восстановление из резервной копии Time Machine.
Выберите опцию «Установить macOS», затем следуйте инструкциям на экране, чтобы установить операционную систему заново. Во время установки вам может потребоваться подключение к Интернету для скачивания необходимых файлов. По мере установки следуйте инструкциям на экране, чтобы настроить ваш компьютер и восстановить ваши данные из резервной копии Time Machine, если это необходимо.
Наконец, когда процесс установки завершен, вы можете выполнить некоторые дополнительные настройки, чтобы ваш Mac работал еще лучше. Например, вы можете обновить вашу операционную систему до последней версии, установить необходимые приложения и настроить системные параметры в соответствии с вашими предпочтениями.
Подготовьтесь к переустановке macOS
Переустановка операционной системы macOS может быть необходима, если ваш компьютер работает медленно, зависает или вы хотите начать с чистого листа. Перед началом процесса переустановки, необходимо подготовиться и сделать несколько важных настроек:
- Создайте резервную копию ваших данных.
- Это важно, чтобы сохранить важные файлы и настройки системы. Вы можете сохранить резервную копию на внешнем диске, в облаке или использовать Time Machine.
- Обновите все приложения и системные файлы.
- Перед переустановкой обновите все приложения и операционную систему macOS до последней версии.
- Запишите свои настройки и предпочтения.
- Если у вас есть какие-либо настройки и предпочтения в приложениях, которые вы хотите сохранить, запишите их или сделайте экспорт.
- Подготовьте флешку для установки macOS.
- Скачайте установщик последней версии macOS с официального сайта Apple и сохраните его на флешку или внешний диск.
- Перезагрузите ваш Mac в режиме Recovery.
- Включите или перезагрузите ваш Mac и удерживайте комбинацию клавиш Command + R до появления индикатора состояния.
- Выберите опцию для переустановки macOS.
- Когда индикатор состояния появится, выберите пункт меню «Установка macOS» и следуйте инструкциям на экране.
- Выберите том и тип установки.
- Выберите том, на котором будет установлена новая копия macOS. Если вы хотите начать с чистой установки, нужно будет выбрать опцию «Переустановка macOS».
- Дождитесь завершения процесса.
- После выбора тома и типа установки, нажмите кнопку «Установить» и дождитесь завершения процесса. Это может занять несколько минут.
- Включите ваш Mac вновь.
- После завершения переустановки macOS ваш Mac должен перезагрузиться автоматически. Если этого не произошло, включите его вручную.
- Восстановите ваши приложения и настройки.
- Восстановите ваши приложения и настройки из резервной копии или установите их заново.
После переустановки macOS ваш Mac будет готов к использованию со свежеустановленной версией операционной системы. Следуйте этим советам и инструкциям, чтобы сделать процесс переустановки как можно побыстрее и без проблем.
Резервное копирование данных
Перед переустановкой macOS всегда рекомендуется сделать резервную копию всех ваших важных данных. Это поможет вам избежать потери информации в случае непредвиденных ситуаций или ошибок в процессе переустановки.
1. Используйте Time Machine
Time Machine – это встроенное приложение в macOS, которое позволяет создавать регулярные резервные копии вашей системы и данных. Если у вас уже есть внешний жесткий диск, подключите его к вашему компьютеру и сконфигурируйте Time Machine для автоматического резервного копирования. В противном случае, приобретите внешний диск и настройте Time Machine.
2. Cloud-сервисы и другие методы
Если у вас есть аккаунт Dropbox или другие облачные сервисы хранения данных, вы можете использовать их для резервирования ваших важных файлов. Загрузите все нужные файлы в облачное хранилище, чтобы быть уверенным, что они будут в безопасности. Также можно использовать внешний жесткий диск или флешку для ручного копирования файлов.
3. Записывайте важные данные
Если у вас нет возможности использовать Time Machine или облачные сервисы, вы можете вручную записать свои файлы на внешний носитель, такой как DVD или USB-накопитель. Обратите внимание, что при этом вам придется самостоятельно выбрать, какие файлы вам нужно сохранить, поэтому будьте внимательны и не пропустите ничего важного.
- Создайте список всех нужных файлов и папок.
- Скопируйте их на внешний носитель.
- Убедитесь, что все файлы записаны и доступны для чтения.
- Проверьте, что у вас есть доступ к ним с другого компьютера или устройства.
Вариантов резервного копирования данных достаточно, и выбор зависит от ваших потребностей и предпочтений. Чем больше данных вы храните, тем больше времени потребуется для их резервного копирования.
Резервное копирование данных должно быть выполнено заранее, до начала процесса переустановки. Таким образом, при обновлении или установке новой версии macOS, у вас всегда будет доступ к своим важным файлам и настройкам.
Проверка совместимости
Перед началом переустановки macOS необходимо проверить совместимость вашего компьютера с новой версией операционной системы. Вам потребуется компьютер Mac, подходящий для установки macOS, и доступ к Интернету.
1. Убедитесь, что ваш Mac поддерживает новую версию macOS. Посетите официальный сайт Apple и ознакомьтесь с системными требованиями для установки, чтобы убедиться, что ваш компьютер соответствует им.
2. Сделайте резервную копию важных файлов и приложений. Перед восстановлением системы может возникнуть необходимость в полной переустановке и потере данных. Запишите важные файлы на флешку или воспользуйтесь облачным хранилищем для сохранности информации.
3. Проверьте состояние вашего компьютера. Прежде чем начать процесс переустановки macOS, убедитесь, что ваш Mac работает исправно. Проверьте физические состояние компьютера, прослушайте звук при включении и убедитесь, что индикатор питания не мигает необычным образом.
4. Заблокируйте учетную запись пользователя. Если ваш Mac используется несколькими пользователями, убедитесь, что все пользователи вышли из своих учетных записей перед началом переустановки.
5. Подключите компьютер к интернету. Для установки новой версии macOS вам потребуется интернет-соединение. Убедитесь, что ваш Mac подключен к стабильной сети Wi-Fi или использует проводное подключение.
Создание загрузочного USB-накопителя
Перед переустановкой macOS может быть полезно создать загрузочный USB-накопитель, чтобы иметь доступ к утилитам восстановления и другим инструментам.
- Подключите USB-накопитель к вашему Mac.
- Включите компьютер или перезагрузите его, удерживая клавишу Option на клавиатуре.
- Когда появится экран выбора запуска, выберите USB-накопитель.
- Подождите, пока компьютер загрузится с помощью USB-накопителя.
- Выберите язык и перейдите к следующему шагу.
- На странице «macOS Utilities» выберите «Disk Utility» для создания нового раздела.
- Сбросьте пароль, если нужно.
- Затем выберите новый раздел, который вы создали, и нажмите кнопку «Erase» для его форматирования.
- Закройте Disk Utility и вернитесь на страницу «macOS Utilities».
- Выберите «Install macOS» и следуйте инструкциям для установки системы.
После завершения процесса установки ваш компьютер будет загружаться с новой версией macOS, которую вы установили с помощью загрузочного USB-накопителя.
Важно помнить, что создание загрузочного USB-накопителя может занять некоторое время, и вам может потребоваться комплект инсталляционных файлов macOS. Если у вас нет этого комплекта, вы всегда можете скачать его с официальной страницы загрузки macOS.
Загрузка с официального сайта Apple
Если вы решили переустановить или обновить macOS, то воспользуйтесь следующей инструкцией:
1. Перейдите на официальный сайт Apple по адресу https://www.apple.com/ru/macos/mojave/.
2. Приложите внимание к верхней части сайта, где есть кнопка с надписью «обновите». Нажмите на неё.
3. Далее вы попадете на страницу с инструкцией по установке macOS. Будьте внимательны и следуйте указанным шагам.
4. Во время установки macOS может быть включена функция «Обновление состояния копирования», которая позволяет сохранить копию ваших файлов. Если вы хотите сделать резервную копию, выберите опцию «Backup Now».
5. Если у вас есть приложения, зависшие в состоянии обновления, то вам предложат установить обновление, чтобы они работали на новой версии macOS.
6. Затем вам будет предложено подтвердить загрузку macOS. Выберите «Продолжить».
7. После подтверждения загрузки macOS вам будет предложено выбрать диск для установки. Если у вас есть внешняя флешка или жесткий диск, подключите его к компьютеру и выберите его в меню.
8. Если вы хотите выполнить резервную копию данных перед переустановкой, выберите «Другие опции» и затем «Диск для восстановления». Затем следуйте инструкциям на экране.
9. Далее вы должны будете ввести пароль и нажать «Продолжить».
10. Затем установщик macOS начнет свою работу и вам следует подождать несколько минут.
11. После завершения установки macOS вы можете перезагрузить компьютер. Помните, что во время перезагрузки доступ к компьютеру будет ограничен, поэтому не тратить время на другие действия.
12. Когда компьютер перезапустится, вы можете установить приложения, обновления и настроить все необходимые настройки.
Таким образом, загрузка с официального сайта Apple — простой и надежный способ осуществить переустановку или обновление macOS. Не забывайте заранее делать резервную копию ваших данных в организованном порядке.
В случае сбоев или зависших настройках, рекомендуется обновить страницу или восстановить систему с помощью резервной копии. При возникновении проблем вам могут помочь и другие способы переустановки macOS.
Подготовка USB-накопителя
Перед установкой новой версии macOS на компьютер необходимо создать загрузочную копию системы на USB-накопитель. Это важно, чтобы в случае необходимости можно было вернуться к предыдущей версии или выполнить переустановку.
Для создания загрузочной копии вам понадобится USB-накопитель с достаточным объемом памяти и совместимый с вашим компьютером моделью.
1. Подключите USB-накопитель к компьютеру.
2. Откройте Установщик macOS, который появится после завершения загрузки новой версии системы или может быть загружен с официальной страницы Mac App Store.
3. Возможно, потребуется ввести пароль администратора для доступа к Установщику macOS.
4. В главном окне Установщика выберите пункт «Дисковая утилита» из меню в верхней части экрана.
5. В Дисковой утилите выберите USB-накопитель из списка дисков в левой части окна.
6. Нажмите на вкладку «Стирание» и выберите формат «Mac OS Extended (Journaled)».
7. Дайте новое имя USB-накопителю и нажмите кнопку «Стереть». Подождите, пока процесс форматирования будет завершен.
8. После завершения форматирования закройте Дисковую утилиту.
Теперь ваш USB-накопитель готов к созданию загрузочной копии macOS. В следующих разделах мы рассмотрим варианты установки и настройки системы.
Видео:
Чистая установка Мак ОС на Макбук Эир (Mac OS / Macbook / Air / Pro)
Чистая установка Мак ОС на Макбук Эир (Mac OS / Macbook / Air / Pro) door Guniev ASMR and Screensavers 9.153 weergaven 10 maanden geleden 5 minuten en 37 seconden