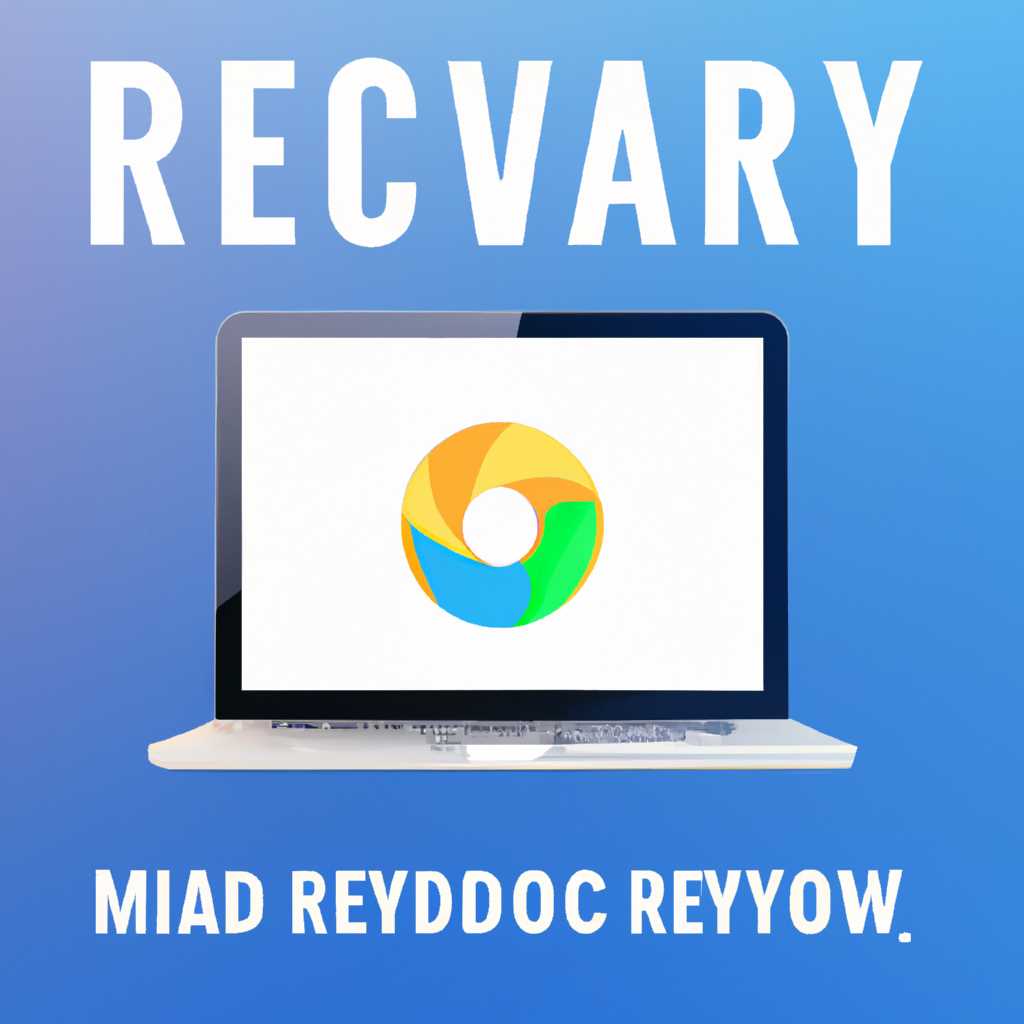- Как переустановить macOS с помощью Internet Recovery: подробное руководство
- Как переустановить macOS с помощью Internet Recovery
- Введение в режим Internet Recovery
- Шаг 1: Перезагрузите компьютер и перейдите в режим Internet Recovery
- Шаг 2: Подключитесь к Wi-Fi (если необходимо)
- Шаг 3: Подготовка к установке
- Шаг 4: Установка macOS
- Шаг 5: Устранение проблем или создание установочного накопителя (по желанию)
- Советы и предостережения
- Шаги для переустановки
- Видео:
- Как на Mac войти в Internet Recovery и решение ошибки 2003f
Как переустановить macOS с помощью Internet Recovery: подробное руководство
Если ваш ранней версии macOS неработающего или вы хотите переустановить операционную систему, то Internet Recovery — это полезный инструмент, который позволяет вам загрузить установочные файлы без присоединения вашего Mac к сети Wi-Fi или Ethernet. В этом подробном руководстве мы расскажем, как правильно использовать функцию Internet Recovery для создания загрузочного диска и переустановки macOS.
Прежде чем начать процедуру переустановки, важно проверить доступ к интернету. Убедитесь, что ваш Mac подключен к сети Wi-Fi или Ethernet, чтобы получить доступ к Apple Store и загрузочным файлам. Если у вас нет доступа к интернету, необходимо присоединиться, хотя бы временно, к сети Wi-Fi или Ethernet.
Теперь давайте перейдем к процедуре переустановки macOS с помощью Internet Recovery. Чтобы начать, выключите свой Mac и затем включите его с зажатой комбинацией клавиш Command + R или Shift + Option + Command + R.
После загрузки в режиме восстановления вы увидите список доступных опций. Вам потребуется выбрать «Установить macOS». Будьте внимательны при выборе этой опции, чтобы не случайно сбросить ваши данные или настройки.
Команда «Установить macOS» начнет процесс загрузки установщика, создания загрузочного накопителя и установки вашей выбранной версии macOS на ваш жесткий диск. Подождите, пока процесс завершится. Это может занять несколько минут в зависимости от версии macOS и производительности вашего Mac.
После завершения установки macOS вы можете настроить Wi-Fi и другие важные параметры, необходимые для доступа к вашему аккаунту и файлам. Если вы используете macOS Catalina или более новую версию, вам может потребоваться принудительно включить некоторые настройки безопасности, чтобы получить доступ ко всем вашим файлам и папкам.
Теперь, когда вы знаете, как переустановить macOS с помощью Internet Recovery, вы можете быть уверены, что в случае необходимости вы сможете легко исправить любые проблемы с вашей операционной системой и получить свежую и стабильную версию macOS.
Как переустановить macOS с помощью Internet Recovery
Переустановка операционной системы macOS может быть необходима в случае, если ваш компьютер работает медленно, возникли проблемы с функциональностью или если вы хотите начать с чистого листа. В таких ситуациях Internet Recovery может помочь вам восстановить и переустановить macOS с помощью онлайн-сервера Apple.
Введение в режим Internet Recovery
Перед тем, как приступить к процедуре переустановки, убедитесь, что у вас есть надежное подключение к интернету. Режим Internet Recovery позволяет загрузить специальный установщик, который скачивает необходимые файлы с серверов Apple. Этот режим использует скрытый раздел на жестком накопителе вашего Mac, чтобы связаться с серверами Apple, и работает независимо от установленной операционной системы.
Шаг 1: Перезагрузите компьютер и перейдите в режим Internet Recovery
Для перехода в режим Internet Recovery нажмите и удерживайте клавиши Command + Option + R на клавиатуре, пока не увидите на экране значок Apple или крутящийся мир.
Шаг 2: Подключитесь к Wi-Fi (если необходимо)
На экране появится окно с выбором сети Wi-Fi. Если ваш компьютер подключен к Wi-Fi, выберите вашу сеть и введите пароль. Если у вас есть возможность подключить компьютер к интернету через Ethernet, выберите пункт «Подключиться к сети Ethernet». Если подключение к интернету не нужно, можете пропустить этот шаг.
Шаг 3: Подготовка к установке
На экране появится окно с выбором языка. Выберите желаемый язык и нажмите кнопку «Далее». Затем вы увидите окно, в котором вам предложат возможность восстановить данные из резервной копии Time Machine. Если у вас есть резервная копия, вы можете восстановить данные после установки macOS. Если вы хотите начать с чистой установки, просто закройте это окно.
Шаг 4: Установка macOS
На следующем экране вы увидите окно утилиты macOS. Здесь есть несколько важных инструментов, которые могут быть полезны в различных ситуациях. Если вы хотите только переустановить macOS, выберите «Reinstall macOS» или «Переустановка macOS» (в зависимости от выбранного языка).
Шаг 5: Устранение проблем или создание установочного накопителя (по желанию)
Если у вас возникли проблемы с жестким накопителем или вам нужно создать установочный накопитель, вы можете воспользоваться дополнительными функциями, доступными на этом экране.
Например, вы можете воспользоваться Утилитой диска для проверки и устранения повреждений на вашем жестком накопителе. Вы также можете открыть Терминал для выполнения дополнительных операций.
Советы и предостережения
Во время процедуры переустановки macOS с помощью Internet Recovery не отключайте питание компьютера и не закрывайте крышку ноутбука. Это может привести к повреждению файлов и нарушению процесса установки.
Если ваш Mac использует процессор Intel, вы можете попробовать выполнить команду «createinstallmedia» в Терминале для создания загрузочного накопителя macOS на другом носителе, например, на флеш-накопителе или внешнем жестком диске.
Если вы случайно запустили процесс обновления macOS вместо переустановки, вы можете нажать клавиши Command + R во время загрузки компьютера, чтобы вернуться к режиму Internet Recovery и выполнить переустановку macOS.
Переустановка macOS с помощью Internet Recovery предоставляет вам возможность восстановить ваш компьютер и начать с чистого листа. В большинстве случаев это может помочь устранить проблемы и улучшить производительность вашего Mac.
Не забудьте проверить страницу Поддержки Apple для получения дополнительной информации о процессе переустановки и устранения проблем.
Шаги для переустановки
Переустановка macOS с помощью Internet Recovery может быть достаточно простой процедурой. Вот пошаговый список того, что вам нужно сделать:
- Подключите свой Mac к интернету посредством Ethernet или Wi-Fi, чтобы загрузить Internet Recovery.
- Нажмите и удерживайте команду (Command) и (R) на клавиатуре, пока не появится символ Apple или планета Земля, чтобы загрузить Internet Recovery.
- Проверьте наличие важных настроек или файлов на вашем диске, прежде чем продолжить процесс восстановления. Если вам нужно сделать резервные копии данных, сделайте это сейчас.
- Откройте Утилиту Дисков, которую можно найти в меню Восстановления, и присоединитеся к сети Wi-Fi или Ethernet, если вы еще этого не сделали.
- Выберите ваш диск или том, который требует исправлений или переустановки, и нажмите «Стереть». Теперь выберите форматирование Mac OS Extended (Journaled) и нажмите «Стереть».
- Закройте Утилиту Дисков и вернитесь в меню Восстановления. Нажмите на «Установить macOS», чтобы начать процесс установки.
- Выберите диск, который вы только что отформатировали, как место для установки macOS.
- Дождитесь завершения процесса установки. Это может занять некоторое время, особенно если вы используете более старые версии macOS, такие как Snow Leopard.
- После завершения процесса установки ваш Mac будет автоматически загружен в новую версию macOS.
Это основные шаги для переустановки macOS с помощью Internet Recovery. Помните, что в процессе установки могут возникнуть проблемы, и если вы столкнулись с неработающим интернетом или другими проблемами, попробуйте использовать другой способ восстановления или исправления.
Если вы хотите создать загрузочный диск для установки macOS, вы можете использовать программу «createinstallmedia». Для этого используйте команду в Терминале:
xcrun createinstallmedia --volume /Volumes/Untitled --applicationpath /Applications/Install\ macOS\ Big\ Sur.app
Здесь «Untitled» — имя вашего диска, а «Install macOS Big Sur.app» — название установочного файла, который вы хотите использовать.
Видео:
Как на Mac войти в Internet Recovery и решение ошибки 2003f
Как на Mac войти в Internet Recovery и решение ошибки 2003f by Plus 1 83,357 views 5 years ago 4 minutes, 1 second