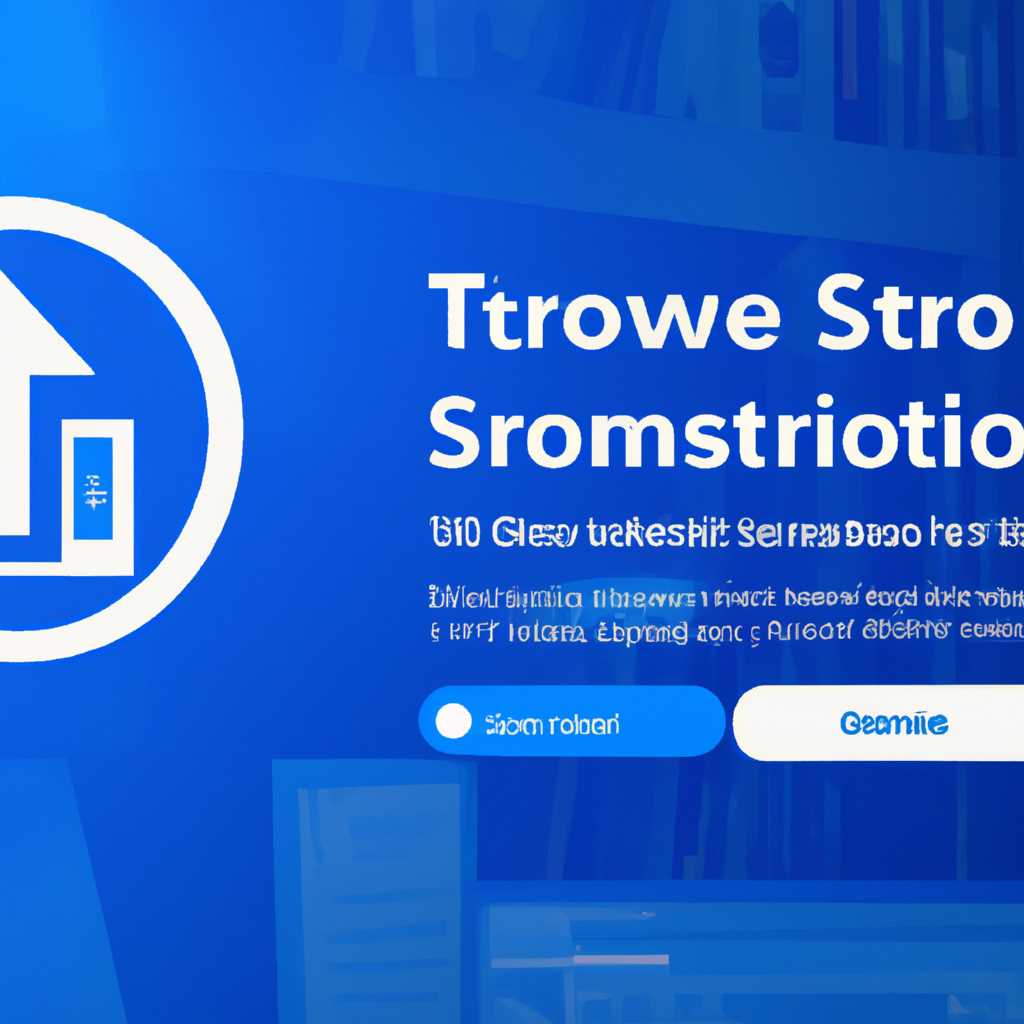- Как переустановить Магазин в Windows 10: подробное руководство
- Как переустановить Магазин в Windows 10
- Переустановка Магазина с помощью интерфейса Windows
- Переустановка Магазина с помощью PowerShell
- Переустановка Магазина с помощью утилиты DISM
- Переустановка Магазина через PowerShell с помощью учетной записи администратора
- Сохраните данные
- Отключите сетевое подключение
- Шаг 1: Отключите сетевое подключение
- Откройте командную строку
- Введите команду для удаления Магазина
- Перезагрузите компьютер
- Видео:
- Восстановить (установить) магазин Windows10 (корпоративная\ LTSB\LTSC) (+18)
Как переустановить Магазин в Windows 10: подробное руководство
Магазин Windows 10 — это онлайн-магазин, в котором вы можете скачивать и обновлять различные приложения для вашей учетной записи Windows. Однако, иногда могут возникнуть проблемы с его работой, когда необходимо переустановить Магазин заново.
В этой статье мы рассмотрим способы переустановки Магазина в Windows 10. Одним из способов является использование утилиты PowerShell, которая позволяет выполнить переустановку Магазина с помощью нескольких простых команд.
Для начала, откройте PowerShell на вашей машине. Это можно сделать, нажав правой кнопкой мыши по кнопке «Пуск» и выбрав «Windows PowerShell».
Когда PowerShell откроется, введите команду «get-appxpackage -allusers *магазин*» и нажмите Enter. Затем найдите запись, связанную с Магазином, и скопируйте ее полное имя, чтобы использовать его в следующем шаге:
Запустите команду «remove-appxpackage *имя_пакета_магазина*». В случае возникновения неполадок, попробуйте выполнить переустановку Магазина разными способами:
- С помощью способа «Средствами оболочки». Введите команду «Get-AppXPackage | Foreach {Add-AppxPackage -DisableDevelopmentMode -Register «$($_.InstallLocation)\AppXManifest.xml»}» и нажмите Enter. Это позволит переустановить Магазин с сохранением его состояния и кэша.
- С помощью способа «Восстановление удаленных пакетов». Введите команду «Get-AppXPackage | Foreach {Add-AppxPackage -DisableDevelopmentMode -Register «$($_.InstallLocation)\AppXManifest.xml»}» и нажмите Enter. Это восстановит удаленные пакеты Магазина и может решить проблемы с его работой.
- С помощью способа «Раннего входа в состояние восстановления». Введите команду «Get-AppXPackage | Foreach {Add-AppxPackage -DisableDevelopmentMode -Register «$($_.InstallLocation)\AppXManifest.xml»}» и нажмите Enter. Это позволит выполнить переустановку Магазина с использованием последней точки восстановления вашей системы.
После того, как вы выполните переустановку Магазина, попробуйте открыть его снова. В большинстве случаев это решает проблемы с его работой. Если нет, то вам может потребоваться выполнить простую установку Магазина с помощью способа «Приложения и функции».
Для этого откройте «Настройки» (нажмите клавишу Windows + I) и перейдите в раздел «Приложения». Здесь вы найдете список различных приложений, установленных на вашем компьютере. Выделите «Магазин» и нажмите кнопку «Переустановить». Это запустит процесс переустановки Магазина.
В некоторых случаях вам также может потребоваться очистить кэш приложений Магазина для устранения проблем с его работой. Это можно сделать, выполнив следующие действия:
- В открытом окне «Магазина» нажмите клавишу Windows + R, чтобы открыть «Выполнить».
- Введите «%localappdata%» в поле и нажмите Enter. Это откроет папку с данными приложений для текущего пользователя.
- Найдите папку «Packages» и откройте ее.
- В поисковой строке в правом верхнем углу окна введите «магазин», чтобы найти папку, связанную с Магазином.
- Удалите эту папку, нажав правой кнопкой мыши по ней и выбрав «Удалить».
После удаления кэша приложений Магазина, попробуйте открыть его снова. В большинстве случаев это решает проблемы с его работой.
В этой статье мы рассмотрели различные способы переустановки Магазина в Windows 10. Надеемся, что данная информация будет полезной в случае возникновения проблем с его работой и поможет вам восстановить его функциональность.
Как переустановить Магазин в Windows 10
При работе с Windows 10 могут возникать проблемы с Магазином, такие как неработающие или неустанавливающиеся приложения. В этой статье мы рассмотрим простые способы переустановки Магазина в Windows 10, чтобы решить проблемы, связанные с его работой.
Переустановка Магазина с помощью интерфейса Windows
1. Нажмите на кнопку «Пуск» в левом нижнем углу экрана. В поисковой строке введите «Магазин» и найдите его в списке программ. Выделите его и нажмите кнопку Enter.
3. В разделе «Выход» нажмите кнопку «Учетная запись Microsoft» и выберите «Выйти». Закройте окно Магазина.
4. Откройте Магазин повторно и войдите в свою учетную запись Microsoft.
Переустановка Магазина с помощью PowerShell
1. Запустите PowerShell в режиме администратора. Для этого нажмите сочетание клавиш Win + X и выберите «Windows PowerShell (администратор)»
2. В окне PowerShell введите команду «get-appxpackage *windowsstore* | remove-appxpackage» (без кавычек) и нажмите Enter. Это удалит все установленные пакеты, связанные с Магазином.
3. После завершения удаления введите команду «get-appxpackage -allusers microsoft.windowsstore | foreach {add-appxpackage -disabledevelopmentmode -register «$($_.installlocation)\appxmanifest.xml»}» (без кавычек) и нажмите Enter. Это восстановит Магазин и установит его заново.
4. После завершения выполнения команды закройте PowerShell и перезагрузите компьютер.
Переустановка Магазина с помощью утилиты DISM
1. Откройте командную строку с правами администратора. Для этого нажмите сочетание клавиш Win + X и выберите «Командная строка (администратор)»
2. В командной строке введите команду «DISM /Online /Cleanup-Image /RestoreHealth» (без кавычек) и нажмите Enter. Утилита DISM проведет сканирование системных файлов и попытается восстановить поврежденные файлы.
3. По завершению сканирования введите команду «sfc /scannow» (без кавычек) и нажмите Enter. Утилита sfc также проверит целостность системных файлов и, если это возможно, исправит ошибки.
4. После окончания работы утилиты DISM и sfc перезагрузите компьютер и проверьте работу Магазина.
Переустановка Магазина через PowerShell с помощью учетной записи администратора
1. Откройте командную строку PowerShell с правами администратора. Для этого нажмите сочетание клавиш Win + X и выберите «Windows PowerShell (администратор)»
2. В командной строке введите команду «Get-AppxPackage -allusers *windowsstore* | Foreach {Add-AppxPackage -DisableDevelopmentMode -Register «$($_.InstallLocation)\AppXManifest.xml»}» (без кавычек) и нажмите Enter. Это переустановит Магазин для всех пользователей на компьютере.
3. После завершения выполнения команды закройте PowerShell и перезагрузите компьютер.
Переустановка Магазина в Windows 10 может помочь восстановить его работоспособность и устранить проблемы с установкой и работой приложений. Используйте простые способы, описанные в этой статье, чтобы переустановить Магазин и наслаждаться его функционалом снова.
Сохраните данные
Перед переустановкой Магазина в Windows 10, чтобы избежать потери данных, рекомендуется сохранить все важные файлы и информацию. В следующей таблице приведены способы сохранения данных в разных случаях.
| Случай | Способ сохранения данных |
|---|---|
| 1 | Если вы работаете с одним пользователем |
| — Перейдите к свойствам вашей учетной записи Microsoft и войдите в систему — Откройте Магазин и нажмите правой кнопкой мыши на любую программу — В контекстном меню выберите «Получение доступа к файлам вашей программы WindowsApps» — Запустите PowerShell — Введите команду «Get-AppxPackage -AllUsers Microsoft.WindowsStore | Foreach {Add-AppxPackage -DisableDevelopmentMode -Register «$($_.InstallLocation)\AppXManifest.xml»}» и нажмите «Enter» | |
| 2 | Если вы работаете с несколькими пользователями |
| — Откройте Магазин и введите в строке поиска «Папка WindowsApps» — Откройте папку WindowsApps — Скопируйте все файлы и папки в другую папку для их сохранения | |
| 3 | В случаях проблем с Магазином |
| — Запустите PowerShell — Введите команду «Get-AppXPackage *WindowsStore* -AllUsers | Foreach {Add-AppxPackage -DisableDevelopmentMode -Register «$($_.InstallLocation)\AppXManifest.xml»}» и нажмите «Enter» — Попробуйте запустить Магазин еще раз |
- Перед переустановкой Магазина в Windows 10 рекомендуется сохранить все важные данные.
- Существуют несколько способов сохранения данных в зависимости от условия работы и версии операционной системы.
- При возникновении проблем с Магазином можно использовать PowerShell для их решения.
Отключите сетевое подключение
Для удаления Магазина Microsoft из системы Windows 10 вам будет необходимо отключить сетевое подключение. Это поможет избежать автоматической установки обновлений и обновления Магазина Microsoft во время работы с ним. В этой статье мы расскажем вам, как безопасно отключить сетевое подключение и удалить Магазин Microsoft.
Шаг 1: Отключите сетевое подключение
В первую очередь, для успешной работы с системой Windows 10 без Магазина Microsoft, необходимо отключить сетевое подключение. Для этого следуйте инструкциям ниже:
- Откройте окно «Параметры» (нажмите правой кнопкой мыши на значке «Пуск» и выберите «Параметры»).
- В окне «Параметры» найдите и выберите раздел «Сеть и интернет».
- Внутри раздела «Сеть и интернет» найдите и выберите «Wi-Fi» или «Ethernet», в зависимости от того, какое подключение вы используете.
- В открывшемся окне выберите свое сетевое подключение и щелкните по нему правой кнопкой мыши.
- В контекстном меню выберите «Отключить».
После отключения сетевого подключения вы сможете безопасно продолжить работу с операционной системой Windows 10 и удалить Магазин Microsoft.
Откройте командную строку
Запись windows в способе открытия командной строки в Windows 10 описана в этой статье. Для получения доступа к командной строке вам потребуется открыть меню Пуск, щелкнуть правой кнопкой мыши по иконке «Параметров» (либо нажмите сочетание клавиш Win + X) и выбрать пункт «Windows PowerShell (административный)» или «Командную строку (административную)» в списке. При этом в буфере обмена будет сохранен путь к этой командной строке (например, C: \ Windows \ System32 \ WindowsPowerShell \ v1.0 \ powershell.exe).
Если у вас возникли проблемы с установкой или удалением приложений из Магазина Windows, операционная система могла быть повреждена. В этом случае можно попробовать восстановить магазин в Windows 10 с помощью PowerShell.
Для этого вам понадобится записать следующие команды в командной строке:
Get-AppxPackage -AllUsers | Foreach {Add-AppxPackage -DisableDevelopmentMode -Register "$($_.InstallLocation)\AppXManifest.xml"}
Выполнив эти команды, можно попытаться переустановить или вернуть магазин в Windows 10.
- Чтобы переустановить или восстановить магазин в Windows 10, можно воспользоваться командной строкой.
- PowerShell — утилита командной строки Microsoft, которую можно использовать для установки и удаления приложений.
- В некоторых случаях переустановка или восстановление магазина может решить проблемы с установкой или удалением приложений.
- При выполнении команды Get-AppxPackage можно получить список установленных приложений для проверки.
- При наличии проблем с магазином Windows 10 можно также попытаться удалить его и установить заново.
- Перед выполнением команд просмотрите свойства своего компьютера для проверки версии операционной системы.
- Перед запуском командной строки PowerShell также проверьте, что у вас есть права администратора.
Важно: перед удалением папки Microsoft.WindowsStore вам нужно записать путь к своей операционной системе и скопировать папки в другое место на компьютере в качестве резервной копии. Если что-то пойдет не так, вы сможете вернуть изменения.
Вот несколько советов, которые могут помочь вам решить проблемы с магазином Windows 10:
- Попробуйте перезагрузить компьютер и повторно запустить магазин.
- Проверьте свои учетные данные Microsoft и убедитесь, что они актуальны.
- Убедитесь, что в вашей системе включены службы Windows Update и Windows Store.
- Проверьте наличие обновлений системы Windows и установите их, если таковые имеются.
- Измените свой регион и язык в настройках Windows и попробуйте снова.
- Проверьте дисковое пространство на вашем компьютере и убедитесь, что оно достаточное для установки приложений.
Введите команду для удаления Магазина
Если у вас возникли проблемы с Магазином в Windows 10, и переустановка приложений из него не помогает их решить, вы можете попробовать удалить Магазин полностью с помощью командной строки. Для этого выполните следующие действия:
- Откройте командную строку. Для этого нажмите комбинацию клавиш
Win + X, а затем выберите «Командная строка (администратор)» или «Windows PowerShell (администратор)». - Введите следующую команду и нажмите Enter:
Get-AppxPackage *windowsstore* | Remove-AppxPackage - Команда выполняется сравнительно быстро и сообщает об успешном удалении. После этого можно закрыть командную строку.
После удаления Магазина у вас больше не будет возможности установить приложения из Магазина. Если в будущем вы захотите снова использовать Магазин, его можно будет установить заново.
Важно отметить, что удаление Магазина таким способом может привести к некоторым проблемам, таким как невозможность обновления системы или установка некоторых приложений. Поэтому перед удалением Магазина рекомендуется создать точку восстановления системы или делать резервные копии важных файлов и данных.
Перезагрузите компьютер
После удаления и переустановки Магазина в Windows 10 может потребоваться перезагрузка компьютера. Это необходимо, чтобы все изменения вступили в силу и чтобы вы могли начать пользоваться обновленным Магазином.
Перезагрузить компьютер можно различными способами:
| 1. | Нажмите кнопку «Пуск» в левом нижнем углу экрана, выберите пункт «Выключение» в правой нижней части меню и выберите «Перезагрузить компьютер». |
| 2. | Если у вас есть клавиатура с кнопкой питания, нажмите и удерживайте эту кнопку до тех пор, пока компьютер не выключится, а затем нажмите ее снова, чтобы включить компьютер. |
| 3. | Если у вас есть физический переключатель питания на задней панели компьютера, переведите его в положение «выкл.», подождите несколько секунд, а затем переведите его в положение «вкл.». |
После перезагрузки компьютера вы сможете проверить, работает ли переустановленный Магазин в Windows 10 и решить проблемы установки и обновления приложений, если они возникли.
Видео:
Восстановить (установить) магазин Windows10 (корпоративная\ LTSB\LTSC) (+18)
Восстановить (установить) магазин Windows10 (корпоративная\ LTSB\LTSC) (+18) by Электрик_71 88,701 views 4 years ago 7 minutes, 18 seconds