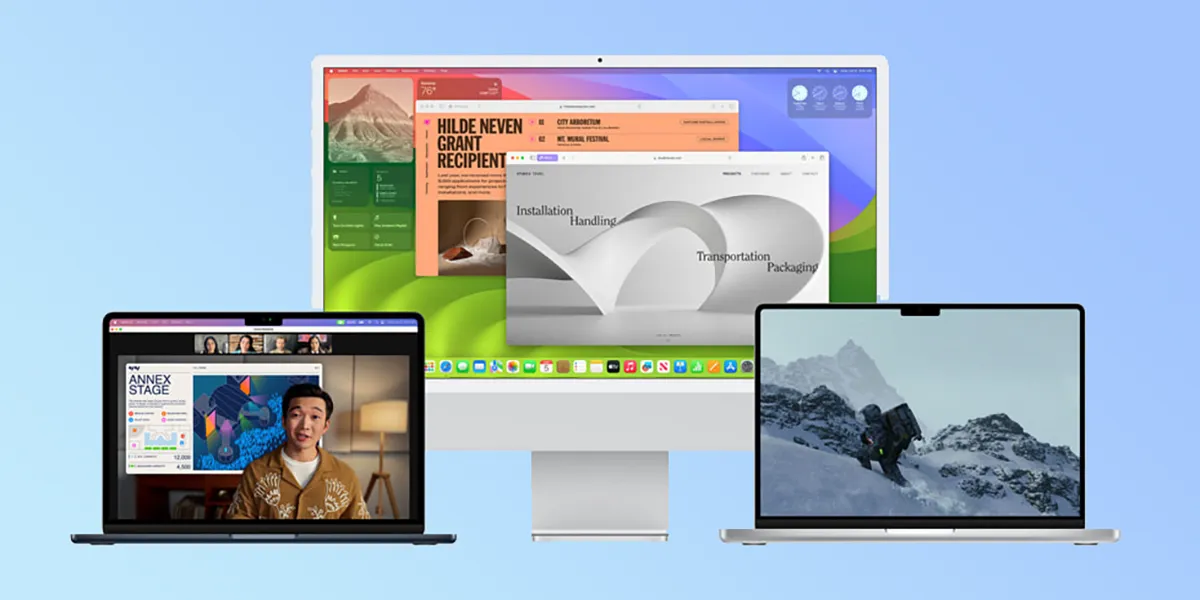- Решение проблем с багами в приложении Mail для OS X Mavericks: подробный практический руководство
- Решение проблем с багами в приложении Mail для OS X Mavericks
- Обновления приложения
- Персонализация настроек
- Восстановление настроек
- Установка более новой версии macOS
- Установка последней версии операционной системы
- Обновление приложения Mail до последней версии
- 1. Удаление и переустановка приложения
- 2. Сохранение данных при переустановке
- 3. Проверка наличия обновлений
- Проверка наличия достаточного пространства на жестком диске
- Шаг 1: Проверьте доступное свободное пространство
- Шаг 2: Перезапустите приложение Mail
- Шаг 3: Проверьте подключение к интернету
- Шаг 4: Переустановите приложение Mail
- Изменение настроек сети
- Изменение параметров почтового сервера
- Использование сетевого конфигуратора
- Очистка кэша и перезагрузка приложения
- Шаг 1: Очистка кэша
- Шаг 2: Перезагрузка приложения Mail
- Устранение конфликтов с другими приложениями
- Создание нового аккаунта электронной почты
- Шаг 1: Переустановка приложения Mail
- Шаг 2: Добавление новой учетной записи
- Связь с технической поддержкой Apple
- Видео:
- Как почистить почту macOS от вложений?!
Решение проблем с багами в приложении Mail для OS X Mavericks: подробный практический руководство
Почта — одно из наиболее используемых приложений на компьютерах Mac. Однако, иногда пользователи сталкиваются с различными проблемами и багами, когда пользуются приложением Mail для OS X Mavericks. В этой статье мы предоставим подробный гайд по исправлению наиболее распространенных проблем.
Если приложение Mail не работает должным образом, первым шагом рекомендуется переустановить приложение. В качестве первой меры, сделайте резервную копию всех важных сообщений и записей в почте, чтобы можно было их восстановить после обновления. Затем следуйте инструкциям Apple для переустановки приложения Mail.
Если переустановка приложения Mail не решила проблему, то вам может помочь восстановление «родной» версии Mail. Для этого нужно открыть «Библиотеку» на компьютере, затем перейти в папку «Mail» и найти файл «Mail.app». Удалите этот файл, а затем после перезагрузки компьютера установите Mail снова с помощью загрузки новой копии приложения.
Если у вас возникли проблемы с учетной записью почты, вы можете попробовать удалить ее и добавить снова. Для этого откройте приложение Mail, выберите в меню «Почта» пункт «Настройки аккаунта» и удалите учетную запись. Затем скопируйте все необходимые фрагменты текста из удаленной учетной записи и добавьте их снова в почтовом приложении.
Если у вас возникли проблемы с обновлением приложения Mail, то очистка кэша может помочь решить проблему. Для этого нужно открыть Finder, перейти в папку «Библиотека», затем выбрать папку «Caches» и удалить все файлы с названием «com.apple.mail». Это приведет к переиндексации всех почтовых сообщений и фиксации любых ошибок, связанных с кэшем.
Если вы используете новую версию операционной системы OS X и столкнулись с проблемами в приложении Mail, то проверьте, будет ли установка обновления помогать в исправлении багов. Зайти в App Store, выберите пункт «Обновления» и установите все доступные обновления для Mail и операционной системы.
Теперь, когда вы знакомы с несколькими методами исправления наиболее распространенных проблем в приложении Mail для OS X Mavericks, можете смело приступать к процессу восстановления и устранения ошибок. Не забудьте делать резервную копию перед любыми действиями, чтобы в случае чего можно было вернуться к предыдущей работающей версии почты.
Решение проблем с багами в приложении Mail для OS X Mavericks
При использовании приложения Mail для OS X Mavericks некоторые пользователи могут столкнуться с различными багами и ошибками. В этом разделе мы рассмотрим несколько способов, которые могут помочь исправить данные проблемы и улучшить работу приложения.
Обновления приложения
Первым шагом можно использовать обновления приложения Mail для OS X Mavericks. Это позволит получить последнюю версию приложения, в которой могут быть исправлены известные баги и ошибки. Для обновления приложения перейдите в App Store и проверьте наличие доступных обновлений для всех приложений, включая Mail.
Персонализация настроек
Вторым шагом можно произвести некоторые настройки приложения, чтобы устранить баги и ошибки. Для этого можно изменить настройки почтового аккаунта, добавить или удалить учетную запись, а также изменить параметры синхронизации папок и сообщений.
Восстановление настроек
Третий способ заключается в восстановлении настроек приложения Mail. Для этого можно восстановить резервные копии данных, если они остались, или сбросить приложение до начальных значений. Возможно, это поможет устранить некоторые проблемы, связанные с багами в приложении. Снимите флажок с почты в приложении iCloud, если это необходимо.
Установка более новой версии macOS
Использовать более новую версию macOS, такую как Mojave или более новую версию, может помочь в решении некоторых проблем с багами в приложении Mail для OS X Mavericks. Для этого следует обновить операционную систему до максимально доступной версии.
Установка последней версии операционной системы
Если у вас возникли проблемы с багами в приложении Mail для OS X Mavericks, рекомендуется обновить операционную систему до последней версии. Следуя этим шагам, вы сможете установить новую версию ОС и, возможно, исправить ошибки, которые мешают нормальной работе приложения Mail.
1. Запустите приложение App Store на вашем компьютере. Если у вас нет App Store, обновите вашу операционную систему.
2. На панели навигации слева выберите «Обновить». Вам может быть предложено ввести учетные данные вашей учетной записи Apple ID.
3. Нажмите кнопку «Обновить все» для загрузки и установки всех доступных обновлений.
4. После завершения обновления перезапустите компьютер.
5. После перезапуска ваш компьютер будет работать на новой версии операционной системы.
6. Запустите приложение Mail и проверьте, работает ли оно без ошибок. Если проблемы остались, переходите к следующему способу.
Обновление приложения Mail до последней версии
Если у вас возникли проблемы с приложением Mail в операционной системе OS X Mavericks, решить их можно путем обновления приложения до последней версии. В данном разделе мы расскажем, как это сделать.
1. Удаление и переустановка приложения
Перед обновлением приложения Mail, рекомендуется удалить старую версию и выполнить переустановку. Для этого следуйте инструкциям:
- Закройте приложение Mail, если оно запущено.
- Перейдите в папку «Приложения» на вашем Mac и найдите приложение Mail.
- Перетащите иконку приложения Mail в корзину.
- После завершения удаления, переустановите приложение Mail с помощью App Store.
2. Сохранение данных при переустановке
При переустановке приложения Mail важно сохранить данные, такие как учетные записи почтового ящика и настройки. Для этого выполните следующие действия:
- Перейдите в папку «Библиотека» на вашем Mac. Это можно сделать, открыв Finder, выбрав «Перейти» -> «Перейти в папку» и введя путь «~/Library/».
- Откройте папку «Mail» и найдите файлы «Accounts.plist» и «Envelope Index». Скопируйте их на внешний носитель или в другую безопасную папку на вашем компьютере.
- После переустановки приложения Mail, замените новые файлы «Accounts.plist» и «Envelope Index» на сохраненные ранее.
Таким образом, вы сохраните все данные и настройки, которые оставались после удаления приложения Mail.
3. Проверка наличия обновлений
После переустановки приложения Mail необходимо проверить наличие обновлений. Новая версия приложения может содержать исправления багов и улучшения работы. Для этого выполните следующие действия:
- Запустите приложение «App Store» на вашем Mac.
- Перейдите на вкладку «Обновления».
- Если доступна новая версия приложения Mail, нажмите кнопку «Обновить» рядом с ним.
После обновления приложения Mail до новой версии, вы сможете восстановить все учетные записи почтового ящика и настройки, которые сохраняли ранее.
Мы надеемся, что эта информация будет полезной для вас при решении проблем с приложением Mail в операционной системе OS X Mavericks.
Проверка наличия достаточного пространства на жестком диске
Проблемы с загрузкой почты, отправкой и получением писем, обновлением приложения Mail на OS X Mavericks могут возникать по разным причинам. Одной из возможных причин может быть недостаток свободного пространства на вашем жестком диске.
Шаг 1: Проверьте доступное свободное пространство
Для проверки доступного пространства на жестком диске выполните следующий способ:
- Щелкните на значке Apple в левом верхнем углу экрана и выберите пункт «О этом Mac».
- В открывшемся окне, выберите вкладку «Хранилище».
- Видите ли вы достаточно свободного пространства для нормального функционирования приложения Mail?
- Если есть достаточное свободное пространство, переходите к следующему шагу.
- Если свободного пространства недостаточно, удалите ненужные файлы или программы, чтобы освободить место на жестком диске.
Шаг 2: Перезапустите приложение Mail
Перезапуск приложения Mail может помочь в решении некоторых проблем. Для перезапуска приложения Mail следуйте инструкциям:
- Закройте приложение Mail, выбрав команду «Закрыть» из меню Mail или используя сочетание клавиш Command + Q.
- Откройте приложение Mail снова, выбрав его из папки «Программы» в Launchpad или щелкнув на его значке в Dock.
- Попробуйте снова отправить или получить письма или выполнить обновление.
Шаг 3: Проверьте подключение к интернету
Проблемы с отправкой и получением писем также могут быть связаны с отсутствием доступа к Интернету. Проверьте подключение к Интернету и убедитесь, что вы имеете стабильное и надежное соединение перед использованием приложения Mail.
Шаг 4: Переустановите приложение Mail
Если проблема не устраняется, может потребоваться переустановка приложения Mail.
- Сделайте резервную копию всех важных данных и настроек почты.
- Перейдите к Launchpad и найдите приложение Mail.
- Удерживая клавишу Command, щелкните на значке приложения Mail.
- Выберите пункт «Удалить» из контекстного меню.
- Установите новую версию приложения Mail, следуя инструкциям разработчика или переустановите предыдущую версию с помощью инструментов по восстановлению данных.
- Настроите свою почту заново в приложении Mail.
- Проверьте, решает ли переустановка проблему с багами в приложении Mail.
Вышеуказанные шаги должны помочь вам решить проблемы с багами в приложении Mail для OS X Mavericks. Если проблемы продолжаются, может потребоваться обратиться за помощью к техническому специалисту или разработчику.
Изменение настроек сети
Если у вас возникли проблемы с отправкой или получением писем в приложении Mail для OS X Mavericks, то изменение настроек сети может помочь решить данную проблему.
Прежде чем приступить к изменению настроек сети, убедитесь в следующих действиях:
- Возможно, проблема связана с вашим интернет-соединением. Проверьте его стабильность и скорость.
- Убедитесь, что у вас установлена последняя версия приложения Mail.
Если вы выполнили все указанные действия и ошибка с почтовыми сообщениями все равно возникает, следуйте инструкциям ниже:
Изменение параметров почтового сервера
1. Запустите приложение Mail и откройте его настройки.
2. В меню Mail перейдите в раздел «Настройки».
3. В открывшемся окне настройки выберите аккаунт, для которого нужно изменить параметры сервера.
4. Нажмите на кнопку «Параметры сервера».
5. Если в поле «Адрес сервера» указан неправильный адрес, измените его на корректный.
6. Если требуется аутентификация, убедитесь, что учетная запись пользователя и пароль указаны верно.
7. Проверьте настройки порта для входящих и исходящих серверов. Обычно это порты 110 и 25 соответственно.
8. После внесения всех необходимых изменений нажмите кнопку «OK», чтобы сохранить настройки.
Использование сетевого конфигуратора
Если настройки сервера не помогли решить проблему, можно воспользоваться сетевым конфигуратором для установки автоматических настроек сети.
- Откройте «Сетевый конфигуратор» на вашем компьютере.
- В меню приложения выберите описание вашей сети (Ethernet, Wi-Fi и т.д.).
- Перейдите на вкладку «Прокси» и установите параметры, которые предлагаются для вашей сети.
- После завершении настроек примените их и перезагрузите компьютер.
Возможно, после изменения настроек сети проблема с отправкой и получением почты будет решена. Если проблема по-прежнему остается, возможно, дело в программном обеспечении. Попробуйте обновить вашу операционную систему до последней версии или обратитесь к специалистам для получения квалифицированной помощи.
Очистка кэша и перезагрузка приложения
Если у вас возникли проблемы с приложением Mail для OS X Mavericks, одним из способов их исправления может быть очистка кэша и перезагрузка приложения. В этом разделе мы расскажем вам, как выполнить эти действия.
Шаг 1: Очистка кэша
1. Нажмите клавишу «Command + Space» на вашем компьютере, чтобы открыть Spotlight.
2. Введите «Terminal» и нажмите клавишу Enter, чтобы открыть окно терминала.
3. В терминале введите следующую команду и нажмите Enter:
defaults delete com.apple.mail CacheDeleteCount |
4. Перейдите в папку с кэшем Mail, введя следующую команду в терминале:
cd ~/Library/Containers/com.apple.mail/Data/Library/Caches |
5. В этой папке удалите все файлы с расширением .mailsandbox.
Шаг 2: Перезагрузка приложения Mail
1. Закройте приложение Mail, если оно уже запущено.
2. Щелкните правой кнопкой мыши на значке приложения Mail в панели задач и выберите «Остановить».
3. После остановки приложения Mail щелкните правой кнопкой мыши на значке приложения Mail и выберите «Перезапустить».
4. После перезапуска приложения Mail попробуйте повторить действия, при которых возникала ошибка. Возможно, ошибка была исправлена.
Если проблема все еще не решена, вы можете попробовать другие способы восстановления приложения Mail, предложенные Apple, или использовать другие приложения для работы с учетными записями почты.
Устранение конфликтов с другими приложениями
Во время использования приложения Mail на компьютере Mac с операционной системой OS X Mavericks могут возникать конфликты с другими приложениями. В результате этого могут возникать различные проблемы, например, некорректная загрузка сообщений, ошибки при отправке или получении почты, баги и другие ошибки.
Если вы столкнулись с подобными проблемами, вам может потребоваться удаление или переустановка приложения Mail на вашем Mac. Для этого следуйте следующим способам:
Способ 1: Переустановка приложения Mail на Mac OS X Mavericks:
1. Затем, чтобы удалить приложение Mail с компьютера, воспользуйтесь следующей командой: «sudo rm -fr /Applications/Mail.app/». Для выполнения команды требуется ввод пароля администратора.
2. После удаления приложения Mail перезагрузите компьютер.
3. Затем загрузите версию приложения Mail для OS X Mavericks на официальном сервере Apple.
4. После загрузки приложение Mail установите на Mac OS X Mavericks.
5. Затем настройте вашу учетную запись «Почта» в приложении Mail.
6. После завершения установки проверьте работу приложения Mail на вашем Mac OS X Mavericks.
Способ 2: Восстановление до предыдущей версии операционной системы Mac:
1. Затем перезагрузите компьютер в режиме восстановления Mac (Cmd+R при загрузке компьютера).
2. В режиме восстановления Mac выберите пункт меню «Дисковая утилита» и откройте ее.
3. В Дисковой утилите выберите жесткий диск, на котором установлена ваша текущая версия macOS, и нажмите на кнопку «Восстановление».
4. Затем выберите резервную копию, сделанную до обновления операционной системы.
5. Подтвердите операцию восстановления и дождитесь ее завершения.
6. После восстановления перезагрузите компьютер и проверьте работу приложения Mail.
Эти способы помогут вам исправить баги и проблемы, связанные с приложением Mail на OS X Mavericks. Запомните, что перед удалением и переустановкой приложения Mail или восстановлением предыдущей версии операционной системы Mac рекомендуется сделать резервные копии ваших данных.
Создание нового аккаунта электронной почты
Шаг 1: Переустановка приложения Mail
Прежде чем приступить к добавлению новой учетной записи, убедитесь, что у вас установлена последняя версия приложения Mail для OS X Mavericks. Если нет, следуйте инструкциям по обновлению приложения. Если у вас установлена последняя версия, но ошибка все равно возникает, попробуйте выполнить переустановку приложения Mail.
Шаг 2: Добавление новой учетной записи
Чтобы добавить новую учетную запись электронной почты, выполните следующие действия:
- Откройте приложение Mail.
- Перейдите в меню «Настройки» и выберите вкладку «Учетные записи».
- Нажмите на кнопку «+», чтобы добавить новую учетную запись.
- В открывшемся окне выберите тип учетной записи, например, «Электронная почта».
- Введите данные для новой учетной записи, такие как адрес электронной почты и пароль.
- Следуйте инструкциям для завершения настройки учетной записи.
После завершения этих шагов вам будет доступна новая учетная запись электронной почты в приложении Mail.
Примечание: Если у вас установлен процессор M1 или вы используете macOS Mojave или более новую версию, возможно, потребуется временная настройка с помощью Configurator. Если у вас возникли другие ошибки при добавлении или удалении учетных записей, снимите галочку с параметра «Скопируйте данные учетной записи в приложение Mail». Это может помочь избежать фрагментации данных, которая может возникнуть в таком процессе.
| Ошибки при добавлении новой учетной записи: | Если при добавлении новой учетной записи возникла ошибка, убедитесь, что у вас правильно введены данные учетной записи и что у вас есть доступ к сети Интернет. Если ошибка сохраняется, проверьте другие настройки системы или обратитесь к службе поддержки. |
|---|---|
| Удаление учетной записи: | Если вы хотите удалить учетную запись, с которой возникли проблемы, перейдите в настройки учетной записи в приложении Mail, выберите нужную учетную запись и нажмите на кнопку «-«, чтобы удалить ее из приложения. |
Создание нового аккаунта электронной почты может быть полезным при исправлении проблем с багами в приложении Mail для OS X Mavericks. При следовании указанным выше шагам вы сможете добавить новую учетную запись и настроить ее для получения и отправки электронной почты.
Связь с технической поддержкой Apple
Если в приложении «Почта» для OS X Mavericks у вас возникли проблемы с багами, вы можете обратиться в техническую поддержку Apple для получения помощи. Вот несколько рекомендаций, как связаться с ними:
1. Проверьте до наличие обновленной версии приложения «Почта» и обновите его до последней доступной версии. Для этого нажмите на меню «App Store» и перейдите на вкладку «Обновления». Если новые обновления предложены, установите их.
2. Перезагрузите вашу учетную запись электронной почты. Для этого откройте приложение «Почта», выберите вашу учетную запись в боковой панели, затем перейдите в меню «Почта» и выберите «Приостановка» или «Возобновление».
3. Проверьте настройки вашей учетной записи почты. Убедитесь, что параметры настроек почтового сервера верны и соответствуют требованиям вашего почтового провайдера. Если вы не знаете эти настройки, обратитесь к почтовому провайдеру или к документации, которую он предоставляет.
4. Перезапустите приложение «Почта». Закройте его, затем откройте снова.
5. Перезапустите ваш компьютер. Закройте все приложения, затем выберите в меню «Apple» пункт «Перезагрузка».
6. Восстановите учетную запись. Если проблема остается, вы можете удалить учетную запись и добавить ее снова. Для этого перейдите в настройках «Почты» в разделе «Учетные записи» и удалите проблемную учетную запись. Затем выберите «Добавить учетную запись» и следуйте инструкциям, чтобы добавить ее снова.
7. Свяжитесь с технической поддержкой Apple. Если ничего из вышеперечисленного не помогло, вы можете обратиться за помощью к технической поддержке Apple. Для этого откройте приложение «Помощник», которое установлено по умолчанию на вашей системе. В окне Помощника выберите вкладку «Создать запись обращения», затем заполните форму с описанием вашей проблемы. После заполнения формы вы можете отправить обращение в техническую поддержку Apple.
Надеемся, эти рекомендации помогут вам решить проблемы с багами в приложении «Почта» для OS X Mavericks. В случае, если проблема остается, или у вас возникли другие вопросы, не стесняйтесь обратиться за помощью к технической поддержке Apple.
Видео:
Как почистить почту macOS от вложений?!
Как почистить почту macOS от вложений?! by ALEXEY BORONENKOV 2,026 views 3 years ago 5 minutes, 34 seconds