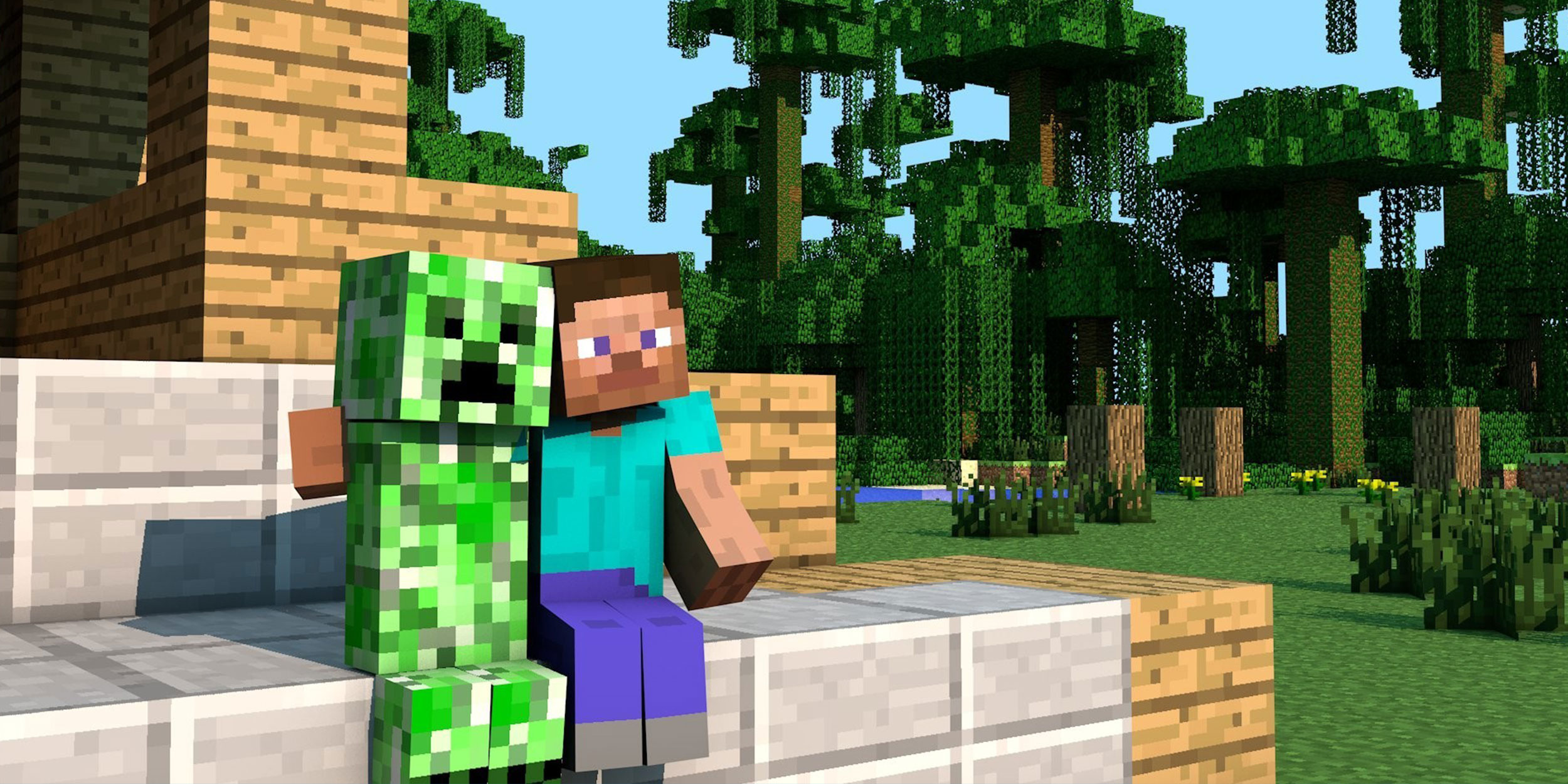- Как бесплатно получить Minecraft для Windows 10 пошаговая инструкция
- Как получить Minecraft для Windows 10 бесплатно: пошаговая инструкция
- Шаг 1: Создайте аккаунт на официальном сайте Minecraft
- Шаг 2: Проверьте системные требования
- Операционная система:
- Процессор и оперативная память:
- Видеокарта и драйвера:
- Записи и файлы:
- Брандмауэр и авторизация:
- Шаг 3: Установите Minecraft for Windows 10 из Microsoft Store
- Проверка системных требований
- Исправляем проблемы
- Шаг 4: Войдите в свой аккаунт Minecraft и начните играть!
- 1. Откройте Minecraft Launcher и введите свои учетные данные
- 2. Выберите версию Minecraft для игры
- 3. Начните играть!
- Возможности Minecraft for Windows 10
- 1. Кросс-платформенная поддержка
- 2. Интерфейс и управление
- 3. Повышенная производительность
- 4. Возможность использования функций Windows 10
- 5. Поддержка рейтрейсинга (RTX)
- 6. Возможность создания серверов
- Видео:
- КАК БЕСПЛАТНО СКАЧАТЬ МАЙНКРАФТ ВИНДОВС 10 ЕДИШН? БЕЗ ВИРУСОВ! #1
Как бесплатно получить Minecraft для Windows 10 пошаговая инструкция
Майнкрафт – это популярная игра, которая завоевала миллионы сердец по всему миру. Она позволяет игрокам создавать свои миры и общаться с другими игроками в виртуальной вселенной. Однако, если у вас уже была версия Java-версии игры, вы, возможно, столкнулись с тормозами и вылетами на вашем ПК, отсутствием некоторых возможностей и эффектов, а также с высокими системными требованиями для запуска игры. Для того чтобы испытать все преимущества Minecraft Bedrock Edition для Windows 10, включая лучшую оптимизацию, RTX-лучи и графику, вам потребуется получить бесплатную копию игры. В этой статье вы найдете пошаговую инструкцию о том, как получить Minecraft для Windows 10 абсолютно бесплатно.
Первым шагом будет проверка, имеете ли вы активированную копию Java-версии Minecraft от Mojang. После этого следует убедиться, что ваша система соответствует минимальным требованиям для установки Minecraft Bedrock Edition. Исправляем распространенные ошибки, такие как 503 ошибка от сервера или проблемы с загрузкой или установкой игры. Обновите операционную систему и драйверы видеокарты, чтобы устранить отсутствующие или устаревшие файлы. Переименуйте или удалите некоторые сохраненные файлы, которые могут приводить к вылетам или проблемам с входом в игру. Если у вас возникли проблемы с входом в игру или созданием чата, попробуйте обновить графические драйверы или изменить базовую версию графики.
Подробнее обо всех шагах и дополнительных возможностях Minecraft для Windows 10 вы найдете в нашей пошаговой инструкции. Следуя ей, вы сможете бесплатно получить Minecraft Bedrock Edition и наслаждаться всеми преимуществами этой версии игры, включая лучшую графику, поддержку RTX-лучей и возможность игры с друзьями, используя Xbox Live. Не упустите шанс расширить свой игровой опыт и войти в увлекательный мир Minecraft на новом уровне!
Как получить Minecraft для Windows 10 бесплатно: пошаговая инструкция
В этой пошаговой инструкции будет описано, как получить бесплатную версию Minecraft для Windows 10. Следуйте указанным шагам для установки игры на ваш компьютер.
| Шаг 1 | Проверьте, что у вас установлена операционная система Windows 10 на вашем ПК. Для игры в Minecraft необходима именно эта версия Windows. |
| Шаг 2 | Перейдите на сайт minecraft.net и нажмите на кнопку «Скачать». |
| Шаг 3 | Выберите версию игры «Minecraft для Windows 10» из списка доступных версий. |
| Шаг 4 | Нажмите кнопку «Купить Minecraft», однако не беспокойтесь, оплата не требуется. Это бесплатная версия для пользователей, купивших Minecraft: Java Edition до 19 октября 2018 года. |
| Шаг 5 | После нажатия кнопки «Купить Minecraft» вам будет предложено войти в свою учетную запись Microsoft или создать новую, если у вас еще нет учетной записи Microsoft. |
| Шаг 6 | Когда вы войдете в свою учетную запись Microsoft, Minecraft для Windows 10 автоматически начнет загружаться и устанавливаться на ваш компьютер. |
| Шаг 7 | Когда установка завершится, вы сможете запустить игру через Меню «Пуск» или на рабочем столе. |
Теперь у вас есть Minecraft для Windows 10, и вы можете играть в любые миры и использовать моды, которые поддерживаются в этой версии игры. Наслаждайтесь игрой!
Шаг 1: Создайте аккаунт на официальном сайте Minecraft
В первом шаге, чтобы получить Minecraft для Windows 10 бесплатно, вам потребуется создать аккаунт на официальном сайте Minecraft.
1. Загрузите официальный сайт Minecraft по следующей ссылке: minecraft.net/ru-ru/store/minecraft-windows10-edition
2. Нажмите кнопку «LOG IN» в правом верхнем углу страницы, чтобы создать новый аккаунт, или войдите, если уже у вас есть аккаунт.
3. Введите ваш адрес электронной почты и придумайте пароль для аккаунта Minecraft. Убедитесь, что адрес электронной почты действующий, так как на него будет отправлено подтверждение создания аккаунта.
4. После ввода всех необходимых данных, нажмите «СОЗДАТЬ УЧЕТНУЮ ЗАПИСЬ» для завершения создания аккаунта.
Поздравляю! Вы успешно создали аккаунт на официальном сайте Minecraft и готовы перейти к следующему шагу.
Шаг 2: Проверьте системные требования
Перед тем, как бесплатно скачать и установить Minecraft для Windows 10, убедитесь, что ваш компьютер соответствует минимальным требованиям для запуска игры. Иначе, вы можете столкнуться с проблемами во время игры. Вот несколько важных вещей, которые нужно проверить:
Операционная система:
Убедитесь, что у вас установлена Windows 10. Игра Minecraft Bedrock Edition доступна только для этой операционной системы.
Процессор и оперативная память:
Установленный процессор должен быть совместим с Minecraft Bedrock Edition. Рекомендуется иметь процессор с тактовой частотой не менее 1,8 ГГц и не менее 4 ГБ оперативной памяти.
Видеокарта и драйвера:
Для полноценного опыта игры Minecraft Bedrock Edition рекомендуется использовать видеокарту, которая поддерживает графику с лучами лучшего изображения (Ray Tracing). Если у вас есть видеокарта NVIDIA GeForce RTX, вы сможете насладиться всеми преимуществами игры. Однако, она необязательна для игры.
Проверьте, что у вас установлены последние версии драйверов видеокарты и обновите их при необходимости. Это обеспечит более плавное и качественное воспроизведение игры.
Записи и файлы:
Перед установкой Minecraft Bedrock Edition убедитесь, что у вас достаточно свободного места на жестком диске. Игра будет занимать около 2 ГБ ваших дисковых ресурсов.
Брандмауэр и авторизация:
Вы должны убедиться, что ваш брандмауэр не блокирует доступ Minecraft Bedrock Edition к Интернету. Также, убедитесь, что вы вошли в Windows 10 под аккаунтом Mojang и у вас есть доступ к Bedrock Edition.
Если ваша система отвечает всем требованиям, вы готовы к следующему шагу в нашей инструкции. Если у вас возникли проблемы, проверьте подробнее распространенные проблемы и их решения на официальном сайте Minecraft.
Шаг 3: Установите Minecraft for Windows 10 из Microsoft Store
После успешного завершения предыдущего шага, вы готовы установить Minecraft for Windows 10 из Microsoft Store.
Вот пошаговая инструкция:
- Нажмите на кнопку «Пуск» в левом нижнем углу экрана и найдите приложение Microsoft Store. Чтобы открыть Microsoft Store, щелкните по соответствующему значку в списке приложений.
- Откройте Microsoft Store и введите «Minecraft for Windows 10» в поле поиска, расположенное в верхней части окна. Нажмите Enter или выберите Minecraft for Windows 10 из списка предложенных результатов поиска.
- На странице приложения Minecraft for Windows 10 нажмите кнопку «Установить».
- Подождите, пока приложение загружается и устанавливается на ваш ПК. Время загрузки и установки может зависеть от скорости вашего интернет-соединения.
- Когда установка будет завершена, нажмите кнопку «Открыть», чтобы запустить Minecraft for Windows 10.
Теперь у вас есть полная готовность наслаждаться всеми возможностями Minecraft for Windows 10. Вы можете попробовать различные режимы игры, создание своих миров, общаться и играть с друзьями на серверах, а также использовать различные моды и карты. Убедитесь, что ваш компьютер соответствует системным требованиям, чтобы избежать возможных проблем при игре.
Проверка системных требований
Перед установкой и запуском Minecraft for Windows 10 рекомендуется проверить, соответствует ли ваш ПК минимальным системным требованиям.
- Убедитесь, что ваша операционная система Windows 10 с актуальными обновлениями. Если есть доступные обновления, обновите Windows до последней версии.
- Проверьте, имеете ли вы достаточно места на жестком диске для установки Minecraft for Windows 10. Рекомендуется иметь не менее 4 ГБ свободного места.
- Если у вас есть дискретная видеокарта, убедитесь, что установлены последние драйверы графической карты. Если вы используете графическую карту GeForce RTX, убедитесь, что у вас установлена последняя версия драйвера GeForce Experience и обновите его, если требуется.
- Если у вас возникают проблемы с отсутствием изображения или падением игры при запуске, проверьте файл журнала игры Minecraft, который может содержать информацию об ошибках. Чтобы найти файл журнала, откройте папку резервной копии Minecraft и найдите файл с расширением .log.
Исправляем проблемы
Если у вас возникают проблемы при установке или запуске Minecraft for Windows 10, есть несколько шагов, которые вы можете попробовать для их исправления:
- Перезапустите компьютер и попробуйте установить Minecraft for Windows 10 снова.
- Если игра загружается, но изображение отсутствует или исчезает во время игры, попробуйте обновить драйверы графической карты или изменить настройки графики. Некоторые пользователи могут столкнуться с проблемами при использовании OpenGL, поэтому попробуйте включить или отключить этот режим в настройках графической карты.
- Убедитесь, что Minecraft for Windows 10 не блокируется брандмауэром вашего компьютера или антивирусным ПО. Если игра не запускается или вы не можете подключиться к серверам, проверьте настройки брандмауэра и разрешите доступ Minecraft for Windows 10 к Интернету.
- Если у вас возникают проблемы с обновлением или загрузкой Minecraft for Windows 10, переименуйте папку Minecraft и попробуйте снова загрузить игру.
- Если вы обнаружите отсутствующие файлы или моды в Minecraft for Windows 10, проверьте списки компонентов и обновите или переустановите недостающие моды или файлы.
- В случае возникновения проблем с чатом или общением, убедитесь, что служба чата Minecraft активирована и работает должным образом. Если вы не можете общаться или видеть сообщения в чате, проверьте настройки приватности или контроля родительского контроля на вашей учетной записи.
Наслаждайтесь виртуальным миром Minecraft, получая бесплатный игровой опыт на Windows 10. Подробнее о Minecraft и его дополнительных возможностях вы можете узнать на официальном сайте Minecraft.
Шаг 4: Войдите в свой аккаунт Minecraft и начните играть!
Теперь, когда у вас есть базовая версия Minecraft для Windows 10, вы готовы войти в свой аккаунт и начать играть! Войдите в свой аккаунт, чтобы получить все возможности и функции игры.
1. Откройте Minecraft Launcher и введите свои учетные данные
Запустите Minecraft Launcher и введите свои учетные данные Mojang. Если у вас еще нет учетной записи Mojang, создайте ее на официальном сайте Minecraft.
2. Выберите версию Minecraft для игры
После входа в свою учетную запись вы увидите список доступных версий Minecraft. Выберите версию, которую вы хотите играть — в данном случае Windows 10.
3. Начните играть!
Теперь вы готовы начать играть в Minecraft для Windows 10! Игра загрузится, и вы окажетесь в самом мире Minecraft. Определите свои цели, исследуйте миры, создавайте свое собственное пространство и взаимодействуйте с другими игроками.
У вас теперь есть возможность полностью наслаждаться Minecraft для Windows 10 без каких-либо ограничений!
Возможности Minecraft for Windows 10
1. Кросс-платформенная поддержка
Minecraft for Windows 10 позволяет играть с игроками на любой другой платформе, включая Xbox, мобильные устройства и Nintendo Switch. Вы можете общаться и играть с друзьями, которые используют разные устройства.
2. Интерфейс и управление
Интерфейс Minecraft for Windows 10 оптимизирован под мобильные устройства и позволяет легко управлять игрой с помощью мыши и клавиатуры. Вы также можете использовать контроллер Xbox для управления игрой.
3. Повышенная производительность
Данная версия Minecraft лучше работает на компьютерах с низкими техническими характеристиками и требует меньше ресурсов, чем базовая Java-версия. Minecraft for Windows 10 загружается быстрее, не тормозит и уменьшает нагрузку на систему.
4. Возможность использования функций Windows 10
Minecraft for Windows 10 использует функции и возможности операционной системы Windows 10. Например, вы можете сохранять и загружать свои миры на облачное хранилище OneDrive, использовать голосовой чат в игре с помощью Xbox Live и использовать дополнительные модификации и текстуры.
5. Поддержка рейтрейсинга (RTX)
Minecraft for Windows 10 поддерживает технологию рейтрейсинга на видеокартах с поддержкой DirectX Raytracing. С помощью RTX вы можете наслаждаться более реалистичной графикой и отражениями света в мире Minecraft.
6. Возможность создания серверов
Вы можете создавать собственные сервера для игры с друзьями в Minecraft for Windows 10. Это позволяет вам контролировать правила и настройки игры, создавать уникальные миры и защищать их паролем.
Используя Minecraft for Windows 10, вы получаете полноценное игровое опыт, доступ к множеству возможностей и способность играть с друзьями на любой платформе. Подробнее о возможностях Minecraft for Windows 10 вы можете узнать в Магазине Windows.
Видео:
КАК БЕСПЛАТНО СКАЧАТЬ МАЙНКРАФТ ВИНДОВС 10 ЕДИШН? БЕЗ ВИРУСОВ! #1
КАК БЕСПЛАТНО СКАЧАТЬ МАЙНКРАФТ ВИНДОВС 10 ЕДИШН? БЕЗ ВИРУСОВ! #1 by _ DOMINAT0R _ 58,720 views 2 years ago 6 minutes, 48 seconds