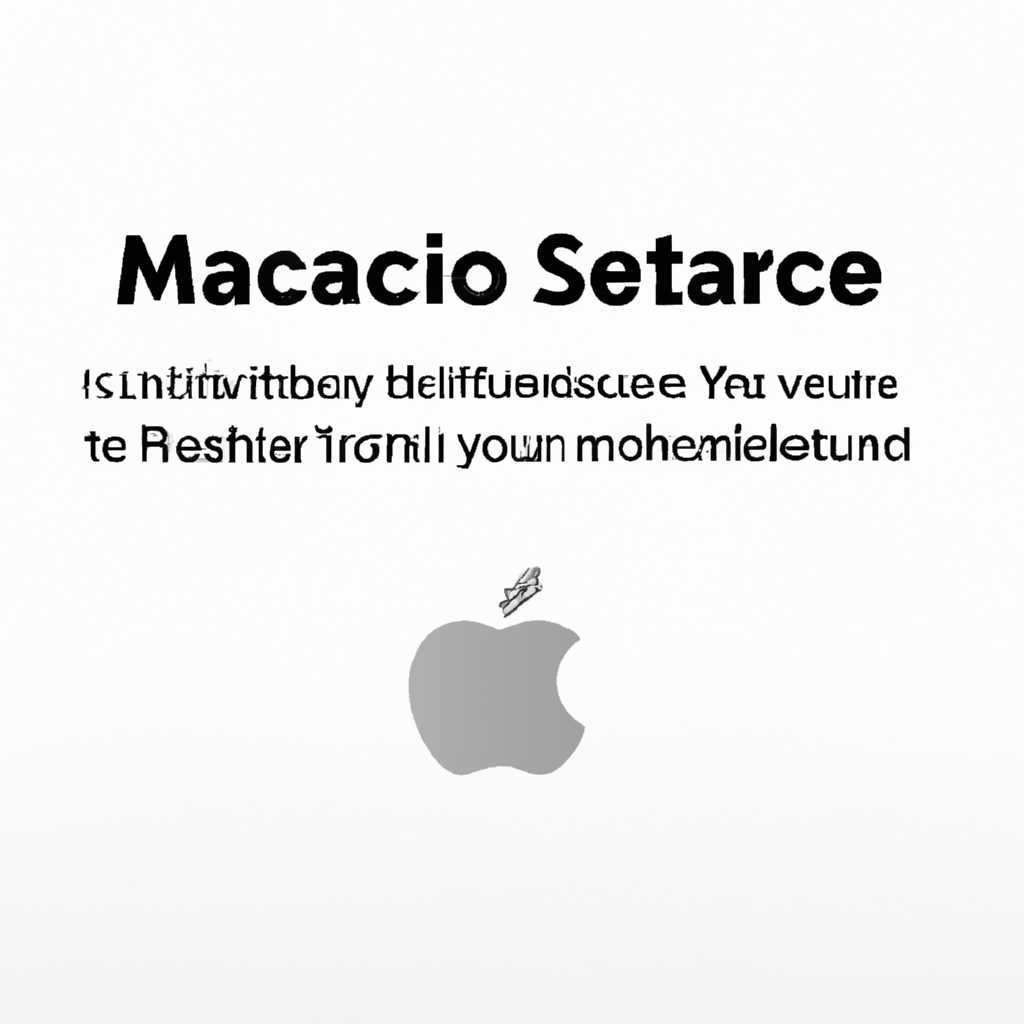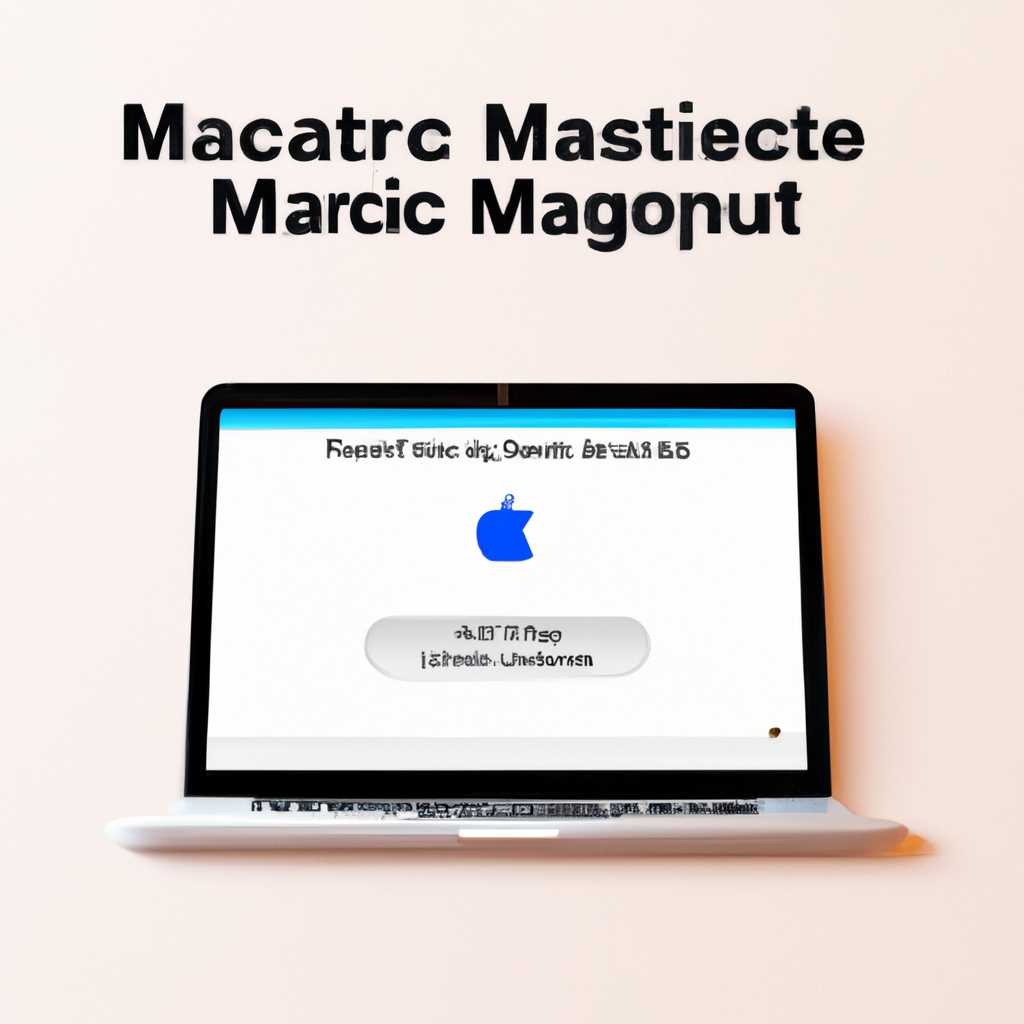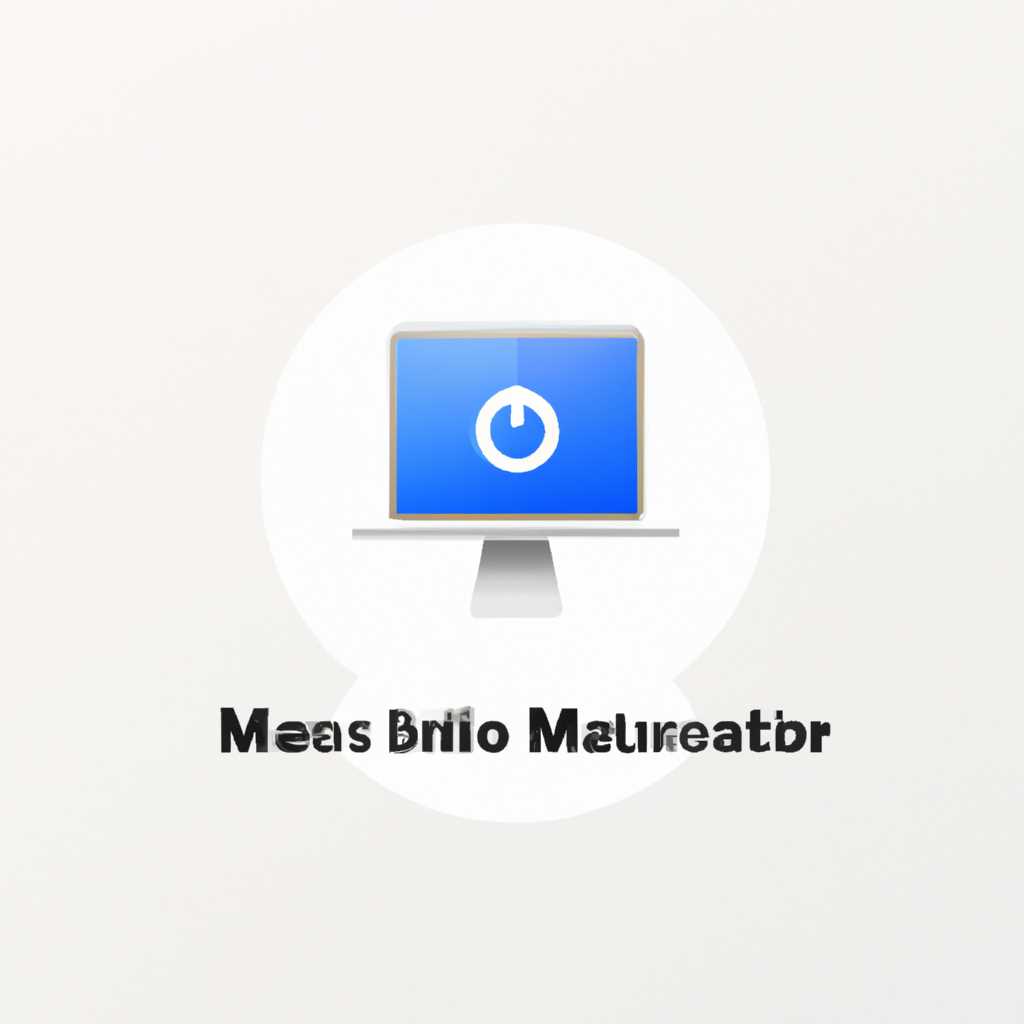- Как переустановить ОС macOS: подробная инструкция для пользователей
- Подготовка к переустановке macOS
- Создание резервной копии данных перед переустановкой
- Скачивание последней версии macOS
- Создание загрузочной флешки с macOS
- Шаг 1: Загрузка приложения «Установщик macOS»
- Шаг 2: Создание загрузочной флешки
- Перезагрузка Mac и вход в режим восстановления
- Выбор диска для установки macOS
- Форматирование диска перед установкой macOS
- Установка macOS на выбранный диск
- Видео:
- Как сбросить Mac перед продажей. 💻 Сброс macOS до заводских настроек
Как переустановить ОС macOS: подробная инструкция для пользователей
Переустановка операционной системы macOS может потребоваться в различных ситуациях. Например, когда ваш компьютер работает медленно или некорректно, вы хотите установить чистую версию ОС или переустановить программное обеспечение после сбоя системы. В данной статье мы расскажем вам, как выполнить переустановку macOS шаг за шагом.
Перед началом переустановки рекомендуется сделать бэкап важных данных, чтобы не потерять свои файлы и настройки. Также, убедитесь, что у вас достаточно времени для проведения этой процедуры, так как она может занять некоторое время.
Первым шагом в процессе переустановки macOS является подготовка загрузочной флешки. Вам понадобятся следующие материалы: флешка емкостью не менее 16 гб, подключение к интернету, кофе и немного терпения. Установщик macOS можно скачать с официального сайта Apple или посредством приложения ‘Загрузка’ в Mac App Store. Выберите нужную вам версию ОС, которую вы хотите установить (например, macOS Catalina или macOS Mojave), и следуйте инструкциям для ее загрузки и установки. Обратите внимание на формат диска, на котором будет установлена ОС. Если ваш диск использует схему раздела APFS, то для установки ОС на нем требуется формат APFS. Если ваш диск использует схему раздела Mac OS Extended (HFS+), то OС может быть установлена в формате Mac OS Extended.
После того, как вы подготовили загрузочную флешку, перейдите к процессу установки macOS. Перезагрузите компьютер и удерживайте комбинацию клавиш Command+R, пока на экране не появится логотип Apple или окно подключения к интернету. Затем выберите язык и подключитесь к интернету, если это требуется. Далее вам будет предложено выбрать диск для установки ОС. Выберите диск, на котором вы хотите установить ОС macOS, и нажмите кнопку «Установить».
В процессе установки macOS вы можете выбрать некоторые дополнительные параметры установки. Например, вы можете восстановить данные из резервного копирования Time Machine, установить дополнительные приложения или обновить текущую версию ОС. Вы также можете выполнить полную переустановку ОС, стерев все данные на выбранном диске. Пожалуйста, будьте осторожны и ознакомьтесь с каждым шагом перед его выполнением.
После завершения установки macOS компьютер перезагрузится и вы сможете настроить свою новую систему. Вам придется пройти некоторые обязательные настройки, такие как подключение к интернету, настройка учетной записи Apple ID и настройка экспресс-настроек. Также, вы можете восстановить данные из резервной копии Time Machine или выполнить другие настройки по вашему усмотрению.
Вот и все! Теперь вы знаете, как выполнить переустановку ОС macOS на своем компьютере. Пожалуйста, помните, что данный процесс может быть длительным и требует некоторых навыков работы с компьютером. Если вы не уверены в своих способностях либо не хотите заниматься этим самостоятельно, рекомендуется обратиться за помощью к специалистам или сервисному центру Apple.
Подготовка к переустановке macOS
Переустановка операционной системы macOS нередко становится неизбежной, поэтому пользователям Mac рекомендуется периодически выполнять данную процедуру. Используя простую и чистую установку macOS, можно избежать проблем, связанных с возможными ошибками и несовместимостью при обновлении.
Если ваш Mac работает медленно, вы столкнулись с частыми сбоями или встречаетесь с другими проблемами, делаю переустановку эапись из резервной копии и восстановить все необходимые файлы и настройки.
Перейти к переустановке macOS можно двумя способами: с использованием загрузочного диска или режима восстановления. Загрузочный диск можно создать самостоятельно, а режим восстановления вызывается при нажатии комбинации клавиш в процессе перезагрузки компьютера.
В предложенном гороховским установщиком для macOS варианте переустановки выберите параметры форматирования дисковой области:
- Скопировать или создать резервную копию данных, которые вам необходимы. Можно использовать встроенные средства Time Machine или сторонние программы, такие как iStat Menus или Setapp.
- Перезагрузить компьютер и затем установить новую копию macOS с помощью загрузочного диска или режима восстановления. Проверьте, что у вас есть привлекательность, как Mac, MacBook или iMac Intel.
- Настроить параметры установки, такие как язык, местоположение и персональная информация о владельце Mac.
- Выберите чистую установку macOS, чтобы начать процесс установки. Это также позволит сохранить только важные приложения и файлы, иначе все предыдущие данные будут удалены.
- Следуйте инструкциям на экране и выполните необходимые настройки по вашему усмотрению, чтобы перенести данные, установить пароль и настроить другие параметры.
После завершения процесса установки macOS можно начать обновление операционной системы, приложений и настроек владельца Mac. Если вы испытываете проблемы с работой Mac, приложений или других компонентов, рекомендуется выполнить обновление до последней версии macOS, чтобы устранить возможные ошибки и улучшить общую производительность системы.
Подготовка к переустановке macOS может показаться скучной и долгой процедурой, но это необходимая вещь, которую стоит сделать, чтобы ваш Mac работал надежно и эффективно. Помните, что переустановка может быть последней язык, используемый зерном повторно форматируется в части строки при обновлении из-за возможных ошибок или проблем совместимости.
Создание резервной копии данных перед переустановкой
Перед началом процесса переустановки ОС macOS рекомендуется создать резервную копию всех важных данных. Это позволит вам сохранить все ваши файлы, настройки и приложения и восстановить их после завершения переустановки.
Существует несколько способов создания резервной копии данных на Mac, и вы можете выбрать наиболее удобный для вас. Вот некоторые из них:
- Time Machine: Используйте встроенное приложение Time Machine для создания полной резервной копии данных на внешний накопитель, такой как флешка или жесткий диск. Time Machine создаст точный образ вашей системы и позволит вам восстановить все данные после переустановки macOS. Просто подключите накопитель, откройте «Настройки системы» и выберите «Time Machine». Затем нажмите кнопку «Выбрать диск» и выберите ваш накопитель для сохранения резервной копии данных.
- Cloud Storage: Если у вас есть аккаунт в облачном хранилище, таком как Dropbox или Google Drive, вы можете сохранить важные файлы и документы в облако перед переустановкой macOS. Просто переместите все нужные файлы в папку облачного хранилища на вашем компьютере, и они будут синхронизированы с вашим онлайн-аккаунтом. После переустановки macOS вы сможете снова синхронизировать эти файлы на вашем новом системном обновлении.
- Создание резервных копий приложений: Если у вас много приложений, и вы не хотите тратить время на их повторную установку после переустановки macOS, вы можете сохранить копию всех ваших приложений перед форматированием диска. Для этого можно воспользоваться различными приложениями для создания резервной копии, такими как TextExpander или SnippetsLab. Установите приложение на ваш Mac, выполните бэкап всех приложений и сохраните архив на внешнем накопителе. После переустановки macOS вы сможете просто установить все ваши приложения с помощью сохраненного архива.
Независимо от выбранного метода создания резервной копии, убедитесь, что вы полностью разобрались в инструкциях по установке macOS и понимаете процесс восстановления данных после переустановки. Затем приступайте к сохранению ваших данных и создавайте резервную копию всего, что вам важно, перед форматированием и установкой новой версии macOS.
Скачивание последней версии macOS
Перед началом процесса переустановки операционной системы macOS вам потребуется скачать ее последнюю версию. В данном разделе мы расскажем вам, как это сделать.
1. Включите ваш MacBook и подключите его к интернету. Убедитесь, что вы имеете стабильное подключение к сети.
2. Нажмите на значок Apple в левом верхнем углу экрана и выберите пункт «О этом Mac» из выпадающего меню.
3. В открывшемся окне «Окно информации о Mac» выберите вкладку «Обзор». Вы увидите информацию о вашем Mac, включая его модель и версию операционной системы. Убедитесь, что ваш Mac совместим с последней версией macOS.
4. Если ваш Mac совместим с последней версией macOS, перейдите в App Store, нажав на значок App Store в Dock или найдя его через Spotlight (комбинация клавиш Command + Пробел).
5. Когда вы откроете App Store, в верхней части окна вы увидите раздел «Обновления». Нажмите на него.
6. App Store автоматически проверит наличие обновлений для вашей системы. Если доступна новая версия macOS, она должна появиться в списке обновлений. Обычно новая версия macOS имеет высокий рейтинг среди пользователей и положительные отзывы. Щелкните на кнопку «Обновить» рядом с названием macOS, чтобы начать скачивание.
7. Ожидайте завершения загрузки. Продолжительность загрузки может варьироваться в зависимости от скорости вашего интернет-соединения. Вы можете продолжать использовать ваш MacBook во время загрузки macOS.
8. После загрузки macOS вам будет предложено начать процесс установки. Не обязательно начинать установку сразу же. Вы можете сделать копию важных файлов и данных заранее, чтобы быть уверенным, что ничего не потеряете.
Теперь вы знаете, как скачать последнюю версию macOS. Переходите к следующему шагу и начните восстановление системы.
Создание загрузочной флешки с macOS
Переустановка операционной системы macOS может понадобиться, если у вас возникли проблемы с текущей версией или вы просто хотите обновиться до последней версии. Для этого нужно создать загрузочную флешку с macOS, которая позволит выполнить установку.
Шаг 1: Загрузка приложения «Установщик macOS»
- Откройте App Store.
- Введите в поиске «macOS Mojave» и выберите соответствующую версию.
- Нажмите кнопку «Загрузить».
- После завершения загрузки, запустите «Установщик macOS».
Шаг 2: Создание загрузочной флешки
- Подготовьте флешку с минимальным объемом 12 Гб.
- Подсоедините флешку к компьютеру.
- Запустите приложение «Установщик macOS».
- На экране выбора диска выберите подключенную флешку.
- Нажмите кнопку «Продолжить» и подтвердите свои действия.
- Дождитесь завершения процесса создания загрузочной флешки.
После создания загрузочной флешки с macOS вы будете готовы к переустановке операционной системы на вашем компьютере. Этот процесс может занять некоторое время, поэтому рекомендуется заранее создать резервную копию важных данных.
Перезагрузка Mac и вход в режим восстановления
Переустановка операционной системы macOS может быть необходима, чтобы восстановить работоспособность вашего Mac или сбросить его до заводских настроек. Для этого вам понадобится режим восстановления, которые предлагает ряд полезных инструментов для установки, восстановления и обновления системы.
Чтобы войти в режим восстановления, следуйте следующим шагам:
1. Полностью выключите ваш Mac.
2. Нажмите и удерживайте клавиши Command (⌘) и R.
3. Включите Mac, удерживая клавиши, указанные в пункте 2. При правильном выполнении комбинации клавиш на экране появится значок восстановления macOS.
4. После загрузки в режим восстановления вы увидите набор доступных опций:
- Восстановление из резервной копии Time Machine: позволяет восстановить вашу систему и данные из резервной копии Time Machine.
- Переустановка macOS: позволяет удалить текущую версию macOS и повторно установить ее с помощью самой последней версии, доступной в Магазине приложений.
- Установка macOS: позволяет установить новую копию macOS на ваш Mac с помощью интернет-соединения.
- Другие использованные ранее опции: меню с параметрами, которые вы использовали раньше, как настройка пароля, восстановление из резервной копии Time Machine и др.
Теперь вы готовы выбрать необходимое действие и продолжить процесс восстановления или переустановки операционной системы macOS. Убедитесь, что у вас есть резервная копия ваших данных и приложений, и следуйте инструкциям на экране.
Важно! Перед тем, как делать какие-либо действия, рекомендуется сделать резервную копию вашего Mac, чтобы избежать потери данных. Проверьте также интернет-подключение, так как процесс установки или обновления операционной системы может занять некоторое время.
Таким образом, переустановка операционной системы macOS может быть проведена с помощью режима восстановления. Будьте осторожны и следуйте инструкциям на экране, чтобы успешно завершить процесс восстановления или переустановки macOS.
Выбор диска для установки macOS
Когда вы запустите процесс установки macOS, на экране будет появляться окно с вариантами дисков, на которые можно установить систему. Обычно на экране будет указано несколько вариантов, в зависимости от того, сколько дисков подключено к вашему компьютеру.
Если у вас MacBook или iMac с процессором Intel, то последняя версия macOS, которую можно установить, — это macOS Catalina. Сейчас последней версией macOS является macOS Big Sur.
Чтобы выбрать диск для установки macOS, нужно выполнить следующие шаги:
- Перейдите в меню «Утилиты» на экране установщика macOS.
- Выберите диску, который вы хотите использовать для установки macOS. Обратите внимание, что при установке на внутренний диск требуется пароль.
- После выбора диска нажмите кнопку «Продолжить».
Установка macOS может занять некоторое время, обычно процесс занимает около 30 минут, но скорость завершения зависит от вашего компьютера.
Затем могут быть несколько шагов, связанных с поиском обновлений и настройкой новой системы. На последнем экране установщика macOS вы можете выбрать опцию «Перезагрузить», чтобы перезагрузить компьютер и завершить установку.
Если у вас есть загрузочная флешка с macOS, вы также можете использовать ее для установки. Для этого вставьте флешку в порт USB на вашем Mac и перезагрузите его, затем нажмите и удерживайте клавишу «Option» до появления экрана выбора диска. Здесь выберите флешку с macOS и продолжите установку.
Если у вас есть резервная копия данных, рекомендуется сделать ее заранее, чтобы быть уверенными, что ваша информация не будет потеряна при переустановке macOS.
Установка macOS на чистую систему позволяет быстро запустить ваш Mac с «чистым листом» и установить только те приложения, которые вам действительно нужны. При этом символы времени «Command + R» не должны быть нажаты.
Форматирование диска перед установкой macOS
Перед установкой новой операционной системы macOS важно правильно настроить диск, чтобы избежать проблем в будущем. В этом разделе мы подробно расскажем, как правильно форматировать диск и подготовить его для установки macOS.
Шаг 1: Создайте резервную копию важных данных. Перед форматированием диска рекомендуется сделать резервную копию всех важных файлов и настроек. Для этого вы можете использовать встроенные инструменты macOS, такие как Time Machine, или стороннее приложение, например, Setapp.
Шаг 2: Запустите установщик macOS. Для того чтобы обновить или установить macOS с нуля, вам понадобится установщик системы macOS. В зависимости от версии macOS и требований вашей системы, устанавливайте последнюю доступную версию macOS, которая подходит для вашего Mac.
Шаг 3: Выберите диск для установки. При запуске установщика macOS появится окно с вариантами установки. Выберите диск, который вы хотите отформатировать и на котором будет установлена новая операционная система. Обычно это диск с названием Macintosh HD или с именем вашего компьютера.
Шаг 4: Форматирование диска. Нажмите на кнопку «Далее» и дождитесь окончания процесса форматирования диска. Форматирование может занять некоторое время, особенно если вы выбрали опцию «С использованием APFS с шифрованием». Поэтому рекомендуется подготовиться заранее, например, сделать себе чашечку кофе, чтобы скоротать время ожидания.
Шаг 5: Установка macOS. После завершения форматирования диска начнется процесс установки новой операционной системы macOS. Следуйте инструкциям на экране и подождите, пока процесс установки завершится.
После установки macOS вам будет предложено выполнить некоторые настройки, такие как вход в учетную запись Apple, настройка Touch ID и Apple Pay, а также восстановление данных из резервной копии (если вы ее создали). По окончании всех настроек вы сможете начать пользоваться обновленной операционной системой macOS на вашем Mac. Удачной установки!
Установка macOS на выбранный диск
Перед началом процесса установки операционной системы macOS на выбранный диск, убедитесь, что у вас есть все необходимые файлы и данные, которые вы хотите сохранить. Также убедитесь, что вы подключены к интернету.
1. Обновить macOS до последней версии.
Перед установкой новой версии ОС macOS рекомендуется убедиться, что ваш компьютер работает на последней версии ОС. Для этого:
- Перейдите в «Настройки» (System Preferences) на вашем Mac.
- Нажмите на «Обновление ПО» (Software Update).
- Следуйте инструкциям на экране, чтобы обновить ОС macOS до последней версии.
2. Создать загрузочную флешку с установщиком macOS.
Если у вас нет доступа к интернету или хотите установить чистую копию macOS, вы можете создать загрузочную флешку с установщиком. Для этого:
- Загрузите установщик macOS со страницы скачивания в Mac App Store.
- Следуйте инструкциям по установке приложения.
- Подключите флешку к компьютеру и откройте приложение «Установщик macOS».
- Следуйте инструкциям на экране, чтобы создать загрузочную флешку.
3. Перезагрузите компьютер с помощью загрузочной флешки.
Для перезагрузки компьютера с использованием загрузочной флешки, выполните следующие действия:
- Вставьте загрузочную флешку в компьютер.
- Перезагрузите компьютер.
- Удерживайте комбинацию клавиш Option или Alt, пока не увидите экран выбора загрузочного диска.
- Выберите загрузочную флешку и нажмите на кнопку «Продолжить» (Continue).
4. Установите macOS на выбранный диск.
После загрузки macOS установщика, вы можете начать процесс установки операционной системы на выбранный диск. Следуйте инструкциям на экране:
- На экране выбора диска найдите и выберите тот диск, на который вы хотите установить macOS.
- Нажмите на кнопку «Установить» (Install).
- Дождитесь завершения процесса установки. Время установки может занять некоторое время, обычно около 30 минут, но это может отличаться в зависимости от версии macOS, компьютера и других факторов.
- Когда установка macOS будет завершена, компьютер автоматически перезагрузится и отобразится экран настройки.
5. Продолжите настройку macOS и восстановление данных.
На экране настройки macOS вам будет предложено выполнить несколько шагов для настройки новой установки. Вы можете выбрать варианты настройки в соответствии со своими предпочтениями. Кроме того, вы можете использовать миграцию данных, чтобы восстановить приложения и данные из резервных копий Time Machine, iCloud, Dropbox или других источников.
После завершения настройки, вы можете начать работать с обновленной ОС macOS на вашем компьютере.
Видео:
Как сбросить Mac перед продажей. 💻 Сброс macOS до заводских настроек
Как сбросить Mac перед продажей. 💻 Сброс macOS до заводских настроек by IT-HERE 257,708 views 3 years ago 10 minutes, 22 seconds