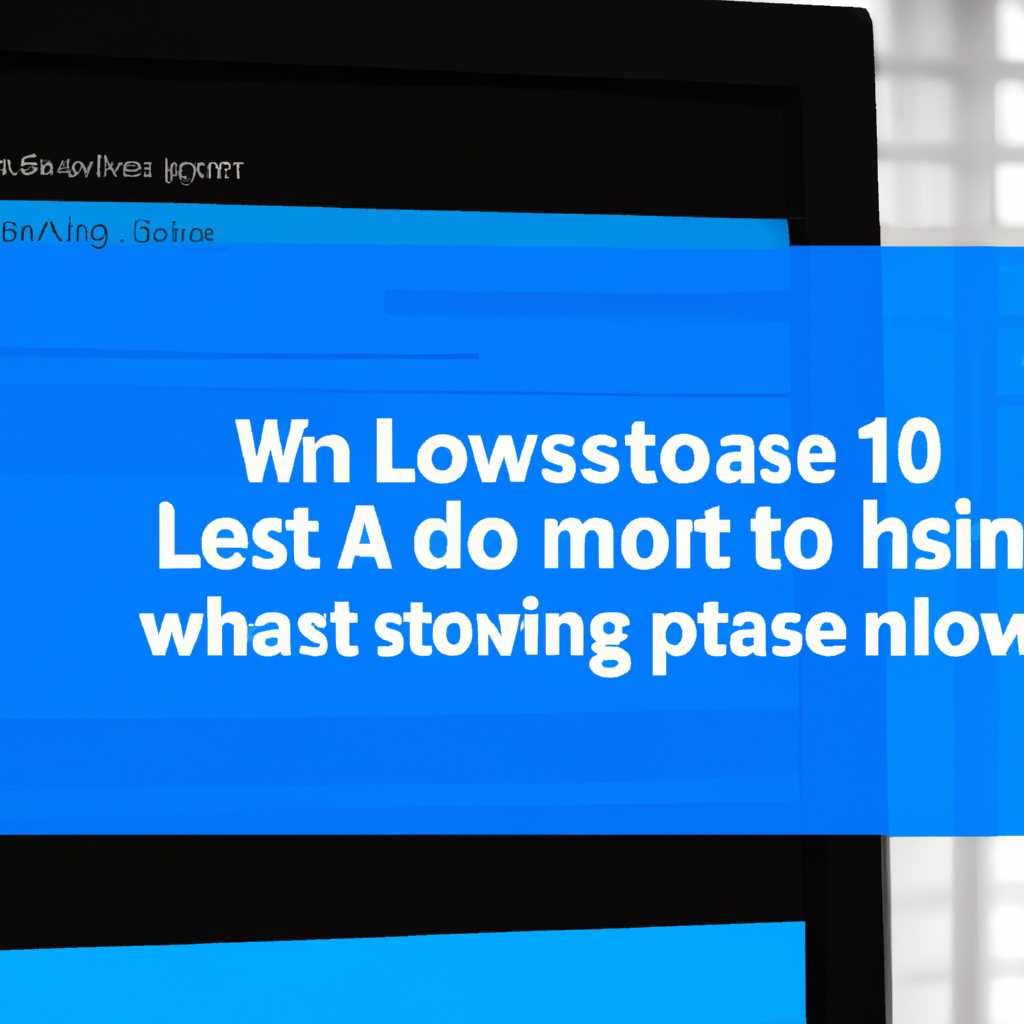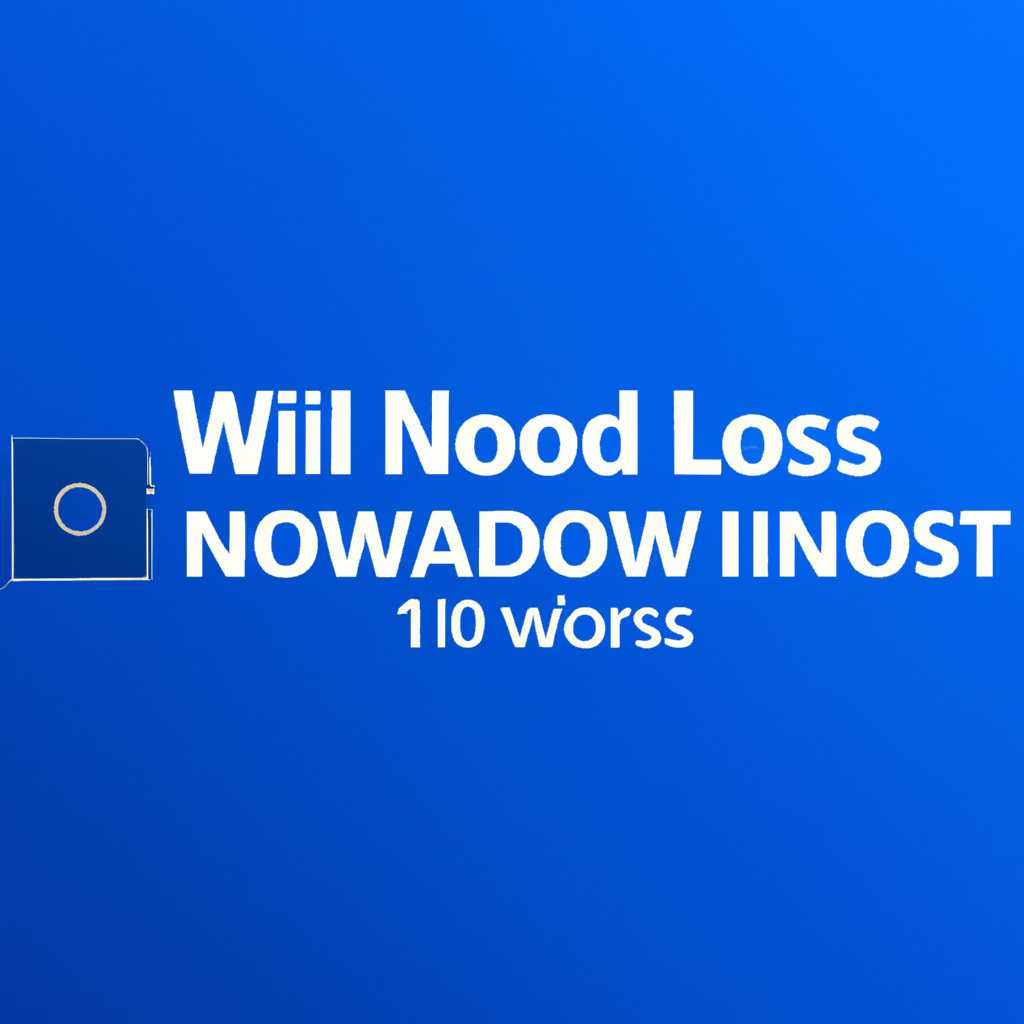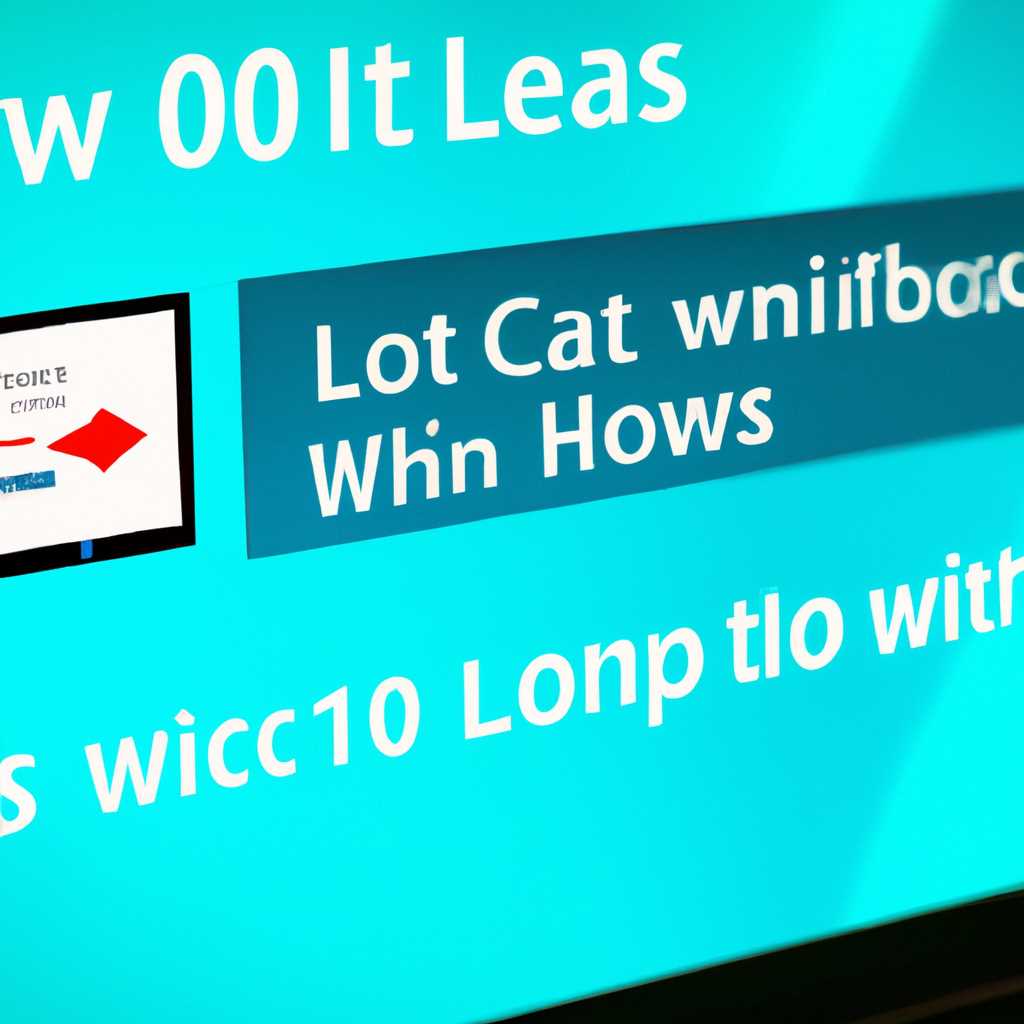- Как переустановить Windows 10 без потери данных: 3 простых способа
- Что нужно сделать сначала
- Способ 3: Официальное ПО от Microsoft
- Переустановка Windows 10 из среды системы
- Основные шаги для переустановки Windows 10 в этом случае:
- Альтернативная переустановка Windows 10 из среды системы:
- Основные шаги для переустановки Windows 10 с помощью «Медиа-создание инструмент»:
- Методы переустановки Windows 10 без потери данных
- Способ 2: Альтернативная утилита Windows 10
- Переустановка Windows 10 с флешки
- Как переустановить Windows 10 без потери данных стандартным методом
- Подготовка к переустановке
- Шаги по переустановке Windows 10
- Основные методы переустановки системы с сохранением важных данных
- 1. Стандартный метод переустановки Windows
- 2. Альтернативная утилита для переустановки операционной системы
- Способ 1: Системное средство восстановления
- Основные шаги для переустановки Windows 10
- Видео:
- Как переустановить Windows 10 бесплатно с флешки: без Винды и без потери данных
Как переустановить Windows 10 без потери данных: 3 простых способа
Переустановка операционной системы может быть необходима по различным причинам: системные ошибки, вирусы, нестабильная работа. В данной статье мы рассмотрим три простых способа переустановки Windows 10 без потери данных. Следуйте инструкциям внимательно и безопасно восстановите работу вашей системы.
Способ 1: Используйте средства операционной системы
Сначала сделайте резервные копии всех важных данных. Для этого активируйте утилиту резервного копирования и восстановления файлов. Далее следуйте официальной инструкции по переустановке системы. В процессе переустановки выберите опцию сохранения файлов и настроек. Системные файлы будут переустановлены, а все ваши данные останутся нетронутыми. Конечно, перед началом данной операции необходимо создать все необходимые резервные копии ваших файлов.
Способ 2: Используйте инсталлятор Windows 10
Если у вас есть установочный диск или образ Windows 10, вы можете воспользоваться этим методом. Нажмите на кнопку «Пуск» в левом нижнем углу рабочего стола, затем выберите «Настройки». В открывшемся окне найдите пункт «Обновление и безопасность» и выберите «Восстановление». Далее нажмите на кнопку «Начать» в разделе «Переустановить этот компьютер». В процессе переустановки выберите опцию сохранения файлов, чтобы избежать потери данных. Следуйте инструкциям на экране и дождитесь завершения процесса.
Способ 3: Используйте средства Microsoft
Альтернативная методому переустановки без потери данных — это использование специальной программы Windows 10 Media Creation Tool от Microsoft. С ее помощью вы сможете создать установочный USB-накопитель или загрузочный диск с последней версией операционной системы. Затем перейдите в настройки BIOS компьютера и выберите загрузку с созданного носителя. В процессе установки выберите опцию переустановки Windows 10 без потери данных. Следуйте инструкциям на экране, прочтите и примите соглашение о лицензии, выберите раздел для установки, установите необходимые компоненты и дождитесь завершения процесса.
Таким образом, существует несколько способов переустановить Windows 10 без потери данных. Независимо от выбранного вами метода, сделайте все необходимые резервные копии, следуйте инструкциям и будьте внимательны в процессе. Восстановление системы с помощью данных методов — это простой и безопасный способ вернуть работоспособность вашей операционной системы без потери важных данных.
Что нужно сделать сначала
Переустановка операционной системы Windows 10 без потери данных может быть достаточно простой операцией, особенно при использовании нескольких методов, которые предлагает Microsoft. В данной статье мы рассмотрим основные шаги, которые вам потребуются выполнить перед переустановкой. Но прежде чем начать, необходимо активировать резервную копию ваших важных файлов. Есть несколько способов сделать это, и все они приведены ниже.
| Шаг 1: | Создайте резервную копию важных данных |
| Шаг 2: | Подготовьте загрузочный диск или флешку |
| Шаг 3: | Активируйте восстановление системы |
Выберите один из трех методов, в зависимости от ваших потребностей и возможностей:
1. Официальное обновление операционной системы: Данный метод не требует использования флешки или дистрибутивом Windows 10. Просто перейдите в меню «Параметры» в нижней части экрана, выберите «Обновление и безопасность» и следуйте инструкциям.
2. Системное восстановление: Если предыдущий метод не подходит, можно воспользоваться утилитой «Системное восстановление». Для этого нажмите кнопку «Пуск», выберите «Параметры», затем «Обновление и безопасность» и, наконец, «Восстановление». Следуйте указаниям и выберите желаемую дату для восстановления операционной системы.
3. Стандартный способ переустановки: Если предыдущие методы не работают, можно воспользоваться стандартным способом переустановки Windows 10. Для этого потребуется загрузочная флешка или дистрибутив операционной системы. При старте системы нажмите определенную клавишу (обычно это «F12» либо «Del»), чтобы выбрать загрузку с флешки, и следуйте указаниям на экране.
Важно понимать, что все методы переустановки Windows 10 могут занять некоторое время, а также сбросить некоторые настройки и программы. Однако ваши файлы и важные данные останутся без потерь, если вы правильно выполните все операции.
Способ 3: Официальное ПО от Microsoft
Если вы хотите переустановить Windows 10, сохраняя важные данные, то этот метод будет подходящим для вас. Официальное программное обеспечение от Microsoft позволяет создать резервную копию системы без потери данных.
1. В первую очередь, активируйте системное восстановление. Для этого перейдите в рабочем столе на панель управления, найдите раздел «Система и безопасность» и выберите «Система». Нажмите на «Системная защита» в левой части окна и выберите системный диск (обычно это диск C:). В разделе «Защита системы» активируйте эту функцию, переходя на вкладку «Настроить». В правом нижней части окна установите галочку рядом с «Вкл». Нажмите кнопку «ОК».
2. Далее, загрузите альтернативную утилиту для создания образа системы. Для этого нужно скачать специальное ПО с официального сайта Microsoft. Вы найдете программу на странице под названием «Windows 10 Образы для восстановления». Просто следуйте инструкциям и установите программу.
3. После установки откройте программу и выберите «Создать другой образ вашего рабочего стола». Затем следуйте пошаговой инструкции.
4. Перезагрузите компьютер и активируйте загрузку с флешки или DVD. Сделайте это, нажав на клавишу F2 или Del при загрузке операционной системы Windows.
5. Далее, выберите язык и регион, а также примите соглашение о лицензионном соглашении.
6. После этого следует выбрать тип установки. Выберите «Пользовательские: только Windows». У вас может быть перечень дисков, которые нужно будет отформатировать перед установкой, а также выбор диска, на который будет установлена новая система Windows.
7. Просто следуйте инструкциям до окна установки Windows, где вы увидите список основных настроек и выбор типа обновления. Выберите «Пользовательская установка» и нажмите кнопку «Далее».
8. Наконец, выберите диск, где будет размещена новая система, и нажмите кнопку «Далее». После загрузки компонентов и запуска операции установки, ваша система Windows будет переустановлена без потери данных.
Таким образом, переустановка Windows 10 с сохранением важных данных возможна с помощью специального официального ПО от Microsoft. Следуйте инструкциям выше, чтобы успешно выполнить этот метод. Восстановление вашей системы без потери данных станет процессом простым и эффективным.
Переустановка Windows 10 из среды системы
Существует несколько способов переустановки Windows 10 без потери данных. Один из них предполагает переустановку операционной системы с сохранением пользовательских файлов и программного обеспечения. В этом методе нет необходимости создавать загрузочную флешку или образ системы, так как процесс переустановки будет происходить непосредственно из системы.
Основные шаги для переустановки Windows 10 в этом случае:
| 1. На рабочем столе нажмите клавишу «Пуск» и выберите меню «Настройки». |
| 2. В окне «Настройки» выберите пункт «Обновление и безопасность». |
| 3. В левой части окна выберите «Восстановление». |
| 4. В разделе «Перезапуск сейчас» выберите «Начать». |
| 5. Система перезагрузится и вы увидите экран «Выберите опции». |
| 6. В данной таблице выберите пункт «Утилита обновления Windows 10». |
| 7. Нажмите «Далее» и следуйте инструкциям системы. |
В ходе этого процесса Windows 10 переустановится без потери ваших файлов и программ. После завершения переустановки система будет аналогична стандартному методу переустановки с использованием загрузочной флешки или образа Windows 10. Важно отметить, что все данные и программы, которые необходимы для работы системы, останутся без изменений.
Альтернативная переустановка Windows 10 из среды системы:
Если стандартный метод переустановки Windows 10 не подходит, можно воспользоваться альтернативным способом переустановки, используя официальное средство от Microsoft — «Медиа-создание инструмент». В этом случае процесс переустановки будет похож на обычную установку Windows 10.
Основные шаги для переустановки Windows 10 с помощью «Медиа-создание инструмент»:
| 1. Сначала необходимо скачать «Медиа-создание инструмент» с официального сайта Microsoft. |
| 2. Запустите загруженное приложение и согласитесь с условиями использования. |
| 3. В следующем окне выберите «Обновление этого компьютера». |
| 4. Нажмите кнопку «Далее» и следуйте инструкциям системы для установки Windows 10. |
| 5. В процессе установки выберите опцию «Пользовательские: установка системы с сохранением данных». |
| 6. Нажмите «Далее» и дождитесь завершения установки Windows 10. |
После успешной переустановки Windows 10 система будет работать как перед переустановкой, а все важные файлы и программы останутся без изменений.
Методы переустановки Windows 10 без потери данных
Если вам необходимо переустановить Windows 10, но при этом сохранить все важные файлы и данные, то существует несколько простых способов обновления системы без потери информации:
1. Стандартный метод переустановки Windows 10:
Для начала, сделайте резервную копию всех важных файлов и данных, чтобы не рисковать их потерей. Затем, перейдите в настройки системы, выберите раздел «Обновление и безопасность» и откройте «Восстановление».
В данной вкладке вы увидите раздел «Сброс компьютера». При нажатии на кнопку «Приступить» начнется процесс переустановки системы. Откроется окно, в котором нужно будет выбрать, сохранить ли личные файлы, приложения и параметры, или же удалить все.
Если вы выберите вариант сохранения файлов, система сначала завершит процесс переустановки Windows 10, а затем восстановит все важные компоненты и программное обеспечение.
2. Переустановка Windows 10 с помощью официального загрузочного диска или флешки:
Этот способ подходит для тех, кто хочет выполнить чистую переустановку системы с сохранением данных. Для начала, вам потребуется загрузочный диск или флешка с официальным образом Windows 10.
Подключите загрузочный носитель к компьютеру и перейдите в BIOS, чтобы выбрать его в качестве первичного загрузочного устройства. Затем следуйте указаниям на экране: выберите язык, согласитесь с лицензионным соглашением Microsoft и настройте разделы для установки.
После завершения установки системы, ваши файлы и данные будут сохранены, а основные компоненты Windows 10 будут переустановлены.
3. Переустановка Windows 10 с помощью инструментов восстановления системы:
Если у вас нет загрузочного носителя, можно воспользоваться встроенными инструментами Windows 10 для переустановки системы. Для этого перейдите в раздел «Настройки», выберите «Обновление и безопасность» и затем «Восстановление».
В данном разделе вы найдете опцию «Получить программные средства для восстановления». Следуйте инструкциям на экране, чтобы создать загрузочный носитель с инструментами восстановления системы.
После этого, загрузитесь с созданного носителя и выполните переустановку Windows 10 с сохранением важных файлов и данных.
Способ 2: Альтернативная утилита Windows 10
Если вы не хотите использовать официальное средство переустановки Windows 10 или уже пробовали другие методы и не смогли сохранить свои файлы без потери данных, можно воспользоваться альтернативными утилитами.
Один из таких способов — использование программного обеспечения Windows 10, которое позволит переустановить операционную систему без потери важных файлов. В этом случае вам потребуется загрузить образ Windows 10 и инсталлировать его на ваш компьютер.
Процесс переустановки с использованием альтернативной утилиты Windows 10 будет очень похож на официальное средство. Сначала необходимо создать загрузочный USB-диск или DVD с дистрибутивом Windows 10. Затем следует перейти в настройки системы, выбрать раздел «Восстановление» и нажать на кнопку «Перезагрузить сейчас» в разделе «Специальный запуск».
После перезагрузки компьютера выберите опцию «Отладка» и далее «Загрузка с предварительно установленными драйверами». После этого вам будет предложено выбрать образ Windows 10, который вы загрузили на USB-диск или DVD. Выберите соответствующий образ и следуйте инструкциям на экране для продолжения процесса переустановки.
При использовании файлового восстановления Windows 10 с альтернативной утилитой вы также сможете активировать эту функцию и сохранить резервные копии файлов и компонентов системы. При этом обновление операционной системы не потребуется, и вы сможете переустановить Windows 10, сохранив все свои данные.
Переустановка Windows 10 с флешки
Переустановка Windows 10 без потери данных можно выполнить с помощью установочного дистрибутива на флешке. Этот способ позволяет сохранить большую часть важных файлов и компонентов системы, при этом переустановка проходит быстрее, чем полноценное обновление системы.
Для начала процесса переустановки с флешки необходимо иметь ранее подготовленный инсталляционный файл Windows 10 на флешке. Если у вас его нет, вам нужно загрузить образ Windows 10 с официального сайта Microsoft и записать его на флешку с помощью специальной утилиты.
После подготовки флешки с образом Windows 10 вставьте ее в компьютер и перезагрузите систему. При старте системы, когда появится логотип Windows, нажмите нужную клавишу (обычно это F12 или Delete), чтобы войти в меню выбора загрузки. На экране появится список устройств, выберите флешку с помощью стрелок на клавиатуре и нажмите Enter.
После загрузки с флешки вы увидите экран установки Windows 10. На этом экране выберите нужные опции установки (язык, время и т.д.) и нажмите кнопку «Далее».
Далее вам будет предложено выбрать тип установки. Выберите вариант «Пользовательские: установить только Windows (для продвинутых)» и нажмите «Далее».
На следующем экране выберите диск, на котором установлена текущая операционная система. Обычно это будет диск C:. Выберите его и нажмите кнопку «Далее».
Процесс переустановки Windows 10 начнется после этого. В ходе работы компьютер может несколько раз перезагружаться. На данном этапе нет необходимости вмешиваться в процесс, просто дождитесь его завершения.
После завершения переустановки Windows 10 система будет готова к использованию. Все ваши файлы и программное обеспечение останутся на месте, но следует проверить их работоспособность и обновление.
Важно отметить, что данный способ переустановки Windows 10 с флешки не гарантирует сохранение всех данных, поэтому перед началом процесса рекомендуется создать резервные копии важных файлов и папок.
Как переустановить Windows 10 без потери данных стандартным методом
Переустановка операционной системы Windows 10 без потери данных может быть необходима по различным причинам, например, чтобы исправить проблемы с работой системы или обновить ее до новой версии. В этой статье мы рассмотрим стандартный метод переустановки Windows 10, который позволяет сохранить все ваши файлы и программы.
Подготовка к переустановке
Перед началом переустановки Windows 10 рекомендуется создать резервные копии всех ваших важных данных, чтобы в случае чего можно было их восстановить. Вы также можете использовать средства резервного копирования, предоставляемые операционной системой Windows, или сторонние программы для этой цели.
Шаги по переустановке Windows 10
-
Сначала войдите в систему Windows 10 с правами администратора и откройте меню «Пуск».
-
Затем нажмите на пункт «Настройки» и перейдите в раздел «Обновление и безопасность».
-
В разделе «Обновление и безопасность» выберите вкладку «Восстановление».
-
Далее вы увидите раздел «Восстановление» с различными методами восстановления.
-
Нажмите на кнопку «Начать» в разделе «Сброс этого ПК».
-
В появившемся окне выберите один из двух методов переустановки: «Сохранение моих файлов» или «Удаление всего».
-
Если вы выбрали метод «Сохранение моих файлов», то вам будет предложено активировать средство восстановления. В случае, если вы уверены, что все необходимые файлы были сохранены, продолжите процесс.
-
Далее вам нужно будет прочитать и принять условия соглашения о лицензии и снова нажать на кнопку «Далее».
-
Перед началом операции система может предложить вам создать диагностический отчет об обновлениях или выбрать путь к дистрибутиву. Выберите соответствующие параметры и нажмите на кнопку «Далее».
-
После этого процесс переустановки Windows 10 начнется. Во время переустановки ваш компьютер может несколько раз перезагрузиться.
Таким образом, стандартный метод переустановки Windows 10 позволяет переустановить операционную систему без потери ваших данных и программ при условии сохранения файлов на жестком диске.
Основные методы переустановки системы с сохранением важных данных
Для переустановки Windows 10 без потери важных данных есть несколько основных методов. Рассмотрим два из них:
1. Стандартный метод переустановки Windows
Для этого метода необходимо использовать утилиту переустановки, которая доступна в операционной системе Windows 10. Процесс переустановки состоит из следующих шагов:
- Откройте меню «Пуск» и выберите пункт «Настройки».
- В окне настроек выберите пункт «Обновление и безопасность».
- На вкладке «Восстановление» найдите раздел «Перезагрузка» и нажмите на кнопку «Начать» в разделе «Переустановить этот компьютер с сохранением файлов».
- Следуйте инструкциям в процессе переустановки, выбирая опцию «Только мои файлы» для сохранения важных данных.
После завершения процесса переустановки все важные файлы и данные будут сохранены, а операционная система будет переустановлена.
2. Альтернативная утилита для переустановки операционной системы
Если стандартный метод переустановки Windows не подходит, можно воспользоваться альтернативными утилитами, такими как Rufus или Media Creation Tool. Для использования этих утилит следуйте инструкциям ниже:
- Скачайте и установите выбранную утилиту (например, Rufus или Media Creation Tool).
- Запустите утилиту и выберите опцию «Создание загрузочного диска» или «Создание установочного носителя».
- Выберите дистрибутив Windows 10 и укажите место сохранения создаваемого образа системы.
- После завершения процесса создания загрузочного диска или установочного носителя, вставьте его в компьютер, который необходимо переустановить.
- Перезагрузите компьютер и при старте нажмите определенную клавишу (обычно это F12 или Del), чтобы выбрать загрузку с созданного вами диска или носителя.
- Следуйте инструкциям в процессе установки Windows, выбирая опцию «Переустановить Windows» и сохраняя важные данные.
После завершения процесса переустановки операционная система Windows 10 будет обновлена без потери важных данных.
Способ 1: Системное средство восстановления
Переустановка операционной системы Windows 10 может потребоваться в случае, когда ваша система начинает работать нестабильно или вы хотите полностью очистить компьютер от лишнего программного обеспечения. Однако, несмотря на обновление системы без потери данных, важно сделать резервную копию ваших файлов, чтобы они останутся в безопасности в случае чего.
Основные шаги для переустановки Windows 10
1. Включите компьютер и на этапе загрузки нажмите клавишу F8.
2. В открывшемся меню выберите опцию «Отключить компьютер» и нажмите клавишу Enter.
3. Подождите, пока компьютер полностью выключится, и затем снова включите его.
4. Во время процесса загрузки и после того, как появится экран с логотипом Windows, нажмите несколько раз на клавишу F8 до тех пор, пока не появится экран «Выберите загрузку» (Startup Settings).
5. В окне выбора загрузки, используйте клавиши со стрелками, чтобы выбрать «Восстановление образа системы».
6. Нажмите клавишу Enter.
7. В следующем окне выберите вашу операционную систему и нажмите клавишу Enter.
8. Вам может быть предложено ввести пароль для вашей учетной записи Windows. Введите его и нажмите клавишу Enter.
9. Следуйте инструкциям, чтобы завершить процесс восстановления системы без потери данных.
После того, как процесс переустановки завершится, ваш компьютер будет перезагружен и готов к использованию. Важно отметить, что все ваши программы и настройки будут сохранены, и вам не придется заново устанавливать все приложения. Однако, перед тем, как начать переустановку, убедитесь, что у вас есть установочный образ Windows 10 или официальное средство для создания образа системы.
Видео:
Как переустановить Windows 10 бесплатно с флешки: без Винды и без потери данных
Как переустановить Windows 10 бесплатно с флешки: без Винды и без потери данных by КИБЕР ДУНАТ 139,620 views 3 years ago 9 minutes, 34 seconds