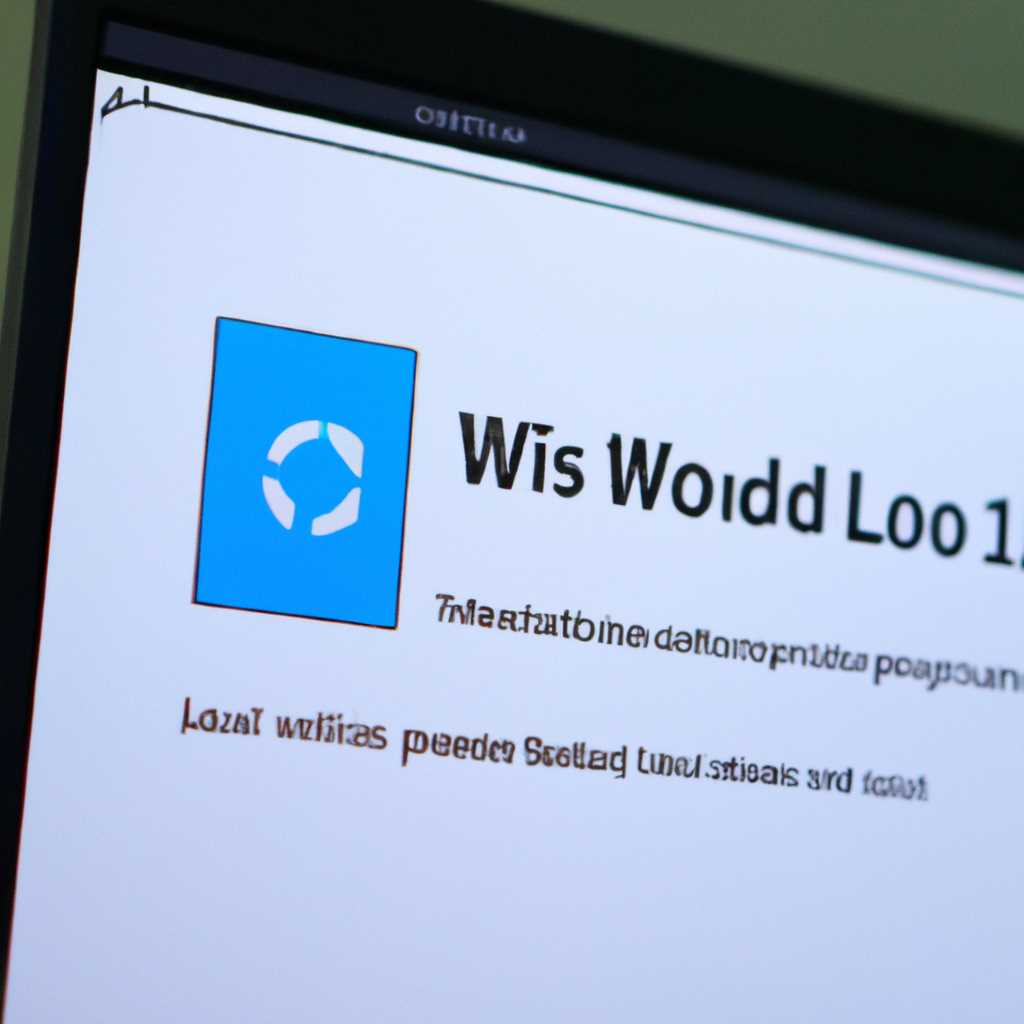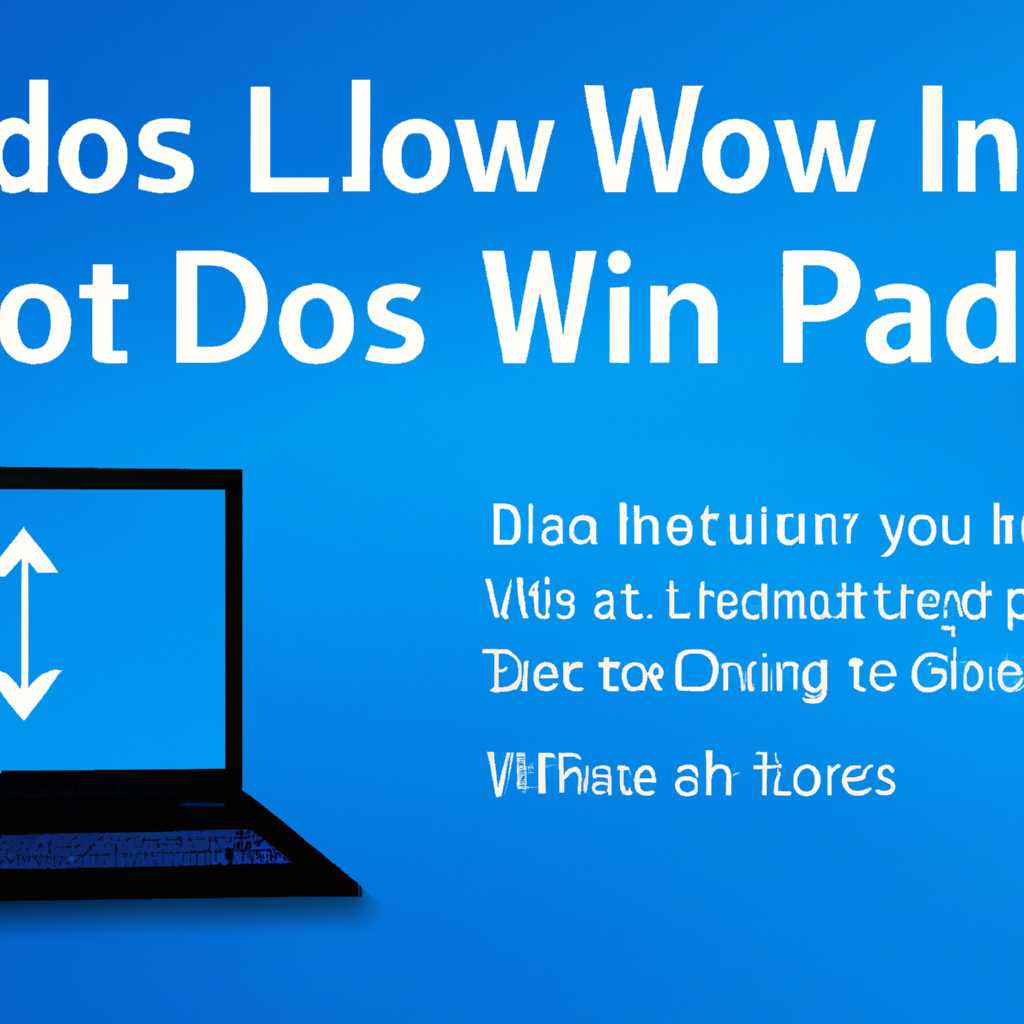- Подробная инструкция по переустановке Windows 10 без удаления личных файлов и программ
- Подготовка к переустановке
- 1. Создание резервной копии данных
- 2. Проверка доступного места на жестком диске
- 3. Проверка совместимости
- Создание резервной копии данных
- Видео:
- КАК УСТАНОВИТЬ WINDOWS 10 С ФЛЕШКИ И АКТИВИРОВАТЬ ЕГО!
Подробная инструкция по переустановке Windows 10 без удаления личных файлов и программ
Если ваша текущая установка Windows 10 начала подводить вас, возникают постоянные проблемы или вы просто чувствуете, что ваша операционная система нуждается в свежем старте, переустановка может быть самым лучшим вариантом. Однако многие люди стесняются переустанавливать Windows из-за очков потери важных данных, включая фотографии, документы и программы. Но не беспокойтесь! В этой подробной статье мы расскажем вам, как переустановить Windows 10, не потеряв все ваши важные данные.
Перед тем, как начать процесс переустановки, сделайте бэкап всех ваших важных файлов и программ на внешний носитель, такой как флешка или внешний жесткий диск. Вы также можете использовать облачное хранилище, чтобы сохранить копии своих документов и файлов. Таким образом, в случае каких-либо проблем или потери данных во время переустановки, у вас будет доступ к вашим файлам и программам.
После создания резервной копии ваших файлов, вам понадобится загрузочная флешка или DVD с установочным диском Windows 10. Если у вас нет такой флешки или диска, вы можете скачать инструмент «Создание носителя для установки Windows 10» с официального веб-сайта Microsoft. Запустите этот инструмент и следуйте инструкциям для создания загрузочной флешки или диска.
Когда у вас есть загрузочный носитель, вставьте его в компьютер и перезагрузите компьютер. Во время загрузки, убедитесь, что ваш компьютер настроен на загрузку с флешки или диска, а не с жесткого диска. Для этого обычно требуется нажать клавишу «F12» или «Escape» во время загрузки компьютера. Если вы не знаете точный способ запуска меню загрузки на вашем компьютере, вы можете обратиться к руководству пользователя вашего компьютера или поискать в Интернете.
После запуска компьютера с загрузочным носителем, вы увидите экран установки Windows 10. Далее, следуйте инструкциям на экране, выберите язык, время и клавиатуру. Затем выберите «Установить с сохранением личных файлов, приложений и настроек» и нажмите «Далее».
В этот момент установка Windows 10 загрузится с вашего загрузочного носителя и начнется процесс переустановки. Вам может потребоваться ввести лицензионный ключ Windows 10, если у вас есть один. Если ваша текущая установленная копия Windows 10 была активирована, вы можете пропустить этот шаг.
Подготовка к переустановке
Переустановка операционной системы Windows 10 может быть необходима по разным причинам, например, если Windows начала работать медленно или нестабильно. Однако, делать это следует с осторожностью, чтобы избежать потери данных. В этом разделе статьи мы рассмотрим несколько вариантов подготовки к переустановке Windows 10 без потери данных.
1. Создание резервной копии данных
Перед началом процесса переустановки Windows 10 важно сохранить все ваши личные файлы и документы. Для этого лучше всего создать резервную копию на внешний жесткий диск или флешку. Таким образом, вы подстрахуетесь от потери важной информации, которая может быть удалена в процессе установки.
2. Проверка доступного места на жестком диске
Перед установкой системы Windows 10 необходимо убедиться, что на вашем жестком диске есть достаточно свободного места. Для этого можно воспользоваться системным инструментом для управления дисками — «Диспетчер дисков». Откройте его, нажав сочетание клавиш Win + R, введите команду diskmgmt.msc и нажмите Enter. В открывшемся окне вы увидите список всех доступных дисков на компьютере и их размеры.
Установка Windows 10 требует примерно 20 ГБ свободного места на диске. Если вы не имеете достаточного объема свободного места, рекомендуется очистить диск от ненужных файлов или использовать специальные программы для сжатия диска.
3. Проверка совместимости
Перед переустановкой Windows 10 убедитесь, что ваш компьютер соответствует минимальным системным требованиям для установки данной операционной системы. Некоторые старые компьютеры, которые работали на Windows 7 или Windows XP, не смогут запуститься с установленной Windows 10. В таком случае, возможно, вам придется обновить или заменить оборудование компьютера.
Создание резервной копии данных
Перед началом процесса переустановки Windows 10 без потери данных рекомендуется создать резервную копию всех важных файлов и документов. В этом разделе мы подробно рассмотрим способы создания резервной копии для сохранения ваших данных.
Прежде всего, вы можете скопировать все необходимые файлы на внешний носитель, такой как USB-флешка или внешний жесткий диск. Создайте новую папку на вашем рабочем столе или в любом другом удобном месте и скопируйте в нее все важные файлы и документы. Проверьте, что все файлы успешно скопированы.
Если у вас есть подключение к интернету, вы также можете воспользоваться облачным хранилищем для создания резервной копии. Установите специальное приложение, такое как Google Диск, Яндекс.Диск или Dropbox, и загрузите все необходимые файлы в облачное хранилище. Важно помнить, что загрузка файлов может занять некоторое время в зависимости от скорости вашего интернет-соединения.
Если вы не хотите использовать сторонние приложения или облачные хранилища, Windows 10 предоставляет встроенные инструменты для создания резервных копий. Один из них — это функция «Создание резервной копии и восстановление (Windows 7)».
Для запуска этого инструмента откройте меню «Пуск», найдите окно «Параметры» и перейдите к разделу «Обновление и безопасность». Затем выберите вкладку «Резервное копирование» в левой части окна.
После этого нажмите на ссылку «Добавить диск» и выберите жесткий диск или другой устройство, на котором вы хотите создать резервную копию данных.
Теперь нажмите на кнопку «Подготовить к созданию резервной копии» и выберите папки и файлы, которые вы хотите сохранить. Он также предлагает создать образ системы, который включает в себя все приложения и настройки.
После завершения процесса подготовки нажмите на кнопку «Создать резервную копию» и ожидайте окончания загрузки данных. Этот процесс может занять некоторое время в зависимости от размера данных и скорости вашего компьютера.
Важно отметить, что при переустановке Windows 10 без потери данных ваши файлы и документы не будут удалены. Однако рекомендуется создавать резервную копию перед выполнением любых действий, чтобы обезопасить важные данные и избежать возможных проблем.
Видео:
КАК УСТАНОВИТЬ WINDOWS 10 С ФЛЕШКИ И АКТИВИРОВАТЬ ЕГО!
КАК УСТАНОВИТЬ WINDOWS 10 С ФЛЕШКИ И АКТИВИРОВАТЬ ЕГО! by Zaddrot 4,412,129 views 3 years ago 8 minutes, 36 seconds