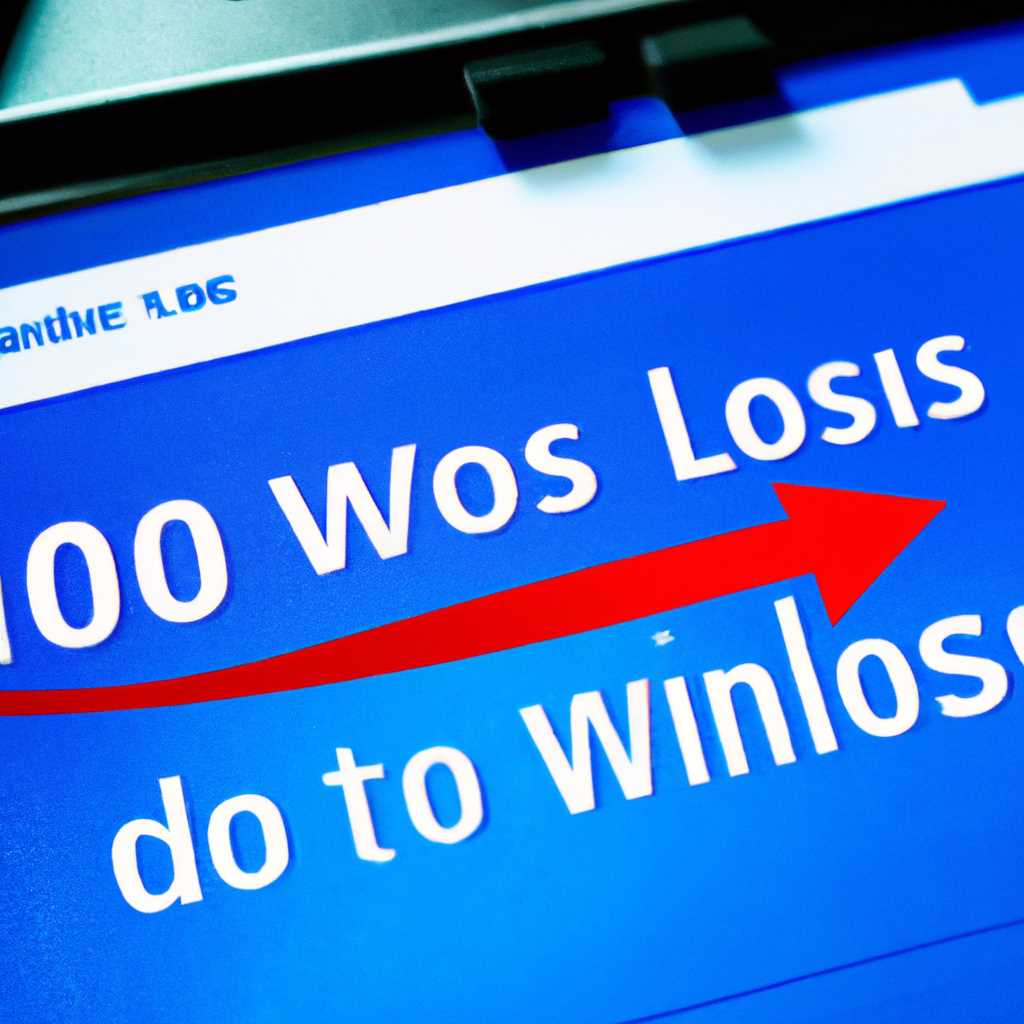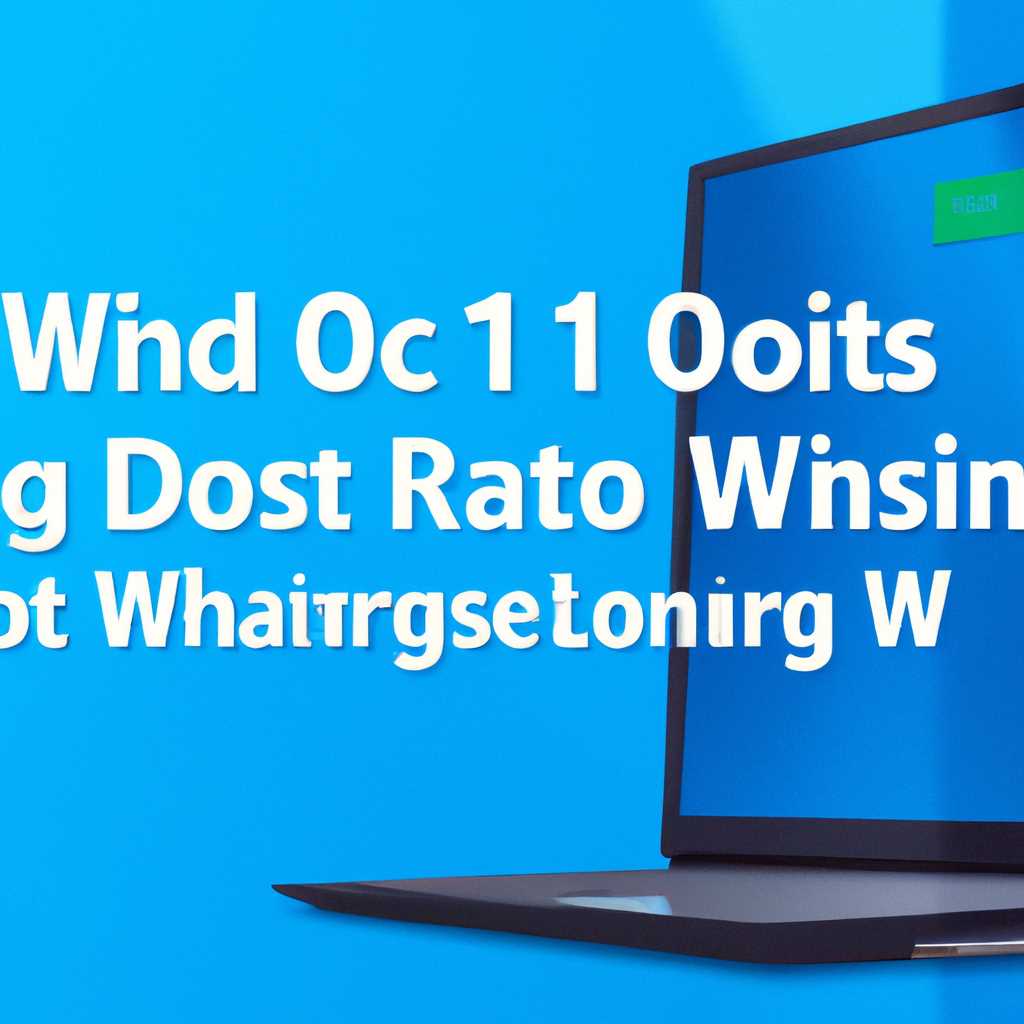- Как переустановить Windows 10 без потери данных: подробное руководство
- Подготовка к переустановке Windows 10
- Создание резервной копии данных
- Настройка установочной флешки с Windows 10
- Проверка и подготовка системных дисков
- Отключение Secure Boot и переход в режим BIOS
- Запуск установки Windows 10
- Сохранение файлов и программ
- Восстановление Windows 10 с помощью системных инструментов
- Создание резервной копии данных перед переустановкой
- 1. Встроенное средство резервного копирования Windows
- 2. Дополнительные методы создания резервной копии
- Скачивание официальной копии Windows 10
- Создание загрузочной флешки с помощью Media Creation Tool
- Подключение загрузочной флешки и загрузка компьютера с нее
- 1. Загрузка операционной системы с помощью загрузочной флешки
- 2. Использование загрузочной флешки для переустановки Windows 10
- Запуск процесса переустановки Windows 10
- Подготовка к переустановке
- Запуск процесса переустановки
- Выбор языка установки и других настроек
- Видео:
- Как установить Windows БЕЗ флешки (диска)? 2 способа переустановить Windows 10, 8.1, 7
Как переустановить Windows 10 без потери данных: подробное руководство
Переустановка операционной системы Windows 10 — это важный шаг, когда ваш компьютер начинает работать медленно или неправильно. Но что, если вы не хотите терять свои данные и программы? В этой статье вы узнаете, как переустановить Windows 10 без потери данных.
Первое и самое важное — создание резервной копии всех ваших файлов и папок. Для этого вам нужна внешняя флешка или жесткий диск. Вы также можете использовать функцию резервного копирования Windows 10, чтобы создать резервную копию своих данных.
Затем, вручную завершите все программы, которые работают в фоновом режиме. Это можно сделать через меню «Пуск» или с помощью комбинации клавиш Ctrl + Alt + Delete. Убедитесь, что все программы закрыты перед переустановкой.
Далее, загрузите компьютер с помощью загрузочной флешки или DVD-диска Windows 10, которую вы создали ранее. Большинство компьютеров имеют функцию выбора загрузки, поэтому вам может потребоваться нажать определенную клавишу (например, F12) при включении компьютера, чтобы открыть меню выбора загрузки.
В следующем пункте выберите «Язык, время и ввод» и примите необходимые настройки. Затем выберите «Установка Windows» и последуйте инструкциям до момента, когда вам будет предложено выбрать место установки операционной системы.
В этом моменте выберите существующую установку Windows 10 и нажмите «Удалить». После этого выберите «Новая» и примите настройки, чтобы создать чистую установку Windows 10.
После того, как процесс установки Windows 10 завершится, ваш компьютер будет перезагружен. Ваши данные и программы сохранятся, исключая случаи, когда что-то несовместимо с новой версией операционной системы.
В случае возникновения проблем после переустановки, вы всегда сможете вернуться к исходной версии Windows 10 с помощью образа системы (если у вас есть резервная копия) или выполнить более глубокую переустановку операционной системы.
Подготовка к переустановке Windows 10
Переустановка операционной системы Windows 10 может быть полезной в случаях, когда ваша система работает медленно или некорректно. Перед началом процесса переустановки необходимо выполнить несколько шагов подготовки.
Создание резервной копии данных
Перед началом процесса переустановки важно создать резервную копию всех важных данных, чтобы сохранить их от потери. Вы можете воспользоваться встроенными средствами резервного копирования Windows 10 или воспользоваться сторонними программами для создания копий файлов и папок.
Настройка установочной флешки с Windows 10
Для установки Windows 10 вам потребуется загрузочная флешка с установочными файлами операционной системы. Чтобы создать такую флешку, вам понадобится загрузить официальную программу Windows USB/DVD Download Tool от Microsoft и следовать инструкциям по созданию загрузочной флешки с помощью этой программы.
Проверка и подготовка системных дисков
Перед переустановкой Windows 10 убедитесь, что ваша система соответствует минимальным требованиям, указанным на официальном сайте Microsoft. Также проверьте свой жесткий диск на наличие ошибок с помощью встроенного диагностического инструмента.
Отключение Secure Boot и переход в режим BIOS
В некоторых случаях для успешной установки Windows 10 необходимо отключить Secure Boot и перейти в режим BIOS. В зависимости от параметров вашей системы, этот шаг может потребовать выполнения определенных действий, поэтому примите условия и следуйте инструкциям.
Запуск установки Windows 10
После подготовки системы и создания установочной флешки запустите компьютер с флешки. В процессе запуска выберите язык, настройки и параметры установки. Затем выберите диск для установки и следуйте инструкциям по установке Windows 10.
Сохранение файлов и программ
При переустановке Windows 10 вы можете выбрать сохранение файлов и программ, который позволит сохранить ваши личные данные и установленные программы. Отметьте соответствующие параметры, чтобы сохранить данные и программы при переустановке.
Восстановление Windows 10 с помощью системных инструментов
Если вам необходимо восстановить операционную систему Windows 10 без переустановки, вы можете воспользоваться встроенными системными инструментами восстановления. Нажмите сочетание клавиш Win + X и выберите «Панель управления». Далее выберите «Система и безопасность» и «Восстановление». В открывшемся окне выберите «Восстановление системного образа» или «Восстановление файлов из резервной копии» и следуйте инструкциям.
Создание резервной копии данных перед переустановкой
Перед переустановкой Windows 10, чтобы избежать потери важных данных, нужна надежная резервная копия.
1. Встроенное средство резервного копирования Windows
Для создания резервной копии данных в Windows 10, можно использовать встроенную программу «Образ и восстановление».
- Откройте «Панель управления» и перейдите в раздел «Система и безопасность».
- В разделе «Резервное копирование и восстановление» выберите «Создание образа системы».
- Выберите нужный жесткий диск для сохранения образа и выполните указания программы.
2. Дополнительные методы создания резервной копии
Если вам нужен более гибкий и удобный способ создания резервных копий, можно использовать сторонние программы, такие как Acronis True Image или EaseUS Todo Backup.
- Установите выбранную программу резервного копирования на ваш компьютер.
- Запустите программу и выберите опцию «Создать резервную копию».
- Выберите нужные файлы и папки для резервного копирования и укажите место сохранения.
- Запустите процесс создания резервной копии и дождитесь его завершения.
После создания резервной копии данных вы можете приступить к переустановке Windows 10 без беспокойства о потере важной информации.
Скачивание официальной копии Windows 10
Перед началом процесса переустановки Windows 10 без потери данных важно скачать официальную копию операционной системы. Это обеспечит надежность и безопасность установки, а также позволит сохранить все ваши данные.
Существует несколько способов скачать официальную копию Windows 10. В первом случае, вы можете воспользоваться инструментом создания загрузочной флешки Windows или загрузочного диска. Это приложение называется «Средство создания мультимедийного образа для установки Windows 10» (Windows 10 Media Creation Tool). Можно скачать его с официального сайта Microsoft.
Другой способ — загрузить официальный образ Windows 10 с помощью программы Rufus или любой другой программы для создания загрузочных флешек.
В обоих случаях вам потребуется флешка с достаточным объемом памяти или пустой DVD-диск. Обратите внимание, что данные на флешке или диске будут удалены во время процесса установки Windows 10!
Если вы уже имеете установочный диск или загрузочную флешку с Windows 10, вы можете приступить к процессу установки. Если у вас нет загрузочного носителя, вы можете скачать официальную копию Windows 10 и создать загрузочную флешку или диск.
Создание загрузочной флешки с помощью Media Creation Tool
Для выполнения переустановки Windows 10 без потери данных можно воспользоваться специальным приложением Media Creation Tool, которое позволяет создать загрузочную флешку. Следуя поочередно указанным ниже шагам, вы сможете создать загрузочную флешку и использовать ее для переустановки вашей операционной системы без удаления ваших файлов и программ.
- Сначала скачайте Media Creation Tool с официального сайта Microsoft.
- Запустите скачанный файл MediaCreationTool.exe.
- При открытии программы у вас будет предложено выбрать два варианта: обновление вашей текущей системы или создание установочного носителя для другого компьютера. Выберите второй вариант «Создание установочного носителя (USB-флешка, DVD или ISO-файл) для другого компьютера».
- На следующем экране вам будет предложено выбрать язык, архитектуру и выпуск для создания установочной флешки. Оставьте параметры по умолчанию или выберите необходимые вам варианты, затем нажмите «Далее».
- На следующем экране выберите «USB-флешка».
- Подключите флешку к компьютеру, чтобы она была видна в списке доступных дисков. Затем выберите в списке вашу флешку и нажмите «Далее».
- После нажатия на «Далее» начнется процесс создания загрузочной флешки. Он может занять некоторое время, особенно если у вас медленное интернет-соединение.
- После завершения создания загрузочной флешки вы получите готовую к использованию флешку для установки Windows 10.
Теперь вы можете использовать загрузочную флешку для установки Windows 10. При запуске компьютера с этой флешки будет автозагрузка программы установки системы, которая будет выполняться поочередно. В дальнейших шагах установки вам может быть предложено выбрать параметры установки, согласиться с условиями лицензии и т.д.
Важно отметить, что при использовании данного способа ваша учетная запись и сохраненные данные будут сохранены. Однако, в некоторых случаях, например, при обновлении с более старой версии Windows или при переходе на чистую установку, может потребоваться резервное копирование ваших файлов и программ для их дальнейшего восстановления.
Подключение загрузочной флешки и загрузка компьютера с нее
Переустановка операционной системы Windows 10 без потери данных может быть необходима в различных случаях: при возникновении серьезных ошибок, замедлении работы системы, заражении вирусами и других проблемах. В этой части статьи мы рассмотрим, как подключить загрузочную флешку и загрузить компьютер с нее для начала процесса переустановки.
1. Загрузка операционной системы с помощью загрузочной флешки
Перед началом переустановки Windows 10 необходимо подготовить загрузочную флешку с последней версией операционной системы. Вы можете скачать образ Windows 10 с официального сайта Microsoft или использовать сторонние инструменты для создания загрузочной флешки.
- Скачайте образ Windows 10 с официального сайта Microsoft или используйте сторонние программы, такие как «Rufus» или «Windows USB/DVD Download Tool», для записи образа на флешку.
- Подключите загрузочную флешку к компьютеру.
- Перезагрузите компьютер.
- Во время загрузки компьютера нажмите клавишу, указанную на экране (обычно это клавиша F12 или Del), чтобы войти в BIOS или меню выбора загрузки.
- В BIOS или меню выбора загрузки найдите раздел «Boot» или «Boot Options».
- Измените порядок загрузки, чтобы загрузка с флешки была приоритетной. Установите флешку в верхнюю позицию списка загрузки.
- Сохраните изменения и выйдите из BIOS или меню выбора загрузки.
- Компьютер начнет загрузку с флешки, вместо обычного запуска операционной системы Windows 10.
2. Использование загрузочной флешки для переустановки Windows 10
После успешной загрузки с загрузочной флешки вы увидите рабочий стол Windows 10 Setup. В этой части статьи мы рассмотрим дальнейшие действия для выполнения переустановки операционной системы.
- Чтобы начать процесс переустановки, найдите и выполните приложение «Setup.exe» в проводнике.
- В открывшемся окне Setup выберите язык, систему и формат времени, а затем нажмите кнопку «Next» (Далее).
- В следующем окне Setup выберите «Install now» (Установить сейчас).
- Выберите «I don’t have a product key» (У меня нет ключа продукта), если у вас нет лицензионного ключа Windows 10, и нажмите кнопку «Next» (Далее).
- В окне выбора редакции системы выберите нужную редакцию Windows 10 и нажмите кнопку «Next» (Далее).
- Прочтите и примите условия лицензионного соглашения, выбрав галочку «I accept the license terms» (Я принимаю условия лицензионного соглашения), затем нажмите кнопку «Next» (Далее).
- В следующем окне Setup выберите «Custom: Install Windows… (advanced)» (Пользовательский: Установка Windows… (дополнительно)), чтобы выполнить чистую установку системы. Вы также можете выбрать «Upgrade» (Обновление), чтобы сохранить данные и настройки с предыдущей версии Windows.
- На следующем экране выберите раздел на жестком диске, на который будет установлена система, а затем нажмите кнопку «Next» (Далее).
- Windows 10 начнет процесс установки. Подождите, пока установка не будет завершена. Во время установки компьютер может перезагрузиться несколько раз.
- После завершения установки системы Windows 10 будет предложено выполнить дополнительные настройки, такие как создание учетной записи пользователя.
- Поздравляем! Вы успешно переустановили операционную систему Windows 10 без потери данных.
В этом разделе мы рассмотрели, как подключить загрузочную флешку и загрузить компьютер с нее для начала процесса переустановки Windows 10. Теперь у вас есть несколько способов выполнить переустановку системы и восстановить ее функции без потери ваших файлов и установленных приложений.
Запуск процесса переустановки Windows 10
Переустановка операционной системы Windows 10 может понадобиться в различных случаях, например, при наличии серьезных проблем с работой компьютера или желании освободить диск от ненужных программ и файлов. В этом разделе мы рассмотрим подробный процесс переустановки Windows 10 без потери важных данных.
Подготовка к переустановке
Перед началом переустановки Windows 10 рекомендуется выполнить следующие шаги:
- Создание резервной копии всех важных личных файлов и данных. Переустановка операционной системы может привести к потере всех файлов, хранящихся на диске, поэтому важно заранее сохранить их на внешний носитель или в облачное хранилище.
- Проверка наличия необходимых программ и драйверов. Перед переустановкой стоит убедиться, что у вас есть установочные диски или загрузочные флешки с необходимыми программами и драйверами, которые будут использоваться после переустановки.
- Отключение автозагрузки программ. Для избежания проблем при переустановке Windows 10 рекомендуется отключить автозагрузку всех программ. Для этого можно воспользоваться диспетчером задач, где нужно отключить все ненужные программы во вкладке «Автозагрузка».
Запуск процесса переустановки
Если вы уверены, что все необходимые файлы и данные сохранены, можно приступить к самому процессу переустановки Windows 10:
- Подключите загрузочный USB-накопитель с образом Windows 10 или вставьте установочный диск в оптический привод.
- Перезагрузите компьютер и выберите загрузку с USB-флешки или диска. Для этого необходимо в BIOS или UEFI включить загрузку с соответствующего носителя.
- После загрузки системы с установочного носителя откроется меню установки Windows 10. В этом меню выберите «Установка», а затем «Пользовательские настройки» для запуска процесса переустановки.
- На следующем экране выберите диск, на котором установлена текущая версия Windows 10, и нажмите «Далее».
- Если вы хотите полностью очистить диск и удалить все существующие данные, выберите опцию «Форматирование диска» перед установкой новой копии Windows 10.
- Если вы хотите сохранить данные и файлы, выберите опцию «Сохранить предыдущие файлы Windows» для переустановки операционной системы, при этом все пользовательские файлы и программа будут перемещены в папку «Windows.old».
- Далее следуйте инструкциям на экране для завершения процесса установки. После завершения установки Windows 10 перезагрузите компьютер и наслаждайтесь обновленной операционной системой.
Ознакомившись с данным подробным руководством, вы можете легко выполнить процесс переустановки Windows 10 без потери важных данных. Помните о необходимости предварительного создания резервной копии все важных файлов и данных, чтобы в случае ошибки или нежелательных последствий иметь возможность восстановить всю необходимую информацию.
Выбор языка установки и других настроек
Настройте язык установки Windows 10 и другие параметры перед переустановкой системы на компьютере.
Чтобы начать установку Windows 10, вы можете использовать загрузочную флешку или загрузить операционную систему через существующую установку Windows. В обоих случаях, ваша существующая операционная система будет сохранена в папке «Windows.отложенные загрузки» на диске С.
Если вам необходимо скачать образ .ISO Windows 10, можно воспользоваться официальным инструментом Microsoft – Утилитой создания носителя. Данная утилита позволяет создать загрузочную флешку или DVD-диск с образом операционной системы Windows 10. Исходный образ можно скачать прямо с сайта Microsoft или использовать уже существующий.
Перед переустановкой Windows 10 рекомендуется создать резервную копию важных данных и файлов. Вы можете выполнить это вручную или воспользоваться сторонними решениями.
Для выбора языка установки и других параметров переустановки Windows 10 выполните следующие шаги:
- Загрузите компьютер в режим загрузки Windows 10.
- Откройте меню «Пуск» и отметьте пункт «Настройки».
- В открывшейся панели Настройки выберите «Обновление и безопасность».
- В верхнем меню выберите «Восстановление».
- В разделе «Очистка и восстановление» выберите «Получение платного образа системы Windows 10» или «Сбросить этот ПК» в зависимости от ваших нужд.
- Следуйте инструкциям на экране и выберите «Образ Чистая установка».
- Выберите язык, которым вы хотите использовать в новой системе, и нажмите «Далее».
После выбора языка установки, Windows 10 начнет загрузку и переустановку. Во время процесса переустановки, все ваши личные данные и настройки пользователя будут сохранены.
Выберите необходимые параметры (регион, клавиатура и т. д.) и примите установку Windows 10.
При переустановке Windows 10 без использования образа .ISO потребуется интернет-соединение для загрузки обновлений и драйверов после установки системы. Если у вас есть диагностический инструмент или установочный накопитель Windows 10, вы можете использовать его для выполнения переустановки.
После завершения переустановки, ваш компьютер будет находиться в состоянии рабочего стола, а все ваши личные данные и настройки будут сохранены.
Такое решение обновления операционной системы может быть полезным в случаях, когда вы хотите сделать чистую установку Windows 10 без потери данных или существующих приложений.
Видео:
Как установить Windows БЕЗ флешки (диска)? 2 способа переустановить Windows 10, 8.1, 7
Как установить Windows БЕЗ флешки (диска)? 2 способа переустановить Windows 10, 8.1, 7 by ПК без проблем 480,054 views 2 years ago 7 minutes, 16 seconds