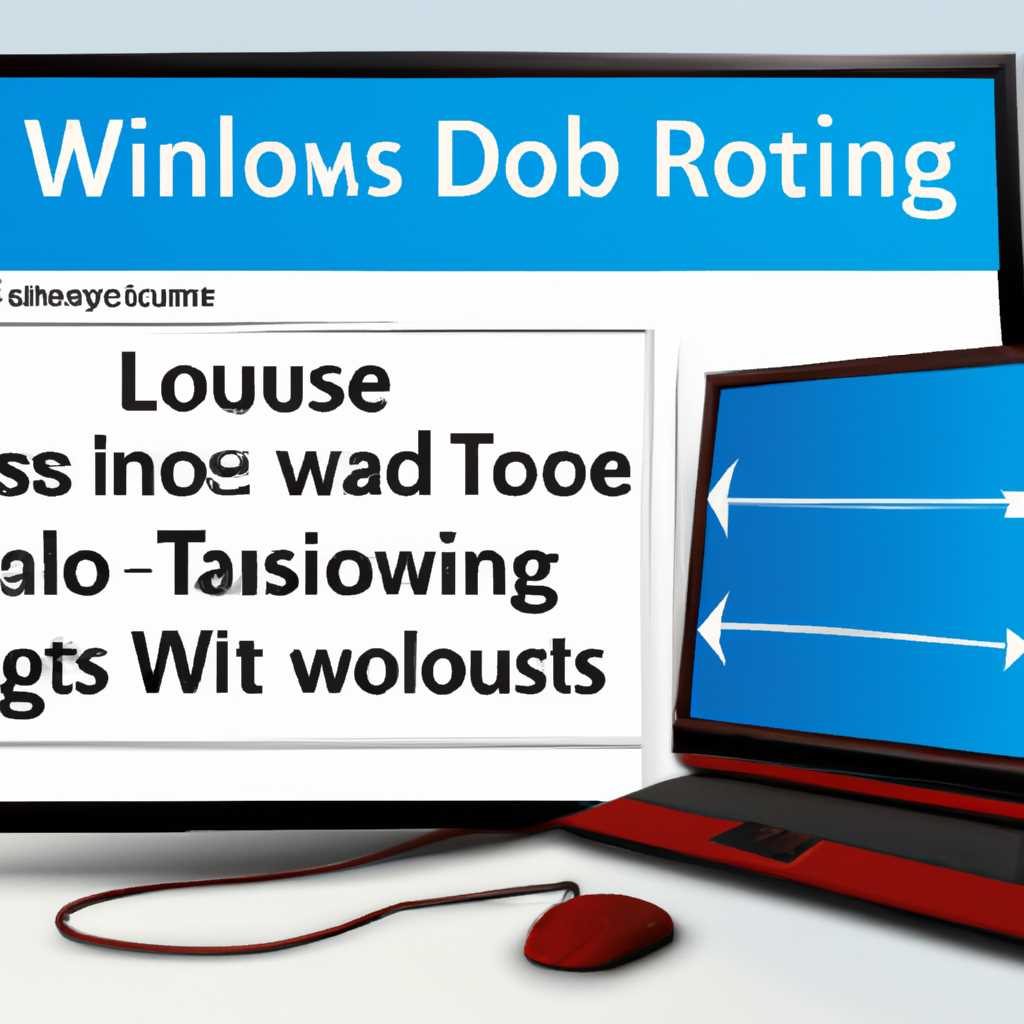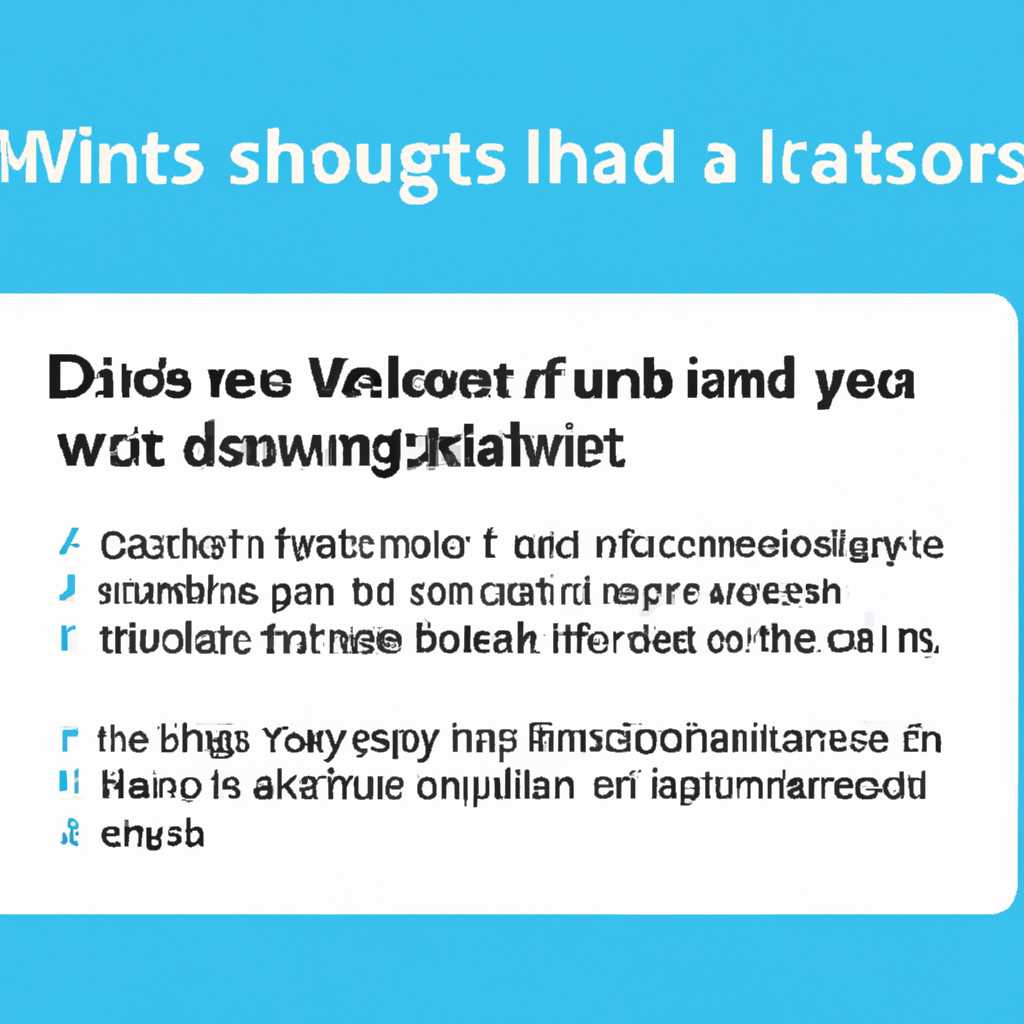- Как переустановить Windows без потери данных: подробная инструкция
- Как не потерять файлы при переустановке Windows
- 1. Создайте резервные копии
- 2. Запишите местоположение важных файлов
- 3. Сохраните список установленных программ и драйверов
- 4. Используйте программу для сохранения драйверов
- 5. Установка Windows
- Подготовка к переустановке Windows: что нужно сохранить
- Видео:
- Обзор Windows 11 23H2. Есть смысл обновляться?
Как переустановить Windows без потери данных: подробная инструкция
Периодически каждому пользователю компьютера приходится сталкиваться с ситуацией, когда переустановка операционной системы Windows становится необходимой. Однако многие боятся этого процесса, опасаясь потерять важные файлы и папки. В данной статье мы рассмотрим подробную инструкцию о том, как переустановить Windows без потери данных.
Прежде всего, перед началом переустановки Windows рекомендуется сделать резервную копию всех важных данных. Для этого можно использовать встроенные средства операционной системы, такие как Windows Backup, или сторонние программы, например, Acronis True Image. Главное — не забудьте создать резервную копию перед переустановкой Windows!
После создания резервной копии данных можно приступить к переустановке Windows. Для этого нужно вставить установочный диск с операционной системой в дисковод компьютера и перезагрузить систему. При загрузке компьютера нужно будет выбрать загрузку с диска, нажав на соответствующую клавишу (обычно это F12 или F2, в зависимости от модели компьютера).
Как не потерять файлы при переустановке Windows
При переустановке операционной системы Windows пользователи часто беспокоятся о сохранении своих данных. Но не волнуйтесь, с указаниями ниже вы сможете переустановить Windows, не потеряв важные файлы.
1. Создайте резервные копии
Перед переустановкой Windows рекомендуется создать резервные копии всех важных файлов. Вы можете использовать внешний жесткий диск, флэш-накопитель или облачный сервис для сохранения данных. Таким образом, вы будете спокойны, что важная информация сохранена в безопасном месте.
2. Запишите местоположение важных файлов
Прежде чем начать установку Windows, обратите внимание на путь, где находятся ваши важные файлы. Это могут быть документы, фотографии, видео, музыка или записи. Запишите путь к этим файлам на рабочем столе или создайте закладку в вашем веб-браузере, чтобы после переустановки операционной системы легко найти нужные файлы.
Кроме того, убедитесь, что у вас есть список установленных программ, таких как драйверы для принтера, программы для редактирования фотографий и другие, которые вам потребуются после переустановки Windows.
3. Сохраните список установленных программ и драйверов
Если вы не хотите искать и устанавливать все программы заново после переустановки Windows, сделайте следующее:
— Найдите папку «C:\Program Files» и запишите все программы, установленные в этом месте.
— Для драйверов принтера и других устройств перейдите в папку «C:\Windows\System32\DriverStore\FileRepository» и запишите имена папок, соответствующих вашим устройствам.
4. Используйте программу для сохранения драйверов
Для сохранения установленных драйверов рекомендуется использовать программу, такую как DriverMax или Driver Magician. Эти программы помогут вам сохранить текущие драйверы устройств на компьютере. После переустановки Windows вы сможете легко восстановить драйверы с использованием сохраненных файлов.
5. Установка Windows
Теперь, когда вы подготовились к переустановке Windows, выполните следующие действия:
— Вставьте установочный диск или подключите загрузочную флэшку.
— Запустите установку Windows и выберите опцию «Установить Windows».
— Во время установки выберите диск или раздел, где ранее была установлена Windows. Если вы хотите сохранить исходные файлы и программы, выберите опцию «Обновить компьютер без потери личных файлов». Иначе выберите опцию «Очистить установку», но не забудьте, что все данные на этом диске будут удалены.
Важно отметить, что установка Windows может занять некоторое время, поэтому будьте терпеливы. После переустановки Windows, восстановите резервные копии, установите программы и драйверы, используя сохраненные файлы и список программ на вашем компьютере.
Теперь вы знаете, как переустановить Windows, не потеряв важные файлы. Следуйте этому руководству при каждой переустановке операционной системы, чтобы сохранить все ваши данные и быть спокойными в этом процессе.
Подготовка к переустановке Windows: что нужно сохранить
Перед переустановкой операционной системы Windows, важно выполнить подготовительные действия, чтобы избежать потери данных. В этом разделе мы рассмотрим, какие файлы и настройки нужно сохранить.
1. Фотографии, документы и другие важные файлы. Самое главное – не потерять личные данные, поэтому перед переустановкой рекомендуется сделать резервную копию всех важных файлов. Вы можете сохранить все данные на внешний жесткий диск, USB-накопитель или облачное хранилище.
2. Драйверы устройств. После переустановки Windows вам понадобятся драйверы для работы оборудования. Чтобы не затруднять себя поиском необходимых драйверов после переустановки, можно заранее сохранить все драйверы с помощью специальных программ, например, DriverMax.
3. Настройки и данные программ. Если у вас установлены какие-то программы, для которых есть настройки и данные (например, браузеры, почтовые клиенты и т. д.), вам нужно сохранить их данные, чтобы после переустановки можно было восстановить все исходные настройки и не потерять важную информацию. Инструкции по сохранению данных программ можно найти на официальных сайтах разработчиков.
Теперь, когда вы знаете, какие данные нужно сохранить, перейдем к самим действиям.
Примечание: Перед выполнением любых действий, обязательно создайте резервную копию всех важных данных
1. Для начала, сохраните все нужные файлы, перейдя в Проводник (открывается при помощи сочетания клавиш Win + E) и скопируйте их на внешний накопитель или в облачное хранилище.
2. Затем, сохраните все нужные драйверы. Для этого запустите программу DriverMax (ссылку на которую можно найти в сети Интернет). DriverMax автоматически сохранит все драйверы вашего компьютера в нужной вам папке на внешнем накопителе или в облаке.
3. Теперь сохраните настройки и данные программ. Для этого:
— Сохраните закладки из вашего браузера. Например, в Google Chrome для этого откройте Браузерный менеджер закладок (сочетание клавиш Ctrl + Shift + O), затем нажмите на кнопку «Организовать» в правом верхнем углу и выберите «Экспортировать закладки в HTML-файл».
— Сохраните настройки вашего почтового клиента. Если вы используете Microsoft Outlook, то ваш файл с данными находится в папке Пользователь\Local\Microsoft\Outlook
— Сохраните настройки принтера. Чтобы сохранить настройки принтера, зайдите в «Пуск» и в строке поиска введите «Устройства и принтеры». Затем кликните правой кнопкой мыши на верхней папке «Ус
Видео:
Обзор Windows 11 23H2. Есть смысл обновляться?
Обзор Windows 11 23H2. Есть смысл обновляться? by ПК без проблем 9,617 views 2 days ago 5 minutes, 27 seconds