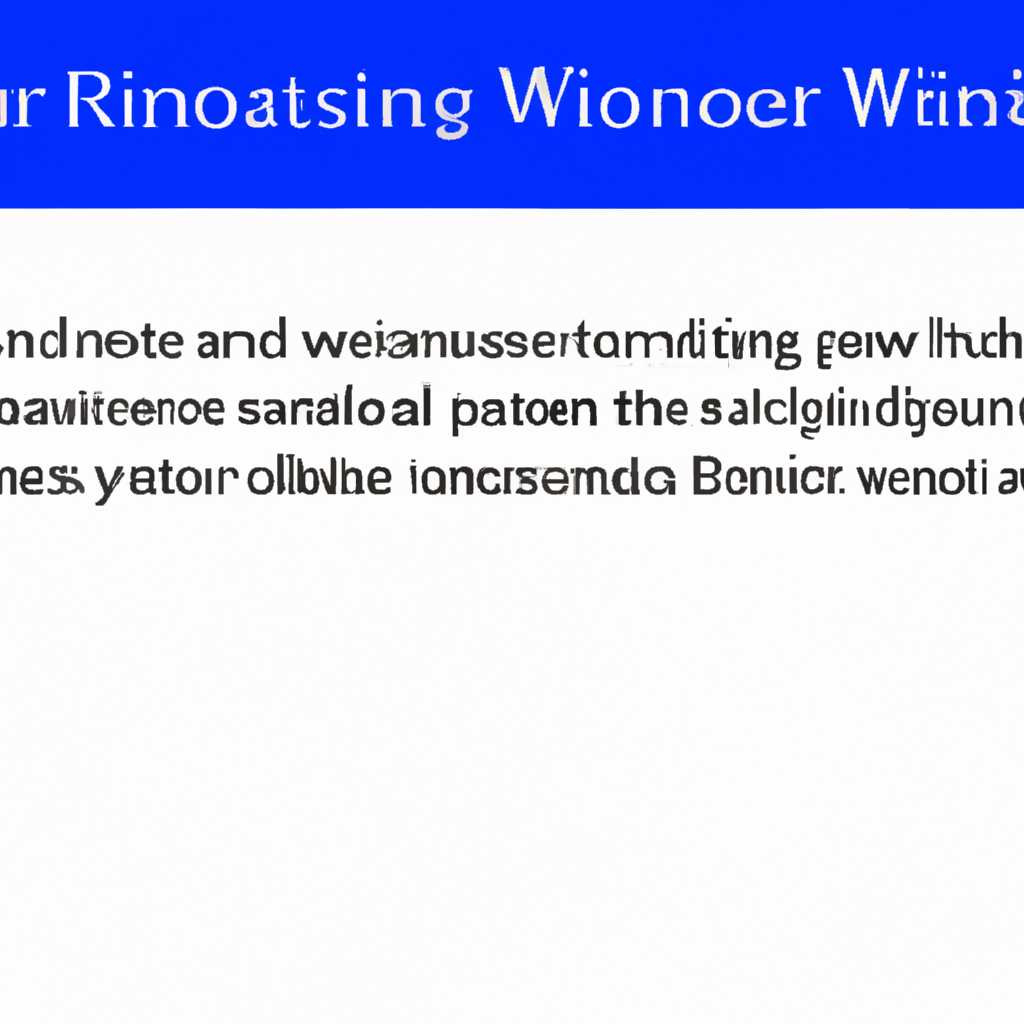- Как переустановить Windows без запуска компьютера: подробная инструкция
- С чего начать
- Как переустановить Windows 7
- Ставим драйверы
- Переустановка Windows 10 на работающем компьютере
- Как установить Windows самостоятельно
- Что делать, если Windows не загружается на неработающем компьютере:
- Как произвести чистую установку Windows:
- Устанавливаем «Виндовс»
- Подготовка к установке Windows
- Первоначальные действия
- Установка Windows
- Переустановка Windows 10 на неработающем компьютере
- Как переустановить Windows 10
- Переустановка Windows 10 на неработающем компьютере
- Переустановка Windows 10 на работающем компьютере
- Видео:
- УСТАНОВИТЬ WINDOWS 7 — Самая подробная инструкция! + ДРАЙВЕРА + НАСТРОЙКИ
Как переустановить Windows без запуска компьютера: подробная инструкция
Если тебя настигли проблемы с операционной системой, и переустановка Windows неизбежна, то часто приходится собирать волю в кулак и начинать с нуля. Однако есть способ выполнить переустановку без запуска компьютера, что позволяет избежать потери данных и повторной активации системы. В этом руководстве я подробно объясню, как переустановить Windows, не включая компьютер, и собрать все компоненты системы «с чистого листа».
Для начала, убедитесь, что у вас есть загрузочная флешка с Windows 10 или другой версией системы. Это необходимо для дальнейшего процесса переустановки. Если у вас нет флешки, вы можете создать ее с помощью специальных инструментов, которые предоставляются Microsoft. Просто найдите соответствующее видео на сайте компании и следуйте инструкциям.
Затем, чтобы перейти к переустановке Windows на неработающем компьютере, понадобится материнская плата с возможностью загрузки с внешнего носителя. Убедитесь, что вашей материнской платы поддерживает эту функцию. В противном случае, вам придется выбирать другой вариант переустановки.
С помощью этого метода вы сможете переустановить Windows с чистого листа, сохраняя все свои данные, включая драйверы и установленные программы. Однако, убедитесь, что у вас есть ключ активации Windows для продолжения действий. Некоторые ноутбуки уже имеют лицензию на Windows, поэтому вам не потребуется ключ.
С чего начать
Чтобы начать переустановку «виндовс» на вашем компьютере или ноутбуке, следуйте инструкциям ниже:
- Перейдите в БИОС вашего компьютера или ноутбука. Чтобы это сделать, чуть после включения компьютера повторно нажмите клавишу Boot (обычно это F12 или Delete). На экране появится меню с выбором действий.
- Выберите пункт «Переустановка системы Windows». Варианты выбора могут немного отличаться в зависимости от вашей материнской платы и версии «виндовс». Найдите нужный пункт с помощью стрелок на клавиатуре.
- Далее вам будет предложено выбрать образ «виндовс» для переустановки. Если у вас есть лицензионный диск, вставьте его в привод, а если у вас есть образ на флешке, подключите ее к компьютеру.
- Следуйте инструкциям на экране для начала установки «виндовс». Обратите внимание, что в данном случае будет произведена полная переустановка системы, поэтому все ваши файлы и настройки будут удалены. Перед началом переустановки рекомендуется создать резервную копию важных данных.
- После завершения установки «виндовс» вам будет предложено настроить операционную систему. Выберите необходимые опции и продолжайте установку.
- На следующем шаге вам может понадобиться активация «виндовс». Введите цифровой ключ активации, если у вас есть такой ключ, или выберите опцию для активации по условиям лицензии.
- По завершении процесса установки «виндовс» вам потребуется установить все необходимые драйверы для правильной работы компьютера или ноутбука. Для этого можно воспользоваться скачиванием драйверов с официального сайта производителя или использовать программы для автоматической установки драйверов.
- После установки драйверов рекомендуется также установить обновления операционной системы для обеспечения безопасности и стабильной работы «виндовс». Для этого перейдите в настройки системы и найдите соответствующий раздел.
Таким образом, переустановка операционной системы «виндовс» без запуска компьютера возможна с помощью некоторых действий в БИОСе и установочных дисков или образов на флешке. Не забудьте создать резервную копию важных файлов, активировать систему и установить все необходимые драйверы и обновления после переустановки.
Как переустановить Windows 7
Переустановка операционной системы Windows 7 может быть необходима в различных ситуациях: при возникновении неполадок, наличии вирусов или потере стабильности работы компьютера. В данном руководстве мы расскажем, как самостоятельно установить Windows 7 без запуска компьютера.
Перед тем, как начать процесс переустановки, важно убедиться, что у вас есть все необходимые материалы и компоненты:
- Флешка или другой носитель для установки Windows 7;
- Компьютер или ноутбук, на котором устанавливаем систему;
- Ключ активации операционной системы Windows 7;
- Драйверы компонентов вашего компьютера (если они вам необходимы после установки).
Далее следуйте этим шагам:
- Подготовка к переустановке:
- Сделайте резервную копию важных файлов с вашего жесткого диска;
- Проверьте, что у вас есть все необходимые драйверы для работы вашего компьютера после установки Windows 7;
- Если вы планируете выполнить чистую установку системы без сохранения ваших файлов и настроек, убедитесь, что у вас есть доступ к нужным программам.
- Подготовка установочного носителя:
- Скачайте образ Windows 7 с официального сайта Microsoft;
- С помощью специального инструмента Rufus создайте загрузочную флешку с установочным образом Windows 7.
- Запуск установки Windows 7:
- Подключите загрузочную флешку к вашему компьютеру;
- Перезагрузите компьютер и зайдите в BIOS, нажав на клавишу Del, F2 или Escape в зависимости от модели компьютера;
- Войдите в раздел BOOT и выберите флешку как первое устройство загрузки;
- Сохраните изменения и перезагрузите компьютер;
- Дождитесь загрузки установщика Windows 7 и выберите язык установки;
- Следуйте инструкциям на экране, выбирая опции настройки и разделы жесткого диска;
- Дождитесь окончания установки Windows 7 и настройки дополнительных параметров.
- Завершение и настройка:
- Во время установки введите ключ активации Windows 7;
- После завершения установки установите необходимые драйверы для вашей видеокарты и других устройств;
- Настройте Windows 7 по вашим предпочтениям и установите нужные вам программы.
Поздравляем, вы успешно переустановили Windows 7! Теперь ваш компьютер будет работать стабильно и без проблем.
Ставим драйверы
После успешной переустановки операционной системы на вашем компьютере, первым делом необходимо установить драйверы для всех компонентов. Без правильных драйверов, ваш компьютер может работать нестабильно или испытывать проблемы с оборудованием.
Следуйте инструкции ниже, чтобы установить все необходимые драйверы на вашем компьютере:
- Вставьте флешку или CD с драйверами в USB-порт или привод вашего компьютера.
- Перезагрузите компьютер и при загрузке нажмите нужную клавишу (обычно Del, F2 или F12) для входа в BIOS.
- В BIOS найдите раздел «Boot Order» или «Boot Options» и выберите флешку или CD как первый приоритет для загрузки.
- Сохраните изменения и перезагрузите компьютер.
- Компьютер загрузится с флешки или CD и вы увидите меню установки драйверов.
- Выберите необходимые драйверы и нажмите «Установить».
- Следуйте инструкциям на экране, чтобы завершить установку драйверов.
- После завершения установки драйверов перезагрузите компьютер.
Теперь у вас на компьютере установлены все необходимые драйверы, и вы можете приступать к настройке вашей операционной системы, установке программ и файлов.
Переустановка Windows 10 на работающем компьютере
Компьютер, на котором вы хотите выполнить переустановку Windows 10, должен быть в рабочем состоянии. Убедитесь, что у вас есть запасной носитель для установки Windows 10, например флешка или DVD-диск с файлами установки. Вы также можете скачать Windows 10 с официального сайта Microsoft.
Переустановка Windows 10 на компьютере в рабочем состоянии происходит с помощью раздела «Обновление и безопасность» в «Настройках». Для этого выполните следующие действия:
- Откройте меню «Пуск» внизу экрана и выберите «Настройки».
- В «Настройках» найдите раздел «Обновление и безопасность».
- В разделе «Обновление и безопасность» выберите «Восстановление» в левом меню.
- В правой части окна найдите раздел «Сброс компьютера» и нажмите на кнопку «Начать».
- Выберите опцию «Сохранить мои файлы» или «Удалить все», в зависимости от того, хотите ли вы сохранить свои личные данные.
- Следуйте инструкциям на экране, чтобы завершить процесс переустановки Windows 10.
Во время переустановки Windows 10 на вашем работающем компьютере могут потребоваться дополнительные действия. Например, может потребоваться указать раскладку клавиатуры или выбрать раздел для установки Windows 10.
Обратите внимание, что при переустановке Windows 10 на работающем компьютере, все программы, которые вы установили, будут удалены. Поэтому перед переустановкой Windows 10 убедитесь, что у вас есть установочные файлы или лицензии на все необходимые программы.
Видео ниже покажет вам, как выполнить переустановку Windows 10 на работающем компьютере с помощью функции «Восстановление»:
Как установить Windows самостоятельно
Если у тебя возникли проблемы с компьютером и ты решил переустановить операционную систему, то этот вариант переустановки Windows может быть полезен. В этой статье мы рассмотрим подробную инструкцию по установке Windows без запуска компьютера.
Первым шагом в этом процессе является подготовка носителя установки Windows. Для этого тебе понадобится загрузочный диск или USB-накопитель с установочным образом операционной системы. Если у тебя нет подходящего носителя, скачайте установочный образ Windows с официального сайта Microsoft.
После этого, с помощью программы для записи образа на диск или создания загрузочной флешки, запиши образ на носитель.
Теперь, когда у тебя есть готовый носитель, подключи его к компьютеру, который нужно переустановить. Затем перезагрузи компьютер и установку Windows можно начинать.
При загрузке компьютера с носителя установки появится экран с выбором языка и раскладки клавиатуры. Выбери необходимые параметры и нажми на кнопку «Далее».
Дальше ты увидишь окно, в котором нужно выбрать «Установка с нуля» или «Пользовательские настройки». Выбери вариант «Пользовательские настройки» для выполнения чистой переустановки системы.
В следующем окне нужно будет выбрать раздел на жестком диске, где будет устанавливаться система. Если у тебя на компьютере несколько разделов, выбери тот, на котором установлена текущая версия Windows, чтобы перезаписать ее.
Затем следует процесс установки файлов и компонентов Windows. Этот процесс может занять некоторое время, поэтому будь терпелив. После завершения установки, тебе предложат ввести ключ активации Windows. Если у тебя есть ключ, введи его. Если ключа нет, систему можно активировать позже.
После активации Windows приступай к настройке компьютера. Выбери настройки безопасности и сети, предоставь данные для создания учетной записи пользователя и настройки обновлений. После завершения настройки, Windows будет готова к использованию.
Во время процесса переустановки системы можно также выбрать вариант восстановления, который позволит сохранить ваши личные файлы и настройки. Если ты хочешь сохранить данные, выбери этот вариант.
Как видишь, процесс установки Windows самостоятельно достаточно прост и понятен. Если тебе нужно переустановить систему на своем компьютере, ты сможете справиться с этой задачей без помощи специалиста.
Что делать, если Windows не загружается на неработающем компьютере:
Если твой компьютер не запускается или возникают ошибки при загрузке Windows, то для переустановки системы можно воспользоваться вариантом загрузки с внешнего носителя.
Как произвести чистую установку Windows:
Если ты хочешь выполнить чистую установку Windows, при которой все файлы и настройки будут удалены, тогда выбери опцию переустановки «Установка с нуля» в начале процесса.
Теперь, когда ты знаком с процессом установки Windows, ты сможешь самостоятельно переустановить операционную систему на своем компьютере.
Если у тебя возникнут вопросы или ты захочешь узнать больше о процессе переустановки Windows, можешь найти подробное видео-руководство на YouTube или обратиться за помощью к специалисту.
Устанавливаем «Виндовс»
Переустановка операционной системы Windows может понадобиться в различных ситуациях, начиная от поломки компьютера или неработающей системы до желания обновить систему до более новой версии. В данной статье мы рассмотрим подробные инструкции о том, как самостоятельно переустановить Windows с помощью флешки или диска.
Подготовка к установке Windows
Перед тем как приступить к самой установке Windows, необходимо внимательно ознакомиться с инструкциями ниже:
| 1. | Сделайте резервную копию всех необходимых файлов. |
| 2. | Проверьте наличие всех драйверов необходимых устройств. |
| 3. | Скачайте последнюю версию операционной системы Windows с официального сайта Microsoft. |
| 4. | Если вы хотите создать загрузочный носитель (флешку или диск), убедитесь, что на нем нет важных данных, так как все данные будут потеряны при создании. |
| 5. | Если на вашем компьютере установлена версия Windows 10, убедитесь, что вы знаете ключ продукта, или он автоматически активируется при установке. |
Первоначальные действия
Чтобы начать процесс переустановки Windows, следуйте инструкциям по порядку:
- Перезагрузите компьютер и при включении нажмите определенную клавишу (зависит от производителя компьютера или материнской платы) для доступа к BIOS.
- Внутри BIOS найдите и выберите вкладку «Boot» или «Загрузка», затем измените приоритет загрузки на флешку или диск, в зависимости от того, что вы выбрали как носитель для установки Windows.
- Сохраните изменения в BIOS и перезагрузите компьютер снова.
Установка Windows
После прохождения первоначальных действий можно приступить к самой установке Windows:
- При загрузке компьютера с флешки или диска, нажмите любую клавишу, чтобы запустить процесс установки.
- Выберите язык, время и метод ввода.
- Нажмите «Установить сейчас» и следуйте инструкциям на экране.
- В процессе установки вам будет предложено выбрать, какую версию Windows установить и какие компоненты использовать.
- Выберите жесткий диск, где будет установлена операционная система, и нажмите «Далее». Если на жестком диске уже установлена Windows, будет предложено удалить все разделы и создать новые.
- Дождитесь завершения установки Windows.
После завершения установки Windows ваш компьютер будет готов к использованию в обновленной операционной системе. Убедитесь, что у вас есть все необходимые драйверы и обновления для корректной работы системы.
Переустановка Windows 10 на неработающем компьютере
Прежде всего, вам потребуется создать загрузочный диск с Windows 10. Если у вас нет установочного диска, скачайте файлы Windows 10 с официального сайта Microsoft и записывайте на USB-накопитель или DVD-диск. Убедитесь, что у вас есть лицензия на Windows 10.
Для начала переустановки Windows 10 на неработающем компьютере выполните следующие действия:
- Вставьте загрузочный диск в DVD-привод или подключите USB-накопитель к компьютеру.
- Загрузите компьютер с загрузочного диска. Для этого может потребоваться настроить в BIOS или меню загрузки выбор бутового устройства.
- После загрузки компьютера с загрузочного диска выберите язык и раскладку клавиатуры Windows.
- На экране установки выберите «Установить Windows».
- В следующем окне выберите «Переустановить компьютер» или «Установить только Windows», в зависимости от того, хотите ли вы сохранить файлы или начать чистую установку.
- Следуйте инструкциям на экране для выбора раздела жесткого диска и начала процесса переустановки.
- В процессе переустановки Windows 10 может потребоваться удаление существующих разделов на диске. Убедитесь, что у вас есть резервные копии важных файлов.
- После удаления разделов выберите диск, на котором вы хотите установить Windows 10.
- Следуйте инструкциям на экране для завершения установки Windows 10.
- После завершения установки перезагрузите компьютер. Теперь вы должны видеть экран приветствия Windows, где вы можете настроить первоначальные настройки системы.
Вот и все! Теперь вы знаете, как переустановить Windows 10, даже если ваш компьютер не работает. Не забудьте установить драйверы для вашей системы и настроить пользование операционной системой.
Как переустановить Windows 10
Переустановка операционной системы Windows 10 может потребоваться, если ваш компьютер не работает должным образом или вы просто хотите начать с чистой установки. В этом руководстве я подробно объясню, как переустановить Windows 10 на неработающем или работающем компьютере.
Переустановка Windows 10 на неработающем компьютере
Если ваш компьютер не запускается, вы всего лишь нуждаетесь в загрузочном диске или флеш-накопителе с установочным образом операционной системы Windows 10. Чтобы переустановить Windows 10, выполните следующие действия:
- Вставьте загрузочный диск или флеш-накопитель в неработающий компьютер и перезагрузите его.
- Настройте компьютер на загрузку с диска или флеш-накопителя. Для этого обычно необходимо войти в меню BIOS, нажав клавишу DEL или F2 при запуске компьютера.
- После входа в меню BIOS найдите опцию «Boot» и выберите загрузочное устройство с диска или флеш-накопителя.
- Сохраните изменения и перезагрузите компьютер.
- Когда появится экран с настройками, выберите язык и раскладку клавиатуры.
- Нажмите кнопку «Установить сейчас» и следуйте инструкциям на экране для установки Windows 10.
- Во время установки Windows 10 вам будет предложено выбрать раздел на жестком диске для установки системы. Вы можете выбрать существующий раздел или создать новый.
- Продолжайте установку Windows 10, следуя указаниям на экране.
- По завершении установки вам может потребоваться ввести ключ активации Windows 10. Если у вас нет ключа активации, вы сможете активировать Windows 10 позже.
- После завершения процесса установки перезагрузите компьютер и настройте операционную систему Windows 10 с помощью настроек по умолчанию.
Переустановка Windows 10 на работающем компьютере
Если ваш компьютер работает, а вы все равно хотите переустановить Windows 10, следуйте этим инструкциям:
- Скачайте установочный образ Windows 10 с официального сайта Microsoft.
- Создайте загрузочный USB-накопитель, используя программу, такую как Rufus.
- Вставьте загрузочный накопитель в компьютер и перезагрузите его.
- Настроьте компьютер на загрузку с накопителя. Это можно сделать в меню BIOS так же, как и на неработающем компьютере.
- Следуйте инструкциям, которые появятся на экране, чтобы начать установку Windows 10.
- Выберите язык и раскладку клавиатуры, а затем нажмите кнопку «Установить сейчас».
- Во время установки Windows 10 выберите, в какой раздел на жестком диске вы хотите установить систему.
- Продолжайте установку, следуя указаниям на экране.
- По завершении установки вам может потребоваться ввести ключ активации Windows 10. Если у вас нет ключа активации, вы сможете активировать Windows 10 позже.
- Перезагрузите компьютер и настройте Windows 10 в соответствии с вашими предпочтениями.
Таким образом, переустановка Windows 10 на неработающем или работающем компьютере может помочь вам восстановить работу системы и настроить ее по вашим предпочтениям.
Видео:
УСТАНОВИТЬ WINDOWS 7 — Самая подробная инструкция! + ДРАЙВЕРА + НАСТРОЙКИ
УСТАНОВИТЬ WINDOWS 7 — Самая подробная инструкция! + ДРАЙВЕРА + НАСТРОЙКИ door ПК без проблем 2.368.422 weergaven 6 jaar geleden 20 minuten