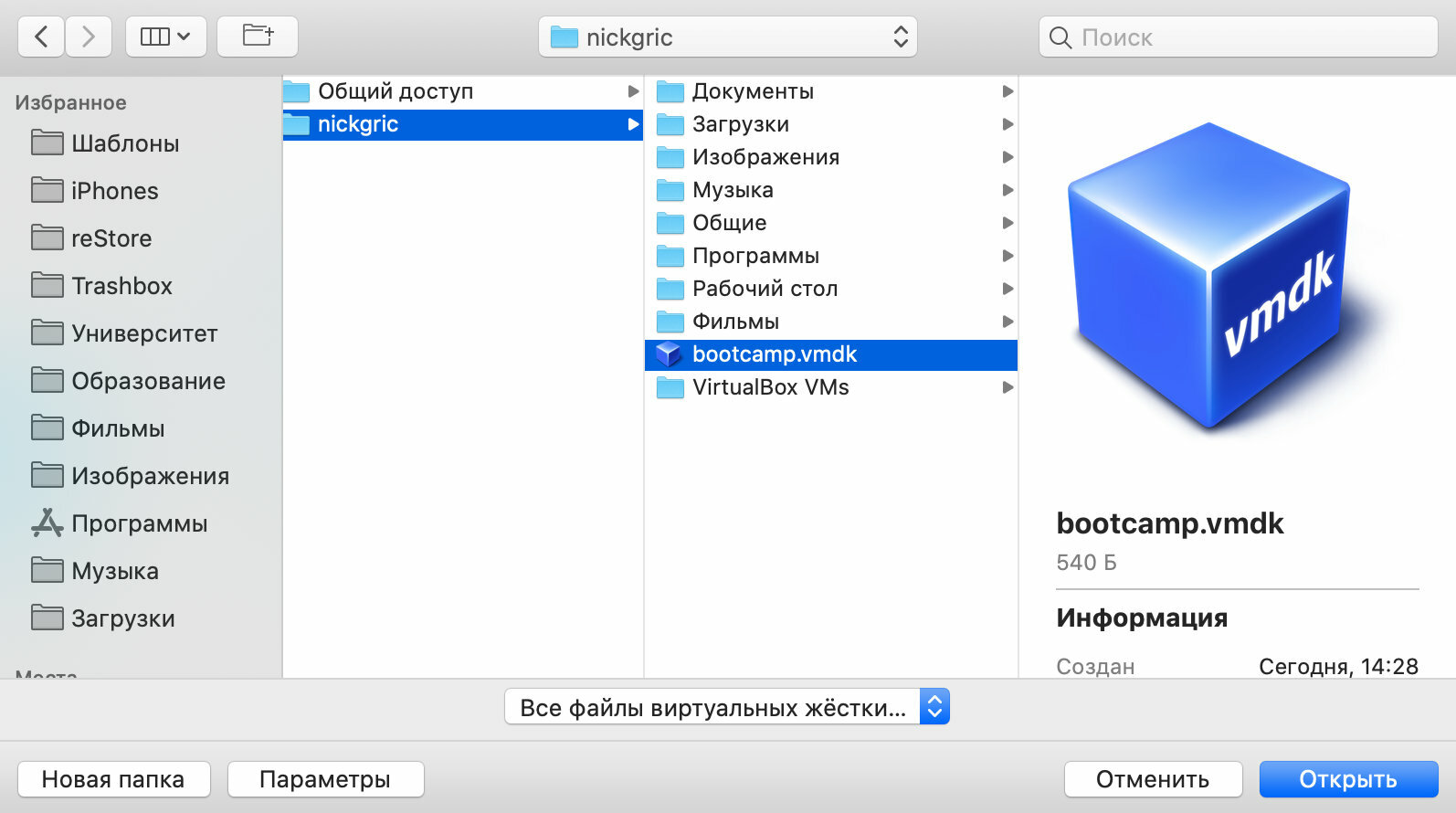- Как установить Windows на Mac через Boot Camp пошаговая инструкция
- Установка Windows через Bootcamp с помощью флешки
- Как можно тремя способами установить Windows на Mac
- С помощью Boot Camp:
- С помощью виртуальной машины (например, VirtualBox):
- С помощью Parallels Desktop:
- Немного теории
- Подготовка к установке с помощью Boot Camp
- Установка Windows через Boot Camp
- Установка Windows на Mac с помощью Parallels или VirtualBox
- Подготовка и установка Bootcamp
- Что необходимо знать перед тем, как установить Windows на Mac
- Видео по теме
- Пункты, рассмотренные в видео:
- Установка Windows на Mac и iMac через Parallels Desktop
- Подготовка к установке:
- Установка Windows через Parallels Desktop:
- Устанавливаем Windows с помощью VirtualBox
- Видео:
- Как установить Windows 10 на MacBook через BootCamp Mac Os. Windows 10 на Mac
Как установить Windows на Mac через Boot Camp пошаговая инструкция
Возможность установить операционную систему Windows на устройствах Mac существует благодаря специальному инструменту – Boot Camp. Он позволяет пользователям настраивать компьютер для работы не только с macOS, но и с Windows. В этой статье мы расскажем, как выполнить установку Windows на Mac с помощью Boot Camp.
Перед началом установки Windows на Mac через Boot Camp необходимо выполнить несколько действий. Прежде всего, убедитесь, что ваш компьютер обновлен до последней версии macOS. Также скачайте ISO-образ операционной системы Windows, который понадобится вам для установки. Если у вас нет образа, вы можете скачать его с официального сайта компании Microsoft.
Для установки Windows на Mac вам потребуется программа Boot Camp, которая уже предустановлена на всех компьютерах Mac. Откройте ее, найдя ее в меню Launchpad или используя поиск Spotlight. После открытия программы следуйте указанным ниже шагам.
Установка Windows через Bootcamp с помощью флешки
Прежде чем начать, вам потребуется подготовить следующие вещи:
- Флешка с достаточным объемом памяти для установки Windows
- Windows ISO-образ или DVD-диск с Windows
- Драйвера для Windows, скачанные с официального сайта Apple
Следующих действий необходимо выполнить для установки Windows с помощью флешки:
- Создать раздел для установки Windows на жестком диске компьютера Mac, используя программу Boot Camp Assistant. Откройте программу, выберите пункт «Создать диск установки Windows», установите галочку напротив пункта «Создать загрузочный диск», затем нажмите кнопку «Продолжить».
- Выберите ISO-образ Windows или DVD-диск с Windows, который вы хотите установить, и выберите флешку, на которую будет записана установочная информация. Нажмите кнопку «Продолжить».
- Boot Camp Assistant скопирует все необходимые файлы для установки Windows на флешку. Этот процесс может занять некоторое время. Подождите, пока программа закончит свою работу.
- После успешной записи файлов на флешку, Boot Camp Assistant предложит вам погрузиться в интерфейс установки Windows. Нажмите кнопку «Завершить».
- Перезагрузите ваш Mac и удерживайте клавишу «Option» на клавиатуре до появления экрана выбора загрузки. Выберите флешку с установочными файлами Windows и нажмите «Enter».
- Следуйте инструкциям по установке Windows. Выберите желаемый язык, время и регион для установки, а затем следуйте указаниям по настройке системы.
- После завершения установки Windows на вашем Mac, вам потребуется установить драйвера, которые вы скачали с официального сайта Apple. Установите все драйвера по порядку и перезагрузите компьютер, чтобы применить изменения.
Теперь у вас должна быть полностью установлена система Windows на вашем iMac или MacBook. Вы можете выбирать операционную систему при загрузке компьютера, удерживая клавишу «Option». Этот способ позволяет использовать все возможности и производительность Windows на Mac, а также запускать программы и игры, которые не совместимы с операционной системой macOS.
Как можно тремя способами установить Windows на Mac
Установка Windows на Mac может быть полезной, если вам нужно использовать программы или игры, которые доступны только для операционной системы Windows. Вот три способа, как это можно сделать:
-
С помощью Boot Camp:
Boot Camp — это программа, которая позволяет устанавливать Windows на Mac, работая с двумя операционными системами на одном компьютере. Чтобы установить Windows через Boot Camp, сделайте следующие действия:
- Зайдите в «Программы» и откройте «Утилиту Boot Camp».
- Выберите опцию «Создать диск установки Windows» и убедитесь, что у вас есть внешний жесткий диск или USB-накопитель с достаточным размером для сохранения диска установки.
- Следуйте инструкциям по настройке раздела диска и установки Windows. Убедитесь, что во время установки выбран правильный раздел и необходимые действия выполнены.
- После завершения установки Windows перезагрузите компьютер и выберите операционную систему, с которой вы хотите работать.
-
С помощью виртуальной машины (например, VirtualBox):
Если вы не хотите ставить Windows как основную операционную систему, можно установить его на Mac с помощью виртуальной машины. Виртуальная машина — это программное обеспечение, которое позволяет запускать одну операционную систему на другой. Чтобы установить Windows с помощью VirtualBox, сделайте следующие действия:
- Загрузите и установите VirtualBox с веб-сайта компании Oracle.
- Скачайте образ диска Windows (например, .iso файл) с официального сайта Microsoft или другого источника.
- Запустите VirtualBox и создайте новую виртуальную машину, указав операционную систему Windows и необходимый размер памяти.
- Установите Windows, следуя инструкциям на экране, используя скачанный образ диска.
-
С помощью Parallels Desktop:
Parallels Desktop — это коммерческое программное обеспечение, которое позволяет устанавливать Windows на Mac и работать с обеими операционными системами одновременно. Чтобы установить Windows через Parallels Desktop, сделайте следующие действия:
- Загрузите и установите Parallels Desktop с веб-сайта компании Parallels.
- Откройте Parallels Desktop и выберите опцию «Установить Windows или другую ОС из установочного образа или DVD».
- Выберите образ диска Windows или вставьте DVD с Windows и следуйте инструкциям на экране для установки Windows.
Независимо от способа установки Windows на ваш Mac, убедитесь, что у вас есть все необходимые данные и резервные копии перед началом процедуры. Также обратите внимание на системные требования для установки Windows на Mac и убедитесь, что ваш компьютер поддерживает выбранную версию Windows.
Немного теории
Подготовка к установке с помощью Boot Camp
Перед тем, как приступить к установке, следует сделать несколько важных шагов. Во-первых, необходимо скачать образ Windows с официального сайта Microsoft. Во-вторых, нужно убедиться, что на вашем компьютере достаточно свободного места на жестком диске для установки Windows. В-третьих, рекомендуется создать резервную копию всех важных данных, так как установка операционной системы может привести к их потере.
Установка Windows через Boot Camp
Теперь, когда все подготовительные мероприятия выполнены, можно приступать к установке Windows с помощью Boot Camp. Чтобы начать, откройте программу «Утилиты» на вашем Mac и найдите вкладку Boot Camp. Кликните по ней тремя пальцами или нажмите на значок с режущим видео. В появившемся окне выберите опцию «Установить Windows».
Далее, вам будет предложено выбрать ISO-образ Windows. Щелкните на кнопку «Выбрать» и укажите путь к файлу образа. Затем поставьте галочку напротив опции «Создать установочный диск для Windows». Желательно использовать USB-флешку для этой цели, однако, если у вас нет под рукой флешки, можно вставить пустой DVD-диск.
Установка Windows на Mac с помощью Parallels или VirtualBox
Если вы не хотите или не можете использовать Boot Camp, можно установить Windows на Mac с помощью других программ, таких как Parallels или VirtualBox. Эти программы позволяют запускать Windows в виртуальной среде, что удобно для тех, кто часто переключается между операционными системами.
Parallels и VirtualBox отличаются по способам установки и настройки. Для Parallels рекомендуется использовать видеоинструкцию на официальном сайте программы, а для VirtualBox можно найти пошаговую инструкцию на различных интернет-ресурсах.
В любом случае, перед установкой операционной системы Windows на Mac, обязательно ознакомьтесь с информацией на сайтах разработчиков и убедитесь, что ваш компьютер совместим с выбранной программой.
Подготовка и установка Bootcamp
Перед тем как приступить к установке Windows на Mac через Boot Camp, следует создать резервную копию важной информации, так как процесс может потребовать форматирования диска и удаление всех данных. Также необходимо обновление операционной системы до последней версии, чтобы избежать возможных проблем.
Для установки Bootcamp потребуется немного свободного места на жестком диске Mac. Рекомендуется иметь не менее 30 ГБ свободного места, хотя это может быть и больше, в зависимости от того, какую версию Windows вы планируете установить и какими программами вы будете пользоваться.
Перед началом установки необходимо скачать программу Boot Camp. Обычно она будет предложена вам при первом открытии Boot Camp Assistant. Если этого не произошло, вы можете скачать ее самостоятельно с сайта компании Apple.
Во время установки Windows вам потребуется компьютерная программа, например, ISO-образ Windows или диск установки. Настройки установки Boot Camp позволяют выбирать между разными способами создания этого образа, например, использование DVD, флешки или образа, созданного с помощью другой программы, например, Parallels.
Чтобы создать флешку с программой установки Windows, следует выполнить следующие действия:
- В открывшемся окне Boot Camp выберите «Создать диска Windows 10 (версия Windows, отличается от 10, будут те же самые действия)» и поставьте галочку напротив «Скачать последнее обновление Windows под Boot Camp».
- В следующем окне выберите место сохранения ISO-образа Windows и нажмите «Продолжить».
- Подождите, пока программа скачивает обновление и создает образ.
- После завершения загрузки образа жмите «Готово» и закройте Boot Camp Assistant.
В данный момент у вас должен быть образ программы установки Windows на флешке или в виде ISO-образа на компьютере.
Что необходимо знать перед тем, как установить Windows на Mac
Во-первых, установка Windows на Mac с помощью Boot Camp позволяет вам иметь две операционные системы на одном устройстве и переключаться между ними при необходимости. Однако стоит помнить, что при установке Windows на Mac ваша система будет полностью отформатирована, поэтому все ваши данные будут удалены. Обязательно создайте резервную копию всех необходимых файлов перед установкой.
Во-вторых, для установки Windows на Mac вам потребуется иметь образ Windows или диск с установочными файлами. Если у вас нет подходящего образа, вы можете приобрести его или создать свой с помощью специальной программы.
В-третьих, перед установкой Windows на Mac рекомендуется проверить и обновить все необходимые драйверы и программы. Boot Camp Assistant автоматически загрузит и установит все необходимые драйверы для вашего компьютера Mac, но в некоторых случаях может потребоваться ручное обновление.
Наконец, перед установкой Windows на Mac убедитесь, что ваш компьютер поддерживает эту операцию. Некоторые старые модели Mac могут не быть совместимыми с последней версией Boot Camp или не обеспечивать достаточную производительность для работы в операционной системе Windows. Проверьте список совместимых моделей на официальном сайте Apple.
Теперь, когда вы знаете основы, можно приступать к установке Windows на Mac через Boot Camp. Следуйте последующим пунктам и внимательно выполняйте все необходимые действия.
Видео по теме
Если вам сложно выполнить все необходимые действия по установке Windows через Boot Camp, вы можете воспользоваться видео-инструкцией. Ниже представлено подробное видео, которое шаг за шагом покажет вам все действия и настройки, которые нужно выполнить.
В данном видео вы узнаете, как:
- Подготовить свой Mac для установки Windows
- Скачать и установить необходимые программы
- Создать образ Windows в нужном формате
- Установить Windows на свой Mac с помощью Boot Camp
Перед просмотром видео рекомендуется ознакомиться с этой статьей и выполнить все необходимые действия, описанные в пошаговой инструкции. Это поможет вам лучше понять все действия, которые будут производиться в видео.
Примечание: если у вас возникли проблемы с использованием Boot Camp или у вас возникли вопросы, обратитесь к документации компании Apple или проконсультируйтесь с экспертом в Apple Store.
Действия и настройки в данном видео могут немного отличаться в зависимости от версии операционной системы Mac, программ и Windows, поэтому обязательно убедитесь, что вы используете актуальные версии всех необходимых программ и драйверов.
Пункты, рассмотренные в видео:
- Подготовка Mac перед установкой Windows через Boot Camp
- Установка Parallels Desktop (альтернативный вариант установки)
- Создание образа Windows в правильном формате
- Установка Windows через Boot Camp
Чтобы выполнить все действия в видео, вам понадобится немного свободного места на жестком диске, чтобы установить Windows, а также достаточно оперативной памяти для обеспечения хорошей производительности.
Если вы все еще сомневаетесь, нужно ли вам ставить Windows через Boot Camp, помните, что данная программа позволяет установить полноценную Windows на ваш Mac, что дает вам возможность использовать все программы и игры, которые предназначены только для системы Windows.
Теперь, когда у вас есть полная информация о процессе подготовки и установки Windows через Boot Camp, вы можете приступить к выполнению всех необходимых действий.
Установка Windows на Mac и iMac через Parallels Desktop
Подготовка к установке:
Перед установкой Windows на Mac с помощью Parallels Desktop следует выполнить несколько обязательных действий:
- Скачайте и установите программу Parallels Desktop на ваш Mac. Вы можете скачать ее с официального сайта компании Parallels.
- Зайдите в «Системные настройки» на вашем Mac и перейдите в раздел «Обновление и безопасность». Проверьте наличие последнего обновления операционной системы.
- Убедитесь, что у вас достаточно памяти для установки Windows и работы двух операционных систем одновременно. Parallels Desktop рекомендует не менее 4 ГБ памяти для Mac и дополнительную память для Windows.
- Подготовьте флешку с установочными файлами операционной системы Windows. Для этого вставьте флешку в компьютер, зайдите на официальный сайт Microsoft и скачайте необходимые файлы.
- Имейте в виду, что Parallels Desktop также позволяет установить Windows с помощью образа диска или скачанных файлов в формате .iso. В этом случае необходимо создать виртуальный диск с помощью программы «Дисковая утилита» на вашем Mac.
Установка Windows через Parallels Desktop:
- Запустите программу Parallels Desktop на вашем Mac.
- Нажимаем кнопку «Установить Windows или другую ОС с DVD или образа диска».
- В появившемся окне выберите «Установка Windows с DVD или образа диска» и нажмите кнопку «Продолжить».
- Выберите .iso файл или диск с Windows на флешке и нажмите кнопку «Продолжить».
- Вам будет предложено создать новую виртуальную машину. Создайте ее, следуя инструкциям, и выберите параметры, которые соответствуют вашим требованиям.
- Нажмите кнопку «Установка». Процесс установки Windows начнется.
- Следуйте инструкциям на экране для установки Windows. Параллельно с этим, Parallels Desktop будет производить настройку и установку необходимых драйверов для работы Windows на вашем Mac.
- Когда установка Windows завершится, ваш Mac автоматически перезагрузится и запустит Windows. Теперь вы можете использовать Windows на вашем Mac с помощью Parallels Desktop.
Устранение проблем:
Когда у вас возникнут проблемы на этапе установки Windows на Mac через Parallels Desktop, обратитесь к подробным инструкциям, справочным материалам и видеоурокам на сайте Parallels или обратитесь в службу поддержки Parallels Desktop. Кроме того, вы можете найти полезную информацию и решения проблем на форумах и в сообществах пользователей Parallels Desktop по всему миру.
Установка Windows на Mac через Parallels Desktop — это быстрый и удобный способ запустить две операционные системы на одном устройстве. С помощью этой программы вы сможете легко переключаться между операционными системами, сохраняя все данные и программы без необходимости перезагрузки компьютера.
Устанавливаем Windows с помощью VirtualBox
Возможность установки Windows на Mac без использования Boot Camp также предоставляется виртуальной машиной. Для этого нужно установить программу для виртуализации, в данном случае VirtualBox. Изначально необходимо знать, что установка Windows через VirtualBox требует некоторой подготовки и может быть сложнее для новичков.
Процесс установки Windows с помощью программы VirtualBox:
- Установите VirtualBox на ваш Mac. Это бесплатная утилита, которая позволяет создавать виртуальные машины на компьютере. Вставьте флешку с установочным файлом VirtualBox и следуйте инструкции по установке.
- После установки VirtualBox, откройте программу и нажмите на кнопку «Новая». Введите имя виртуальной машины, выберите операционную систему и версию Windows.
- Затем выберите размер памяти, который вы хотите выделить для виртуальной машины. Помните, что не следует выделять все доступное место на вашем жестком диске, оставьте его для работы macOS.
- В следующем окне выберите «Виртуальный жесткий диск» и нажмите «Создать». В выбранном разделе вам следует выбрать образ диска с операционной системой Windows.
- После этого нажмите кнопку «Установить», чтобы начать установку Windows на виртуальную машину.
- Вам будет предложено создать новый виртуальный жесткий диск. Нажмите «Создать» и следуйте инструкциям для настройки размера диска и других параметров.
- После завершения настройки виртуального диска, выберите виртуальную машину и нажмите кнопку «Старт». Виртуальная машина перезагрузится и установка Windows будет начата автоматически.
- Во время установки Windows последуйте инструкциям ассистента. Когда вам будет предложено выбрать диск для установки, выберите виртуальный диск, созданный в VirtualBox.
- После завершения установки Windows настройте все необходимые параметры операционной системы и установите дополнительные программы и драйверы для работы виртуальной машины.
- Теперь у вас установлена Windows на вашем Mac через программу VirtualBox. Чтобы переключаться между macOS и Windows, просто зайдите в программу VirtualBox и запустите виртуальную машину с Windows.
Обратите внимание, что установка Windows через VirtualBox может быть несколько менее удобной для некоторых задач, таких как игры или другие требовательные программы. В этом случае можно попробовать использовать другие программы для виртуализации, например, Parallels или VMWare Fusion.
Теперь вы знаете, как установить Windows на Mac с помощью виртуальной машины VirtualBox. Приступайте к установке и настройке вашей виртуальной машины и наслаждайтесь использованием обеих операционных систем на вашем Mac!
Видео:
Как установить Windows 10 на MacBook через BootCamp Mac Os. Windows 10 на Mac
Как установить Windows 10 на MacBook через BootCamp Mac Os. Windows 10 на Mac by MacPetr 10,969 views 2 years ago 2 minutes, 17 seconds