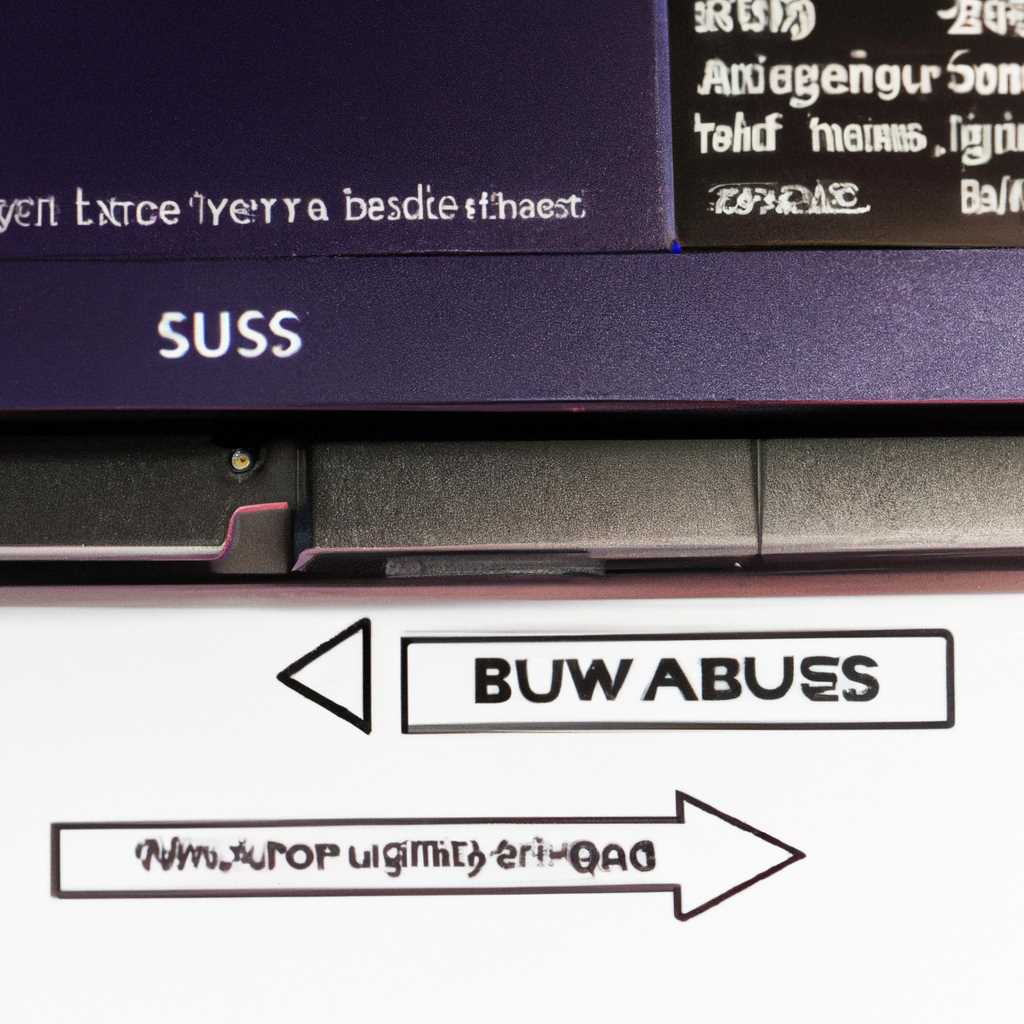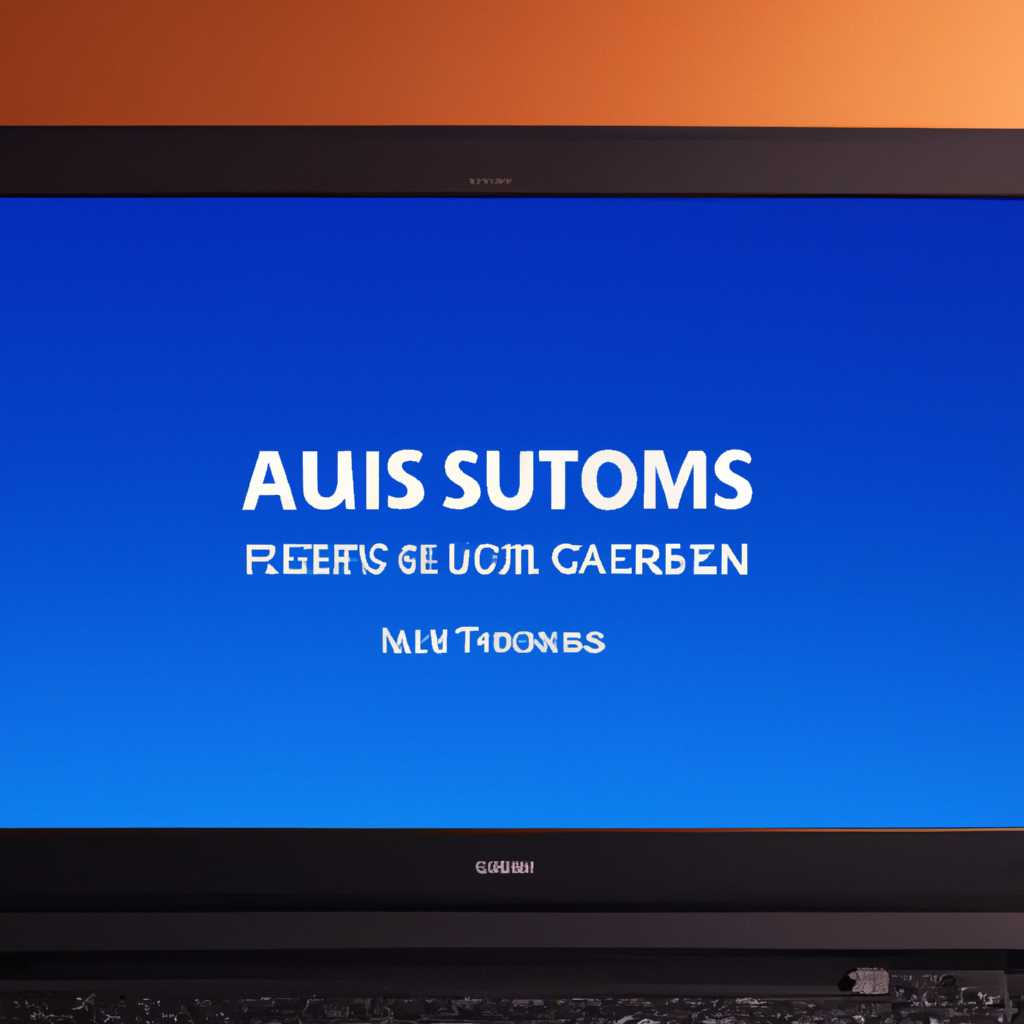- Как переустановить Windows на ноутбуке Asus: подробная инструкция пошагово
- Подготовка к переустановке Windows на ноутбуке Asus
- 1. Создание резервной копии данных
- 2. Подготовка загрузочной флешки с Windows
- 3. Проверка наличия последующего восстановления системы
- 4. Обновление BIOS
- 5. Перенос драйверов и программ
- 6. Форматирование и создание раздела для установки Windows
- 7. Настройка BIOS для загрузки с флешки
- Выбор версии Windows для установки
- Создание резервной копии важных данных
- Использование программы Wintoflash
- Настройка Wintoflash
- Создание резервной копии
- Загрузка установочной флешки или диска с Windows
- Проверка наличия необходимых драйверов
- Шаг 1: Подготовка к установке
- Шаг 2: Получение необходимых драйверов
- Шаг 3: Подготовка флешки с драйверами
- Шаг 4: Проверка наличия драйверов во время установки Windows
- Шаг 5: Установка Windows
- Отключение Secure Boot и настройка BIOS
- 1. Первоначальная подготовка
- 2. Запись загрузочной флешки
- 3. Переход в настройку BIOS
- 4. Дополнительные полезные действия
- Установка Windows на ноутбук Asus
- 1. Подготовка к установке
- 2. Установка Windows
- 3. Настройка системы и последующее использование
- Видео:
- Подробная установка Windows 10 с флешки на компьютер, через БИОС ASUS / Без воды за 5 минут
Как переустановить Windows на ноутбуке Asus: подробная инструкция пошагово
Если ваш ноутбук Asus заработал нестабильно или вы хотите установить новую операционную систему, то переустановка Windows может стать настоящим спасением. Эта процедура может показаться сложной для новичков, но на самом деле она не такая уж и трудная. В этой статье будет представлена подробная инструкция о том, как переустановить Windows на ноутбуке Asus.
Перед переустановкой Windows на Asus ноутбук вам понадобятся следующие инструменты: флешки с достаточным объемом памяти, установочный диск с Windows, программа Wintoflash. Убедитесь, что у вас есть все необходимые файлы.
Перед началом переустановки рекомендуется проверить содержимое ноутбука, чтобы сохранить все важные данные. В процессе установки Windows все данные на диске будут удалены, поэтому необходимо создать резервную копию или перенести их на другой носитель информации. Теперь вы можете приступить к переустановке Windows на ноутбуке Asus.
Подготовка к переустановке Windows на ноутбуке Asus
Переустановка операционной системы Windows на ноутбуке Asus может быть необходима по различным причинам: повреждение системных файлов, проблемы с работой программ, нестабильная работа операционной системы и другие. Чтобы успешно переустановить Windows на ноутбуке Asus, необходимо выполнить определенные подготовительные этапы. В этом разделе мы рассмотрим, как подготовить ноутбук Asus к переустановке Windows.
1. Создание резервной копии данных
Перед переустановкой Windows необходимо создать резервную копию всех важных данных. Это поможет избежать потери информации в случае непредвиденных проблем в процессе установки. Скопируйте все нужные файлы на переносной жесткий диск, флешку или другой носитель.
2. Подготовка загрузочной флешки с Windows
Для установки Windows на ноутбуке Asus нужно создать загрузочную флешку с образом операционной системы. Для этого можно воспользоваться программой Wintoflash, которая позволяет автоматически создать загрузочную флешку из образа Windows.
3. Проверка наличия последующего восстановления системы
Некоторые ноутбуки Asus имеют встроенную функцию восстановления системы. Проверьте, есть ли такая функция на вашем ноутбуке. Обычно она активируется нажатием определенной комбинации клавиш при загрузке компьютера. Это позволит вам в дальнейшем легко восстановить операционную систему, если вам потребуется.
4. Обновление BIOS
Перед установкой Windows на ноутбуке Asus рекомендуется обновить BIOS до последней версии. Это поможет избежать возможных проблем совместимости и обеспечит более стабильную работу системы.
5. Перенос драйверов и программ
Если у вас есть переносной носитель с драйверами и программами для вашего ноутбука Asus, запишите их на него. В дальнейшем это позволит вам быстро установить все необходимые драйверы и программы после установки Windows.
6. Форматирование и создание раздела для установки Windows
Перед началом установки Windows на ноутбук Asus необходимо отформатировать жесткий диск и создать раздел для установки системы. Для этого можно воспользоваться утилитой установки Windows или другими программами для управления дисками.
7. Настройка BIOS для загрузки с флешки
Чтобы установить Windows с загрузочной флешки на ноутбуке Asus, нужно настроить BIOS на загрузку с флешки. Войдите в BIOS (обычно это делается нажатием клавиши F2 или Delete при включении компьютера), найдите пункт «Boot» или «Загрузка» и установите загрузку с флешки в качестве первого приоритета.
С этими подготовительными пунктами вы будете готовы к переустановке Windows на ноутбуке Asus. Следующий шаг — установка операционной системы, которую мы рассмотрим в других разделах руководства.
Выбор версии Windows для установки
Перед установкой новой операционной системы на ноутбуке Asus необходимо выбрать подходящую версию Windows. Это важный шаг, так как от выбора зависят дальнейшие действия и совместимость операционной системы с ноутбуком.
Для осуществления переустановки операционной системы на ноутбуке Asus можно использовать различные версии Windows: от старых Windows XP и Vista до новейших Windows 7 и 10. Какую версию выбрать – решать вам, но не забывайте о системных требованиях выбранной версии:
- Windows XP – старая операционная система, которая требует небольших ресурсов системы, но может быть несовместима с новым оборудованием и программами;
- Windows Vista – более новая версия Windows, которая имеет больше возможностей и функций, но также может быть неподходящей для некоторых ноутбуков из-за требовательности к ресурсам системы;
- Windows 7 – популярная версия Windows с удобным интерфейсом и большим количеством полезных функций. Подходит для большинства ноутбуков Asus;
- Windows 10 – самая свежая версия Windows с расширенными возможностями и улучшенной безопасностью. Требует достаточно мощного ноутбука и может быть труднее настроить для новичков.
Если у вас нет определенных предпочтений, рекомендуется выбирать более новые версии Windows, так как они поддерживаются разработчиками и имеют больше возможностей. Если у вас нет дисков с Windows, можно воспользоваться возможностью создания загрузочной флешки с помощью программы WinToFlash. В таком случае на ноутбуке Asus можно также установить Windows 7, 8, 8.1, 10.
Создание резервной копии важных данных
Переустановка операционной системы на ноутбуке Asus D541N может быть достаточно сложной процедурой, особенно для новичков. Поэтому перед началом установки рекомендуется создать резервную копию всех важных данных, чтобы избежать потери информации. Здесь вы найдете подробную инструкцию по созданию резервной копии на ноутбуке Asus D541N.
Использование программы Wintoflash
Для создания резервной копии данных на ноутбуке Asus D541N вы можете воспользоваться программой Wintoflash. Это мощный инструмент для создания загрузочных флэш-накопителей, который позволяет вам легко и безопасно осуществить процесс.
Настройка Wintoflash
Для начала установите программу Wintoflash на ваш компьютер. Затем подключите переносной накопитель с необходимым объемом памяти к ноутбуку Asus D541N.
При первом запуске программы Wintoflash откроется окно с руководством пользователя. Вам необходимо будет прочитать информацию и нажать на кнопку «Пропустить», чтобы перейти к главному окну программы.
Создание резервной копии
В главном окне программы Wintoflash выберите пункт «Создать резервную копию» и следуйте инструкциям на экране.
Укажите путь к папке, в которую хотите сохранить резервную копию данных. Затем выберите необходимые элементы для создания резервной копии, например, документы, фотографии, музыку и другие файлы.
После выбора нужных элементов нажмите на кнопку «Создать», чтобы начать процесс создания резервной копии. Не прерывайте процесс и дождитесь его завершения.
Поздравляем! Теперь у вас есть полная резервная копия важных данных на вашем ноутбуке Asus D541N. Вы можете продолжить с установкой новой операционной системы или выполнять другие действия, зная, что ваши данные сохранены в безопасности.
Загрузка установочной флешки или диска с Windows
Перед началом установки новой операционной системы на ноутбук Asus, необходимо создать загрузочный носитель с Windows. Для этих целей вы можете воспользоваться установочным диском с Windows или создать загрузочную флешку. В этом разделе руководства будут рассмотрены оба способа.
Создание загрузочной флешки с использованием программы WinToFlash
- Скачайте и установите программу WinToFlash с официального сайта разработчика.
- Подготовьте флешку с достаточным объемом памяти и форматируйте ее в FAT32.
- Откройте программу WinToFlash и выберите пункт «Windows Setup Transfer Wizard».
- Выберите папку или образ с файлами установки Windows и укажите путь к ней в WinToFlash.
- Установите нужные параметры для создания загрузочной флешки и нажмите кнопку «Run».
- Дождитесь завершения процесса создания загрузочной флешки.
Установка Windows с помощью установочной флешки или диска
- Подготовьте ноутбук Asus к установке новой операционной системы: сделайте резервную копию важных данных, отключите переносной жесткий диск и другие внешние устройства.
- Включите ноутбук и настройте загрузку с установочного носителя. Для этого при старте нажмите кнопку F2 или Del, чтобы войти в BIOS-настройки.
- В разделе «Boot» выберите установочную флешку или диск с Windows в качестве первого загрузочного устройства.
- Сохраните изменения и выйдите из BIOS-настроек.
- Перезагрузите ноутбук и дождитесь загрузки с установочного носителя.
- Выберите нужные параметры установки операционной системы и следуйте инструкциям на экране.
- По окончании установки Windows удалите установочный носитель и выполните настройку новой системы.
Последующие пункты руководства содержат полезные советы и настройки для новичков в установке и настройке операционной системы на ноутбуке Asus X541N. На этом этапе вы успешно загрузили установочную флешку или диск с Windows и готовы приступить к установке новой системы.
Проверка наличия необходимых драйверов
Перед установкой Windows на ноутбуке Asus необходимо убедиться, что у вас есть все необходимые драйверы для правильной работы операционной системы. Вот пошаговая инструкция по проверке наличия драйверов:
Шаг 1: Подготовка к установке
Перед началом проверки наличия драйверов, рекомендуется создать резервную копию всех важных данных, которые могут быть удалены в процессе установки или восстановления системы.
Шаг 2: Получение необходимых драйверов
1. Перейдите на официальный сайт Asus и найдите раздел поддержки для вашего ноутбука.
2. Введите модель вашего ноутбука (например, Asus X541N или Asus D541N) и выберите операционную систему (например, Windows 10).
3. Найдите раздел «Драйверы и инструменты» и загрузите все нужные драйверы для вашей модели ноутбука и операционной системы.
Шаг 3: Подготовка флешки с драйверами
1. Подключите флешку к компьютеру и скопируйте с нее все скачанные драйверы.
2. Убедитесь, что флешка имеет достаточный объем памяти для размещения всех драйверов.
3. Создайте на флешке отдельную папку «Драйверы» и поместите все скопированные файлы в эту папку.
Шаг 4: Проверка наличия драйверов во время установки Windows
1. Вставьте загрузочную флешку с установкой Windows в ноутбук.
2. Запустите ноутбук и во время загрузки нажмите соответствующую клавишу для входа в BIOS (обычно это клавиша F2 или Del).
3. В BIOS найдите пункт «Boot» или «Загрузка» и выберите загрузочную флешку в качестве первого загрузочного устройства.
4. Сохраните изменения и перезагрузите ноутбук.
5. Во время загрузки нажимайте на клавишу, которая указана для выбора загрузочного устройства (обычно это клавиша F12 или F8).
6. Выберите загрузочную флешку из списка и нажмите Enter.
7. Дождитесь, пока начнется установка Windows и выберите нужный язык установки.
8. Выберите пункт «Пользовательские настройки» или «Параметры установки»
9. Выберите раздел с системой, которую необходимо переустановить, и нажмите кнопку «Удалить» для удаления данной системы и создания новой.
10. Выберите пункт «Расширенные настройки» и найдите опцию «Раздел», чтобы выбрать другой раздел для установки системы на флешке.
11. Выберите флешку в качестве раздела для установки Windows и нажмите «Далее».
Шаг 5: Установка Windows
1. Дождитесь, пока Windows будет установлена с использованием загрузочной флешки.
2. После установки системы перейдите в папку «Драйверы» на флешке и установите все необходимые драйверы для ноутбука Asus.
3. Перезагрузите ноутбук и проверьте работу всех компонентов.
Следуя этим простым техническим руководствам, вы сможете переустановить Windows на ноутбуке Asus с помощью загрузочной флешки и установить все нужные драйверы для полноценной работы операционной системы.
Отключение Secure Boot и настройка BIOS
1. Первоначальная подготовка
Перед началом настройки BIOS убедитесь, что у вас есть:
- Флешка объемом не менее 4 ГБ;
- Имеется компьютер или ноутбук ASUS;
- Скачанная копия Windows 7, 8, 8.1, 10 или другой операционной системы.
Приступаем к настройке BIOS.
2. Запись загрузочной флешки
Для установки операционной системы нам понадобится загрузочная флешка. Есть несколько способов записать ее:
С помощью программы WinToFlash:
- Скачайте и установите программу WinToFlash на ваш компьютер;
- Запустите программу и следуйте инструкциям;
- Выберите режим «Windows Setup Transfer Wizard»;
- Выберите пункт «USB drive» и указать путь к директории, куда сохранять содержимое.
С помощью командной строки:
- Подготовьте флешку с загрузочным образом нужной операционной системы;
- Подключите флешку к компьютеру;
- Откройте командную строку с правами администратора;
- Введите команду: wintoflash /prepareTarget продолжить;
- Дождитесь завершения процесса записи.
3. Переход в настройку BIOS
Чтобы настроить BIOS на вашем ноутбуке Asus, выполните следующие действия:
- Перезагрузите ноутбук;
- Нажимайте на клавишу Delete или F2, пока не появится BIOS;
- Перейдите на вкладку «Boot» или «Загрузка»;
- Используя стрелки на клавиатуре, выберите «Secure Boot» и установите значение «Disabled»;
- Включите «CSM (Compatibility Support Module)».
После этого выходите из BIOS, сохраняя изменения.
4. Дополнительные полезные действия
Помимо отключения Secure Boot, вы также можете выполнить некоторые дополнительные настройки BIOS, чтобы упростить процесс установки операционной системы:
- Настройка порядка загрузки дисков;
- Изменение языка;
- Настройка системы диагностики и мониторинга.
Если вы будите устанавливать Windows XP, Vista, 7, вам надо будет создать новые разделы на диске (в распоряжении уже были занятые разделы такого размера?) и форматировать их. Если ранее полчалась инсталляция, то стоит удалить или форматировать разделы с предыдущей резервной копией Windows. Затем можно установить Windows на компьютер ASUS.
Теперь вы знаете, как отключить Secure Boot и настроить BIOS на ноутбуке Asus перед установкой новой операционной системы.
Установка Windows на ноутбук Asus
Установка операционной системы Windows на ноутбук Asus может быть необходима по разным причинам. В этом руководстве мы подробно рассмотрим процесс установки и все этапы, начиная с подготовки и заканчивая последующим использованием системы.
1. Подготовка к установке
Перед началом установки Windows на ноутбук Asus необходимо выполнить несколько шагов подготовки:
- Создание резервной копии важных данных. Это позволит избежать потери информации в случае ошибки или потери данных во время установки.
- Форматирование флешки с помощью программы, такой как Acronis или WinToFlash, для создания загрузочной флешки с образом Windows.
- Обновление BIOS до последней версии. Вы можете найти соответствующий обновленный BIOS на официальном сайте производителя.
2. Установка Windows
После подготовки ноутбука Asus и создания загрузочной флешки, вы можете приступить к установке операционной системы:
- Включите ноутбук и нажмите клавишу F2 или Delete, чтобы войти в BIOS. В разделе «Boot» выберите загрузку с флешки.
- После загрузки выберите язык, который будет использоваться во время установки.
- Выберите пункт «Установка Windows», затем выберите пункт «Пользовательское (диагностика и форматирование дисков)».
- Выберите диск, на который будет установлена операционная система, и нажмите «Далее».
- Дождитесь окончания процесса установки Windows.
3. Настройка системы и последующее использование
После завершения установки Windows на ноутбук Asus, выполните следующие действия:
- Выберите язык и региональные настройки, а также настройки подключения к Интернету.
- Установите все необходимые драйверы для ноутбука Asus. Вы можете найти их на официальном сайте производителя.
- Установите необходимое программное обеспечение для работы и развлечений.
- Восстановите резервную копию данных с помощью резервного копирования.
Теперь вы готовы использовать ваш ноутбук Asus с установленной операционной системой Windows.
Видео:
Подробная установка Windows 10 с флешки на компьютер, через БИОС ASUS / Без воды за 5 минут
Подробная установка Windows 10 с флешки на компьютер, через БИОС ASUS / Без воды за 5 минут by SOFTter 49,651 views 1 year ago 5 minutes, 1 second