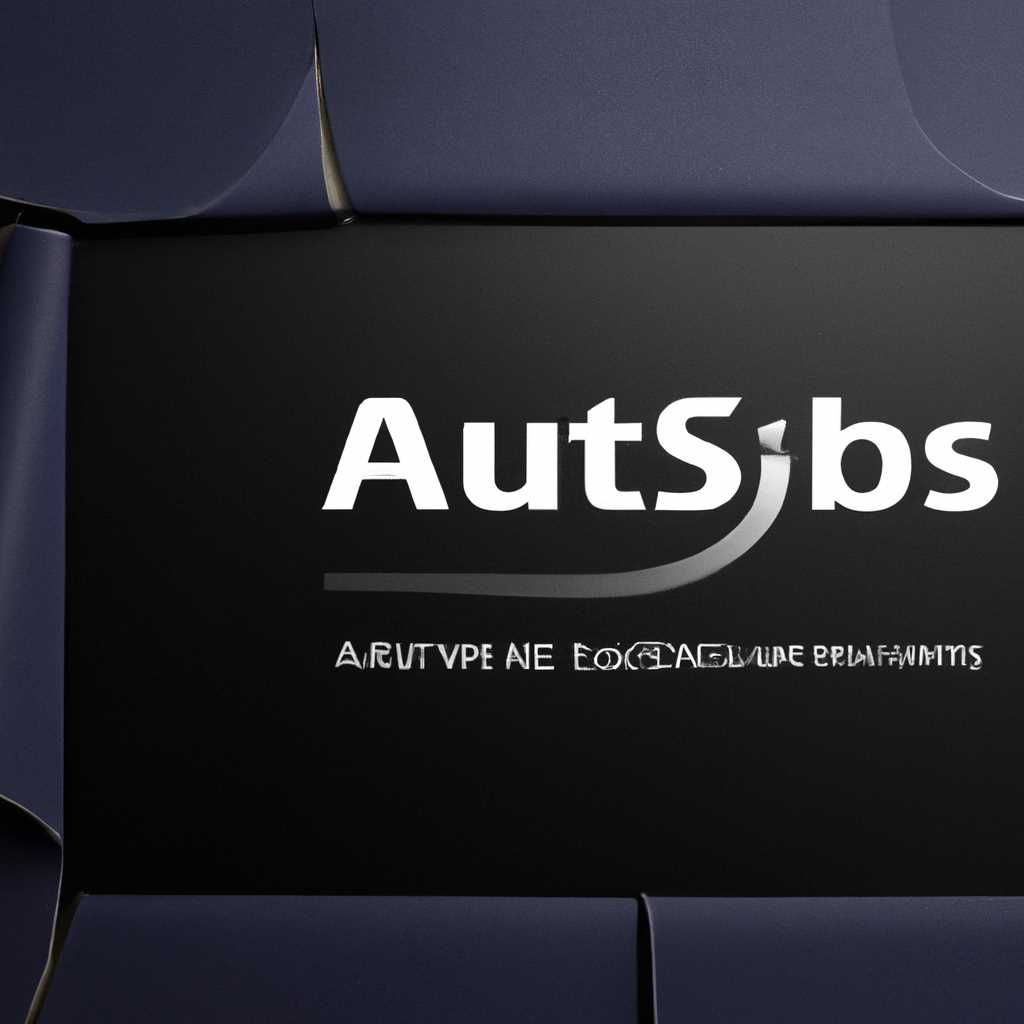- Как переустановить Windows на ноутбуке Asus: Пошаговая инструкция 2021
- Создание загрузочной переносной памяти
- Подготовка
- Установка
- 1. Подготовка загрузочной флешки
- 2. Настройка BIOS
- 3. Установка Windows
- 4. Настройка системы после установки
- Как установить Windows 10 на ноутбук Asus с UEFI на примере модели ZenBook UX310UA
- Использование резервной области
- Как установить Windows 7 на новые ноутбуки
- Шаг 1: Создание загрузочной флешки
- Шаг 2: Установка Windows 7
- Шаг 3: Завершение установки
- Установка Windows 10 на ноутбук ASUS
- Подготовка к установке
- Установка Windows 10
- Видео:
- Как установить windows 7 windows 8 на ноутбук Asus x540s
Как переустановить Windows на ноутбуке Asus: Пошаговая инструкция 2021
Переустановка операционной системы на ноутбуке Asus может потребоваться по разным причинам: например, чтобы избавиться от ошибок, повысить производительность или обновить систему до последней версии. В этой статье мы расскажем вам, как переустановить Windows на ноутбуке Asus пошагово.
Перед установкой новой ОС Windows на ноутбуке Asus необходимо создать резервную копию своих данных, чтобы ничего не потерять. Для этого можно использовать утилиту резервного копирования, предустановленную в Windows 10. Если вы используете более старую версию Windows, можете скачать подходящую утилиту с официального сайта Microsoft.
После создания резервной копии данных необходимо создать загрузочную флешку с установочным образом Windows. Для этого можно воспользоваться программой Rufus или другими аналогичными утилитами. Запустите программу, выберите образ Windows, выберите USB-носитель и нажмите кнопку «Start».
Теперь, когда у вас есть загрузочная флешка с установочным образом Windows, вы можете приступить к установке новой операционной системы. Для этого загрузите компьютер с помощью загрузочной флешки.
На первом шаге установки выберите язык, время и раскладку клавиатуры. Затем нажмите кнопку «Далее».
Далее выберите «Установить с пользовательскими настройками (для опытных пользователей)» на экране выбора типа установки.
В следующем окне выберите раздел, где будет установлена новая копия Windows. Обычно этот раздел называется «Система (C:)». Нажмите «Далее».
На этом шаге выберите вариант «Форматирование» для выбранного раздела и нажмите «Далее». Это важно сделать, потому что форматирование раздела позволяет удалить предыдущую версию Windows и создать новую.
После форматирования можно приступить к установке новой операционной системы. Нажмите кнопку «Установить» и дождитесь завершения процесса установки. Во время установки компьютер может перезагружаться несколько раз.
В завершение установки Windows на ноутбуке Asus вам нужно будет передвижением стрелка на экране выбора ключей активации, установить активационный ключ.
Поздравляем! Теперь у вас на ноутбуке Asus установлена новая операционная система Windows.
Создание загрузочной переносной памяти
Для переустановки операционной системы на ноутбуке Asus необходимо создать загрузочную переносную память.
1. Во-первых, вы должны подготовить флешку или другое устройство для сохранения установочных файлов Windows. Обратите внимание, что вся информация на этом устройстве будет удалена, поэтому важно сделать резервные копии нужных файлов.
2. Затем, находясь в операционной системе Windows, перейдите в меню «Пуск» и найдите раздел «Настройки».
3. В окне «Настройки» выберите пункт «Обновление и безопасность».
4. Далее, на левой панели выберите «Восстановление».
5. На правой стороне окна найдите секцию «Восстановление», где вы найдете опцию «Создать носитель восстановления».
6. После нажатия этой опции будет открыто окно с инструкциями. Следуйте им, чтобы создать загрузочную переносную память.
7. При создании загрузочной переносной памяти вам может потребоваться Мастер утилиты ASUS, в зависимости от модели вашего ноутбука Asus. Если на вашем ноутбуке уже установлена утилита ASUS, то можно воспользоваться ей, в противном случае, нужно будет скачать ее с официального сайта Asus для вашей модели ноутбука.
8. После завершения создания загрузочной переносной памяти вам нужно сохранить настройки BIOS. Для этого перейдите в BIOS, обычно нажав клавишу Delete или F2 при включении ноутбука. В разделе BIOS найдите секцию «Boot» или «Загрузка» и выберите созданную ранее загрузочную флешку, которая может называться «USB: название флешки».
9. Теперь ваш ноутбук Asus готов к установке Windows 10 или другой версии операционной системы. Далее вам необходимо перейти к настройке установки операционной системы на вашем ноутбуке Asus. Это можно сделать следующим образом:
— Включите ноутбук и нажмите клавишу F9 до появления окна выбора устройства загрузки.
— В окне выбора устройства загрузки выберите созданную ранее загрузочную флешку и нажмите Enter.
— Далее следуйте инструкциям установщика операционной системы Windows для начала процесса установки.
Поздравляем! Теперь вы знаете, как создать загрузочную переносную память и установить Windows на ноутбуке Asus.
Подготовка
Перед началом установки Windows на ноутбук Asus, необходимо провести подготовительные мероприятия.
1. Перед началом процесса рекомендуется сохранить все важные данные с ноутбука на внешний жесткий диск или другое устройство хранения. Во время установки Windows все данные на диске, где установлена предыдущая версия системы, будут удалены, поэтому необходимо скопировать все нужные файлы.
2. Зайти на официальный сайт Asus и найти нужные драйвера для вашей модели ноутбука. Обычно на сайте производителя есть раздел «Поддержка» или «Скачать драйверы», где можно найти необходимые драйвера.
После этого можно приступать к созданию установочного диска Windows.
3. Скачать ISO-образ Windows с официального сайта Microsoft или использовать утилиту Media Creation Tool для создания установочного диска.
4. Записать ISO-образ Windows на DVD-диск или создать загрузочную флешку с помощью утилиты Rufus или других подобных программ.
Теперь, когда все необходимые материалы и данные есть, можно приступать к установке Windows.
Установка
Процесс установки Windows на ноутбук Asus включает несколько шагов, которые позволяют правильно настроить ваше устройство. В этом разделе мы рассмотрим подробную инструкцию о том, как установить Windows на ноутбук Asus.
- Подготовка загрузочной флешки
- Настройка BIOS
- Установка Windows
- Настройка системы после установки
1. Подготовка загрузочной флешки
Перед началом установки необходимо создать загрузочную флешку с образом Windows. Для этого вы можете использовать утилиту Rufus или другие аналогичные программы.
- Скачайте образ Windows с официального сайта Microsoft.
- Подключите USB-флешку к ноутбуку.
- Запустите утилиту Rufus.
- Выберите USB-флешку в поле «Device».
- Выберите образ Windows в поле «Boot selection».
- Убедитесь, что во всех остальных полях установлены правильные настройки.
- Нажмите кнопку «Start» для начала создания загрузочной флешки.
2. Настройка BIOS
Для установки Windows нужно настроить BIOS ноутбука таким образом, чтобы он загружался с USB-флешки.
- Перезагрузите ноутбук.
- Во время загрузки необходимо нажимать нужную клавишу (обычно F2 или Delete), чтобы войти в настройки BIOS.
- В BIOS найдите раздел «Boot» или «Boot order».
- Выберите USB-флешку в качестве первого устройства загрузки.
- Сохраните изменения и выйдите из BIOS (обычно нажмите на клавишу «Save and Exit»).
3. Установка Windows
Теперь можно приступить к установке Windows на ноутбук Asus.
- Подключите загрузочную флешку к ноутбуку.
- Перезагрузите ноутбук.
- Во время загрузки выберите загрузку с USB-флешки.
- Далее следуйте инструкциям по установке Windows на экране.
4. Настройка системы после установки
После установки Windows необходимо выполнить несколько настроек, чтобы система работала правильно.
- Выберите язык, настройки времени и клавиатуры.
- Выберите диск и раздел, на котором будет установлена Windows.
- Форматируйте диск, если требуется, или выберите уже существующий раздел.
- Нажмите кнопку «Установить» и дождитесь завершения установки.
- После установки системы настройте аккаунт пользователя.
Теперь у вас установлена Windows на ноутбук Asus. Вы можете продолжить настройку системы, устанавливая драйвера и необходимые программы.
Как установить Windows 10 на ноутбук Asus с UEFI на примере модели ZenBook UX310UA
Если вы решили установить Windows 10 на ноутбук Asus с UEFI, то в этой статье я расскажу вам о каждом шаге процесса. Для примера возьмем модель ноутбука Asus ZenBook UX310UA.
- Первым делом, необходимо подготовить установочную флешку с Windows 10. Для этого вам потребуется загрузить образ операционной системы с официального сайта Microsoft и скопировать его на флешку.
- Затем, перезагрузите ноутбук и зайдите в настройки BIOS, нажав на кнопку F2 или Delete при старте компьютера.
- В BIOS найдите раздел «Boot» или «Загрузка». В этой области вам необходимо установить параметры загрузки с флешки.
- Выберите вашу флешку или другое переносное устройство в списке доступных устройств для загрузки.
- Сохраните изменения в BIOS и перезагрузите ноутбук.
- После перезагрузки ноутбука у вас появится окно установки Windows 10. Далее, следуйте инструкциям на экране.
- На этом шаге вам будет предложено выбрать раздел на жестком диске, где будет установлена операционная система. Выберите нужный раздел и нажмите «Далее».
- Затем вам будет предложено выбрать тип установки Windows. Рекомендуется выбрать «Чистая установка», если на жестком диске уже есть какая-то версия Windows.
- Далее вам нужно подождать, пока установщик Windows скопирует файлы на ваш жесткий диск и выполнит другие необходимые действия.
- После этого вам потребуется выполнить настройку системы, включая создание учетной записи пользователя и выбор настроек безопасности.
- После завершения настройки системы ноутбук Asus с UEFI будет готов к использованию с новой установленной операционной системой Windows 10.
Важно помнить, что в ходе установки Windows 10 на ноутбук Asus ZenBook UX310UA с UEFI все данные на жестком диске будут удалены. Поэтому перед установкой обязательно сделайте резервную копию данных или переместите их на другое устройство или раздел диска, чтобы избежать их потери.
Надеюсь, этот пошаговый руководство поможет вам установить Windows 10 на ноутбук Asus с UEFI без каких-либо проблем. Если у вас возникнут вопросы или трудности в ходе установки, рекомендуется обратиться к руководству пользователя или технической поддержке Asus.
Использование резервной области
Перед началом процесса установки операционной системы Windows на ноутбуке Asus важно создать резервную область на внешнем носителе, таком как флешка или переносной жесткий диск. Это позволит сохранить все важные данные и настройки, чтобы их можно было восстановить после переустановки ОС.
Для создания резервной области на вашем ноутбуке Asus вы можете использовать программное обеспечение, предустановленное на устройстве. Например, на некоторых моделях Asus с операционной системой Windows 7 это программа с названием «AI Recovery», а на более новых моделях, таких как ZenBook, может быть установлено приложение «ASUS Backtracker».
Чтобы воспользоваться резервной областью во время установки Windows, следуйте этим шагам:
- Включите ноутбук Asus и нажмите клавишу F9 во время загрузки, чтобы открыть меню «Восстановление».
- Выберите опцию «Восстановление из области на диске» или «Восстановление из загрузочной флешки».
- Следуйте указаниям на экране для создания резервной области на выбранном носителе.
- После завершения процесса создания резервной области, сохраните все изменения и перезагрузите ноутбук Asus.
Теперь, когда резервная область была создана, вы можете продолжить установку операционной системы.
Настройка BIOS:
- Во время загрузки ноутбука Asus нажмите клавишу DEL или F2, чтобы открыть настройки BIOS.
- Внутри BIOS найдите вкладку «Boot» или «Загрузка».
- Выберите загрузочное устройство, на котором находится установочный диск или флешка, и переместите его на первое место в списке загрузки, нажав клавишу со стрелкой вверх (↑).
- Сохраните изменения, нажав клавишу Save или Ctrl + X.
Теперь ваш ноутбук Asus загрузится с установочного диска или флешки, и вы сможете продолжить процесс установки операционной системы Windows.
Обратите внимание, что процесс создания резервной области и настройки BIOS может отличаться в зависимости от модели ноутбука Asus и установленной версии операционной системы. Для получения более подробной информации о создании резервной области и установке Windows на вашем конкретном ноутбуке Asus, рекомендуется обратиться к документации, доступной на официальном сайте производителя.
Как установить Windows 7 на новые ноутбуки
Установка операционной системы Windows 7 на новый ноутбук Asus может быть немного отличаться от стандартного процесса установки, поэтому мы предлагаем пошаговую инструкцию для этой модели.
Шаг 1: Создание загрузочной флешки
Прежде чем начать установку Windows 7, вам потребуется создать загрузочную флешку. Для этого вам понадобится заводская утилита, которая обычно называется «Asus Recovery».
1. Включите ноутбук Asus и зайти в настройки BIOS, нажимая клавишу F2 или Delete, когда появится соответствующее сообщение на экране загрузки.
2. В разделах BIOS найдите настройки «Boot» или «Boot Device Priority» и выберите созданную вами загрузочную флешку в качестве первого устройства загрузки.
3. Сохраните изменения и выйдите из BIOS, нажав клавишу F10 и подтвердив сохранение.
Шаг 2: Установка Windows 7
| Шаг | Описание |
|---|---|
| 1 | Подключите загрузочную флешку к ноутбуку Asus. |
| 2 | Перезагрузите ноутбук и дождитесь появления загрузочного меню. Возможно, вам придется нажать клавишу Esc или выбрать загрузку с USB непосредственно из BIOS. |
| 3 | Выберите установку Windows 7 и следуйте указаниям на экране. |
| 4 | Когда вас попросят выбрать раздел для установки операционной системы, выберите нужный раздел и нажмите на кнопку «Форматировать». Обычно раздел называется «С:». |
| 5 | После форматирования раздела, нажмите кнопку «Дальше» и установка Windows 7 будет начата. |
| 6 | Пока идет установка Windows 7, вам могут предложить выполнить некоторые дополнительные настройки. Вы можете их пропустить, нажав на кнопку «Дальше». |
| 7 | Когда установка Windows 7 завершится, ноутбук автоматически перезагрузится. |
Шаг 3: Завершение установки
1. После перезагрузки вам может потребоваться выполнить некоторые дополнительные настройки, такие как выбор языка, настройка часового пояса и т.д. Следуйте указаниям на экране.
2. После завершения настройки Windows 7 вы можете удалять все ненужные файлы и программы с диска. Для этого выберите «Панель управления» в меню «Пуск» и выберите «Установка и удаление программ».
3. Удаление всех ненужных файлов и программ поможет освободить место на жестком диске, что позволит вашему ноутбуку работать более эффективно.
Теперь ваш новый ноутбук Asus готов к использованию с установленной операционной системой Windows 7!
Установка Windows 10 на ноутбук ASUS
Установка операционной системы Windows 10 на ноутбук ASUS достаточно проста и может быть выполнена даже пользователями с минимальным опытом работы с компьютерами. В этой статье будет рассмотрен пошаговый процесс установки системы на примере ноутбука ASUS UX310UA.
Подготовка к установке
- Перед началом установки Windows 10 на ноутбук ASUS, вам потребуется создать загрузочную флешку с установочным образом системы. Для этого можете использовать утилиту Rufus, которую можно найти на официальном сайте проекта.
- Находим и скачиваем образ Windows 10 с официального сайта Microsoft. Обратите внимание на версию Windows 10, она должна соответствовать вашим требованиям и системным характеристикам ноутбука ASUS.
Установка Windows 10
- Подключите загрузочную флешку с установочным образом операционной системы к ноутбуку ASUS.
- Перейдите в BIOS ноутбука. Для этого, когда на экране появится логотип ASUS, нажимайте несколько раз на клавишу «Del» или «F2» (в зависимости от модели ноутбука).
- В BIOS выберите вкладку «Boot». Найдите пункт «Boot Option #1» и выберите флешку в качестве первого устройства загрузки. Сохраните изменения и выйдите из BIOS (обычно это делается с помощью клавиши «F10» и подтверждения изменений).
- Перезагрузите ноутбук, чтобы начать установку Windows 10.
- На этом шаге вы попадаете в окно установки Windows 10. Выберите язык, формат времени и метод ввода, а затем нажмите кнопку «Далее».
- Нажмите «Установить сведения» и затем «Согласие с условиями», чтобы продолжить.
- На следующем экране установщик предложит выполнить обновление системы или выполнить чистую установку. Выберите «Пользовательские: установить только Windows (для опытных пользователей)».
- Выберите раздел, на который хотите установить Windows 10. Если у вас есть разделы, которые следует удалить или отформатировать, сделайте это сейчас, нажав на кнопку «Форматировать».
- После форматирования выбранного раздела, нажмите кнопку «Далее» и начнется процесс установки Windows 10.
- Во время установки Windows 10 компьютер может несколько раз перезагружаться. Не вынимайте флешку и не выключайте компьютер до тех пор, пока установка не будет завершена.
- Когда установка Windows 10 будет завершена, система перезагрузится и вы попадете в окно настройки. Вы можете настроить различные параметры и учетные записи пользователя на этом шаге.
- Поздравляем, вы успешно установили Windows 10 на ноутбук ASUS!
При необходимости, после установки операционной системы, вы можете устанавливать драйвера, программы и настраивать дополнительные параметры согласно вашим потребностям.
Видео:
Как установить windows 7 windows 8 на ноутбук Asus x540s
Как установить windows 7 windows 8 на ноутбук Asus x540s by nachasti 468,699 views 7 years ago 2 minutes, 42 seconds