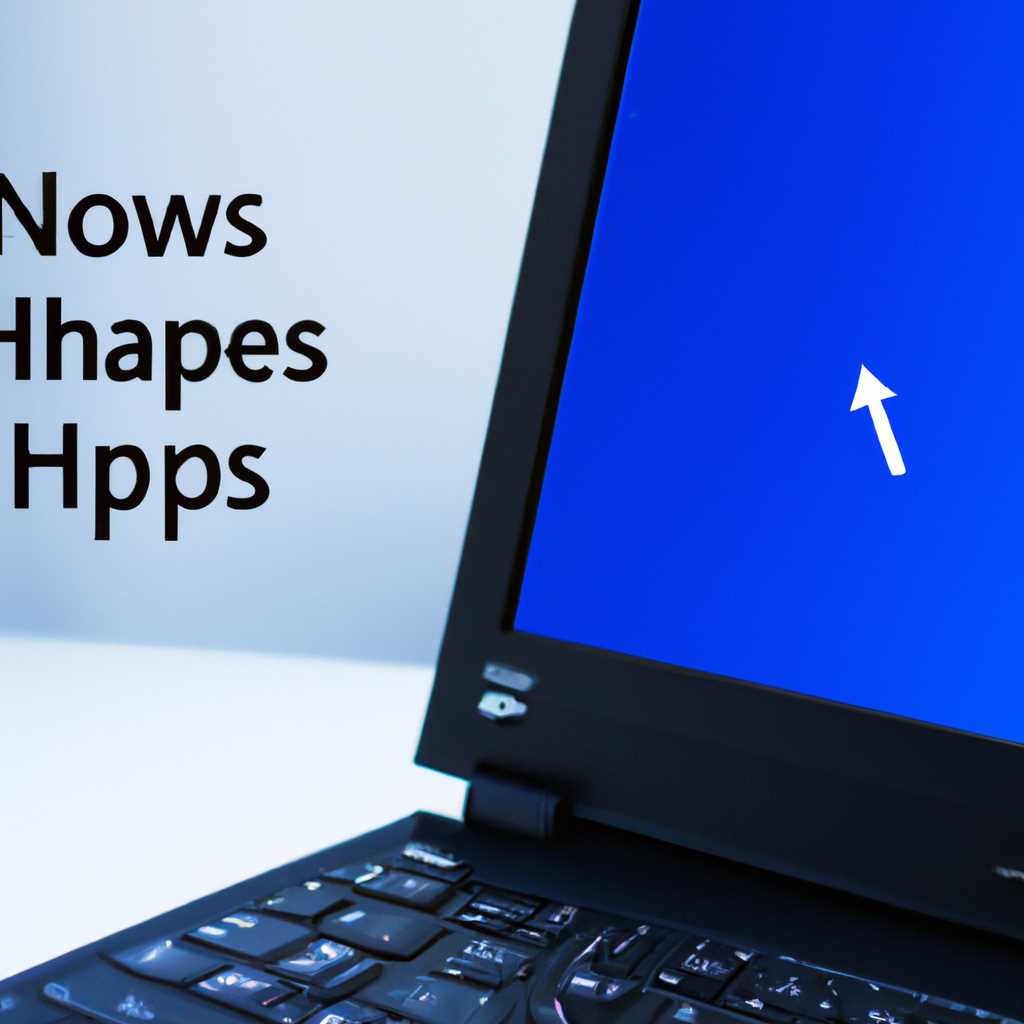- Как переустановить Windows на ноутбуке HP: советы и инструкции
- Выбираем устройство загрузки
- ШАГ 5: Без теории не обойтись BIOS и UEFI MBR и GPT
- BIOS и UEFI
- MBR и GPT
- Настройка BIOS/UEFI на ноутбуках HP
- Если не подходит GPT
- Что делать с драйверами
- Выбор драйверов
- Установка драйверов
- Конвертация в MBR без потери данных
- ШАГ 2: Переустановка Windows 10
- Создание загрузочной флешки
- Подключение загрузочной флешки и начало установки
- Выбор типа установки
- Установка и настройка Windows 10
- Видео:
- Как установить Windows на новый ноутбук?
Как переустановить Windows на ноутбуке HP: советы и инструкции
Если ваш жесткий диск на ноутбуке HP Pavilion перестал загружаться, то, скорее всего, пора задуматься о переустановке операционной системы. И хотя большинстве бюджетных устройств данной серии далеко не светит ремарка «HP», все равно делать это следует тщательно и по инструкции. В этой статье мы предлагаем вам несколько советов и инструкций, как выполнить переустановку Windows на ноутбуке HP без потери данных.
Совет 1: Прежде чем начать переустановку, обязательно создайте копию всех ваших важных данных на внешний носитель или в облачное хранилище. Это поможет вам избежать нежелательных потерь в случае возникновения каких-либо проблем в процессе установки. Выбираем наиболее подходящий способ хранения копии данных и приступаем к следующему совету.
Совет 2: Включаем ноутбук HP и сразу после включения нажимаем клавишу F9 (или другую указанную в документации модели клавишу), чтобы зайти в меню загрузки. В этом меню выбираем раздел «Boot Device Options». Не останавливаемся на этом, переходим к следующему совету.
Совет 3: В меню выбора устройства загрузки выбираем ваш диск с установленной ОС Windows. В нижней части экрана будет указано, какую кнопку нужно нажимать для выбора диска. Например, «F2» или «Enter». Нажимаем указанную кнопку и переходим к выбору типа раздела.
На этом моменте выбор нашего ноутбука HP-то и делается. Если диск у вас с MBR-разделом, то выбираем раздел с установленной ОС и жмём на кнопку «Next», а потом загрузочную кнопку. Если ваш диск с GPT-разделом, то выбираем ту же самую кнопку «Next», только ещё указываем диск с GPT-разделом. На следующем шаге процедура установки будет выполняться несколько неоднозначнее. Пользователю предлагается выбрать один из предложенных вариантов:
- Установить Windows без сохранения данных (если нет необходимости в их предварительном сохранении).
- Переустановить Windows с сохранением данных.
- Установить Windows на выбранном разделе с сохранением данных.
- Установить Windows с возможностью настройки разделов.
Совет 4: После выбора варианта продолжаем установку, нажимаем на кнопку «Next» и следуем указаниям на экране. В некоторых случаях потребуется выбрать или создать раздел для новой установки Windows. В этом случае важно принимать решение об основном разделе, так как именно туда будет производиться установка системы.
Выбираем устройство загрузки
На ноутбуке HP для переустановки операционной системы Windows важно правильно выбрать устройство загрузки. В этом разделе мы рассмотрим основные шаги и настройки, которые понадобятся вам для выбора необходимого устройства загрузки.
1. Включаем ноутбук и нажимаем кнопку «Включить».
2. Если у вас есть несколько устройств для загрузки, HP-ноутбук предложит вам выбрать одно из них. В некоторых моделях ноутбуков HP можно выбрать устройство загрузки, нажав на кнопки «F9» или «Esc» при включении компьютера.
3. Зайдите в настройки BIOS или UEFI вашего ноутбука. Если у вас установлена Windows 10, то для этого нажмите на кнопку «Пуск», введите «Настройка системы» и выберите соответствующий пункт меню. Если же в качестве системы у вас установлена Windows 7 или более ранняя версия, то зайдите в настройки BIOS или UEFI, нажав определенную комбинацию клавиш при включении ноутбука.
4. В настройках BIOS или UEFI найдите раздел «Boot Configuration» или аналогичный. В некоторых моделях ноутбуков HP этот раздел может называться «Boot Options» или «Boot Order».
5. При включении UEFI устройств, вам может быть предложено выбрать между GPT и MBR для своего внутреннего диска. GPT рекомендуется для более новых устройств и имеет свои преимущества, однако MBR все еще широко используется в некоторых сериях HP-ноутбуков.
6. Если у вас возникли проблемы с определением вашего устройства загрузки на этом этапе, попробуйте изменить настройки CSM (Compatibility Support Module). В некоторых ноутбуках HP эта опция может быть скрыта в разделе «Advanced» или «Security».
7. После выбора устройства загрузки нажмите кнопку «Save and Exit» или аналогичную, чтобы сохранить изменения и перезагрузить ноутбук.
Теперь у вас должна быть выбрана правильная конфигурация загрузки для переустановки системы Windows на вашем HP-ноутбуке. В следующем разделе вы узнаете, как установить операционную систему и настроить необходимые драйверы.
ШАГ 5: Без теории не обойтись BIOS и UEFI MBR и GPT
Продолжаем разбираться с процедурой переустановки Windows на ноутбуке HP. На этом этапе важно понять, как работает BIOS и UEFI, а также различия между MBR и GPT.
BIOS и UEFI
BIOS (Basic Input/Output System) и UEFI (Unified Extensible Firmware Interface) — это программные интерфейсы, которые отвечают за загрузку операционной системы в компьютере или ноутбуке.
У большинства ноутбуков HP есть BIOS, но некоторые новые модели уже оснащены UEFI. Вам нужно знать, наличие какой системы у вас в ноутбуке, чтобы переустановка прошла успешно.
MBR и GPT
MBR (Master Boot Record) и GPT (GUID Partition Table) — это различные способы организации дисковой системы на компьютере.
MBR был лидирующей технологией на протяжении долгого времени, но с появлением ноутбуков с UEFI, чаще используется технология GPT.
Если вы не знаете, какая технология используется на вашем ноутбуке HP, вы можете проверить это в настройках BIOS/UEFI.
Настройка BIOS/UEFI на ноутбуках HP
Далее мы рассмотрим пошаговую инструкцию по настройке BIOS/UEFI на ноутбуке HP (на примере UEFI).
- Перезагрузите ваш ноутбук.
- Сразу после включения ноутбука нажимайте клавишу F10 (или любую другую, зависит от модели HP), чтобы попасть в BIOS/UEFI. Обратите внимание, что на некоторых ноутбуках HP нужно нажимать клавишу Esc, а затем выбрать F10 из меню.
- Выберите «Boot» (загрузка) в меню BIOS/UEFI.
- В разделе «Boot Mode» (режим загрузки) выбираем «UEFI» или «Legacy BIOS» (если у вас BIOS).
- В разделе «Boot Options» (настройка загрузки) выбираем «UEFI Boot Order» и уменьшаем приоритет загрузки «Windows Boot Manager» (или выбираем флешку, если вы хотите установить Windows с носителя).
- Сохраните настройки и выйдите из BIOS/UEFI.
После выполнения этих действий ваш ноутбук будет готов к переустановке Windows в соответствии с выбранным режимом загрузки (UEFI или Legacy BIOS) и типом диска (MBR или GPT).
В этом разделе мы рассмотрели основные настройки BIOS/UEFI на ноутбуке HP. Знание этих функций поможет вам успешно переустановить операционную систему на вашем ноутбуке без потери данных.
Если не подходит GPT
Если ваш ноутбук HP использует GPT (GUID Partition Table) для разделения жесткого диска, а вам нужно переустановить систему с использованием MBR (Master Boot Record), вот что вы можете сделать:
- Загрузитесь в режиме BIOS или UEFI, нажав соответствующую кнопку (обычно это кнопка F2 или DEL) при запуске ноутбука.
- Зайдите в раздел «Boot» или «Загрузка» и найдите настройки загрузки. Выберите опцию «USB Boot» или «Загрузка с USB».
- Если у вас есть флешка/диск с установочным образом Windows, подключите его к ноутбуку.
- Перейдите в раздел «Secure Boot» или «Безопасная загрузка» и выберите опцию «Disable» или «Выключить».
- Далее, в разделе «Boot Order» или «Порядок загрузки», выберите USB-устройство в качестве первого устройства загрузки.
- Сохраните изменения и выйдите из BIOS/UEFI.
- Ноутбук загрузится с установочной флешки/диска и установка Windows начнется.
- В процессе установки будет предложено выбрать раздел на жестком диске для установки Windows. Убедитесь, что выбран правильный раздел.
- Продолжите установку, следуя инструкциям на экране.
После завершения установки Windows, вам может потребоваться установить драйверы своего ноутбука HP для нормальной работы устройств. Вы можете загрузить и установить необходимые драйверы с официального сайта HP.
Обратите внимание, что переустановка операционной системы может привести к потере всех данных на жестком диске ноутбука, поэтому сделайте резервную копию важных файлов, если это необходимо.
Что делать с драйверами
После установки новой операционной системы на ноутбуке HP вам потребуется установить некоторые драйверы, чтобы все функции вашего устройства работали должным образом. В этом разделе мы расскажем, как правильно установить драйверы и обойтись без проблем.
Выбор драйверов
Среди множества драйверов на официальном веб-сайте HP вам может показаться сложным выбрать те, которые вам нужны. Чтобы упростить этот процесс, рекомендуется использовать сервис «HP Support Assistant», который автоматически определит и установит подходящие драйверы для вашего ноутбука.
Установка драйверов
Если вы предпочитаете устанавливать драйверы вручную, следуйте инструкциям, предоставляемым HP на официальном веб-сайте. Обычно загрузочная флешка или диск, поставляемый вместе с вашим ноутбуком, содержит необходимые драйверы. Если вы потеряли этот носитель, вы можете загрузить драйверы с веб-сайта HP.
Для начала, подключите флешку или диск с драйверами к USB-порту вашего ноутбука. Затем нажмите кнопку питания, чтобы включить ноутбук.
На самом начале загрузки компьютера вы можете увидеть надпись, которая предлагает выбрать устройство загрузки. В большинстве случаев это будет накопитель с драйверами на флешке или диске. Для выбора этого устройства, нажмите соответствующую кнопку (обычно F9, F11 или F12). Если у вас есть проблемы с этим шагом, обратитесь к документации вашего ноутбука или обратитесь в службу поддержки HP.
После выбора нужного устройства загрузки, ноутбук начнет загружаться с флешки или диска, и вы увидите меню выбора операционной системы или режима загрузки. В большинстве случаев это будет меню UEFI, но на некоторых компьютерах может быть и другой вариант. Вам нужно выбрать операционку, которую вы хотите установить, и нажать на кнопку «Далее».
Затем вы должны пройти через процесс установки операционной системы, который может включать в себя форматирование диска, выбор раздела для установки и нажатие на кнопку «Установить». Подробные инструкции будут доступны на экране во время процесса установки.
Когда процесс установки операционной системы завершится, вам может быть предложено удалить флешку с драйверами из USB-порта и перезагрузить компьютер. Следуйте инструкциям на экране и выполните эти шаги, чтобы завершить установку.
После перезагрузки компьютера вам все равно понадобятся драйверы для полной настройки некоторых функций вашего ноутбука. Вы можете установить их с использованием «HP Support Assistant» или скачать их вручную с официального веб-сайта HP.
Не забывайте, что установка неподходящих или устаревших драйверов может вызвать проблемы с работой вашего ноутбука. Поэтому рекомендуется использовать только официальные и подходящие драйверы для вашего устройства.
Конвертация в MBR без потери данных
При переустановке операционной системы Windows на ноутбуке HP возникает необходимость выбрать тип раздела таблицы дисков (GPT или MBR). В некоторых случаях может потребоваться конвертировать таблицу дисков из GPT в MBR без потери данных. В этом разделе мы расскажем, как это сделать.
1. Начните с загрузки Windows с использованием загрузочной флешки или диска. Если у вас нет загрузочного носителя, вы можете создать его с помощью инструкций в предыдущих разделах.
2. Зайдите в BIOS ноутбука HP. Для этого нажмите клавишу F10 или другую указанную во время запуска компьютера. В вашем случае может быть отличающаяся клавиша, поэтому убедитесь, что вы правильно настроили.
3. В меню BIOS найдите раздел «Boot» или «Загрузка». Выберите соответствующий пункт меню, чтобы увидеть список устройств загрузки.
4. Подключите флешку-установщик Windows к своему HP-ноутбуку. У вас должна быть возможность выбора этой флешки из списка устройств загрузки. Выберите ее, используя соответствующую кнопку, например, клавишу «+» или «Select».
5. После выбора флешки с образом Windows нажмите клавишу Enter и начните установку операционной системы.
6. В процессе установки Windows выберите конфигурацию диска и выберите раздел, где установлена ваша текущая версия Windows. Обратите внимание на наличие нескольких разделов, возможно, вам потребуется выбрать нужный.
7. Перед тем как продолжить, обратите внимание на важную ремарку: если вы видите, что текущая версия Windows установлена на разделе с GPT, но вам необходимо установить MBR, то внимательно подумайте о сохранении ваших данных.
8. В открытом окне настройки диска выберите кнопку «Дополнительно» или «Опции». В этом разделе вы должны увидеть функцию для конвертации таблицы дисков из GPT в MBR.
9. Выберите конвертацию из GPT в MBR и подтвердите свой выбор. Обратите внимание на предупреждение, что при конвертации все данные на диске будут потеряны.
10. Если вы уверены в своем выборе и сохранили все необходимые данные на других устройствах или дисках, нажмите кнопку «Далее» или «Продолжить» для начала процесса конвертации.
11. После завершения процесса конвертации, вы сможете продолжить установку операционной системы Windows как обычно.
12. Кстати, если у вас есть копия ранее установленной операционной системы на флешке или диске, вы можете обойтись без переустановки системы. Загрузитесь с этого носителя и выберите опцию восстановления системы.
Не забудьте, что переустановка Windows на ноутбуке HP может отличаться в зависимости от модели и серии ноутбука. Поэтому важно обратиться к руководству пользователя для получения подробных инструкций.
ШАГ 2: Переустановка Windows 10
Создание загрузочной флешки
Прежде чем приступить к переустановке, вам понадобится загрузочная флешка с установочным образом Windows 10. Вы можете создать ее с помощью программы Media Creation Tool от Microsoft, которую можно загрузить с официального сайта компании.
Зайдите на официальный сайт компании HP, найдите страницу поддержки вашего конкретного модели ноутбука и скачайте необходимые драйвера для вашего устройства. Это позволит избежать проблем с драйверами после установки операционной системы.
Подключение загрузочной флешки и начало установки
Подключите загрузочную флешку к ноутбуку и включите его. В большинстве случаев вы должны нажать клавишу F9 или Esc при запуске ноутбука, чтобы выбрать устройство загрузки. В меню выберите вашу загрузочную флешку.
Далее вы увидите экран выбора языка установки. Выберите русский язык и нажмите «Далее». Затем нажмите «Установить снова».
Выбор типа установки
Далее вам будет предложено выбрать тип установки. В большинстве случаев выбирайте «Полная установка» или «Сохранение приложений и файлов». Эти варианты предоставят вам возможность выполнить чистую установку Windows 10 без удаления ваших файлов и программ.
Кстати, если вы хотите выполнить конвертацию раздела GPT в MBR или наоборот, вы можете выбрать «Другие варианты» и продолжить процесс пошаговой установки в соответствии с указаниями.
Установка и настройка Windows 10
После того как вы выбрали тип установки, система начнет копировать файлы и выполнять установку Windows 10. После завершения установки ноутбук автоматически перезагрузится.
При первом запуске Windows 10 вы должны будете выполнить некоторые настройки, включая настройку языка, региона и учетной записи Microsoft. Эти настройки являются обязательными для продолжения использования системы.
После завершения настройки Windows 10 вам может потребоваться установить некоторые драйверы и программы. Используйте скачанные ранее драйвера с официального сайта HP-ноутбука и установите необходимые драйверы и программы.
Вот и все! Теперь вы полностью переустановили Windows 10 на вашем ноутбуке HP серии Pavilion. Наслаждайтесь новой операционной системой и ее функциями!
Видео:
Как установить Windows на новый ноутбук?
Как установить Windows на новый ноутбук? by Дневник Сисадмина 96,362 views 1 year ago 3 minutes, 48 seconds