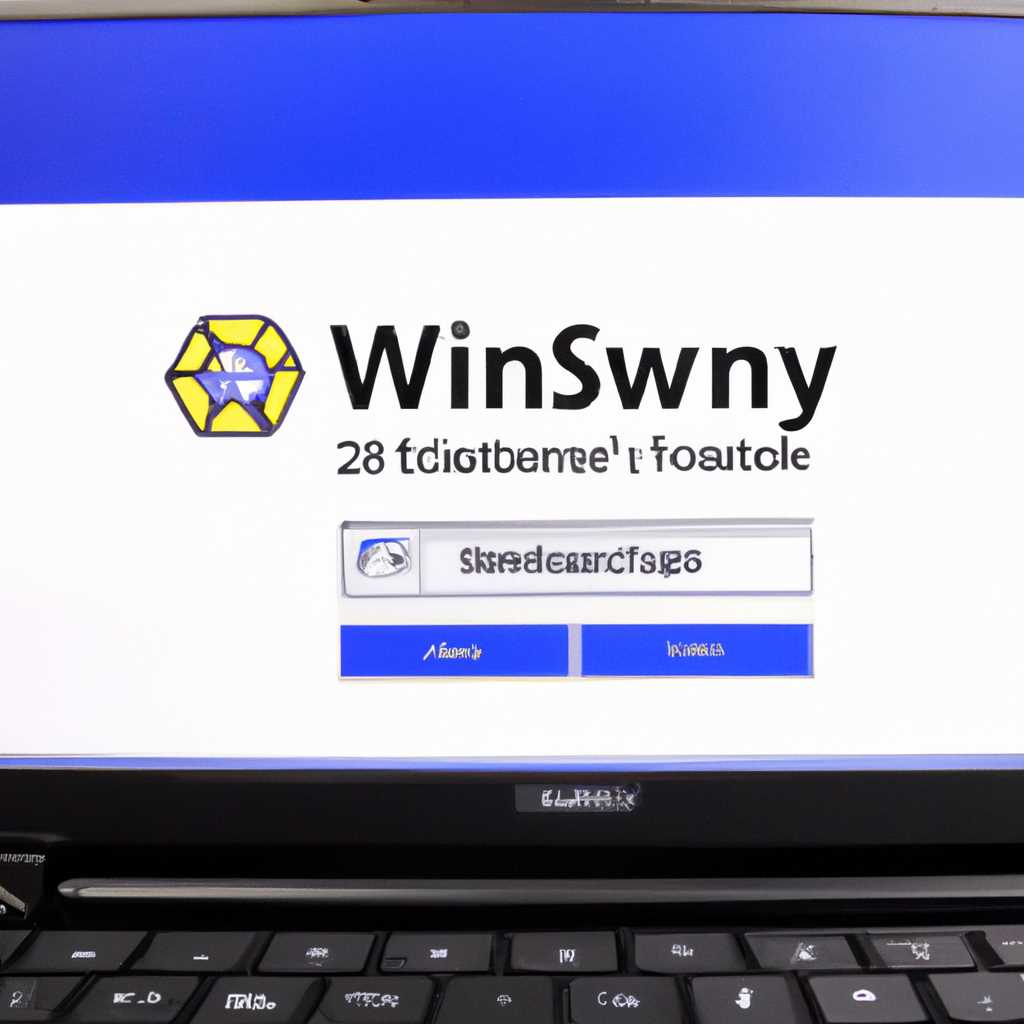- Пошаговая инструкция по переустановке операционной системы Windows на ноутбуке Samsung RV520
- Настройка ОС Windows
- Установка Windows
- Подготовка к установке
- Установка Windows
- Не устанавливается Windows 10 на ноутбуках Samsung
- Xakep 263 Кредитки в опасности
- Установка Windows 10 64 на ноутбук Samsung NP450R5E
- Подготовка к установке
- Установка Windows 10
- Заключение
- Видео:
- Установка Windows с флешки. Настройка BIOS
Пошаговая инструкция по переустановке операционной системы Windows на ноутбуке Samsung RV520
В настоящее время многие пользователи ноутбуков Samsung RV520 сталкиваются с проблемами в работе операционной системы Windows. Некоторые пользователи жалуются на медленную работу, другие – на возникновение ошибок при запуске. В таких случаях переустановка Windows может стать самым эффективным решением проблемы.
Данная статья предоставляет подробную пошаговую инструкцию о том, как переустановить Windows на ноутбуке Samsung RV520. Процесс переустановки может быть сложным для новичков, поэтому рекомендуется внимательно следовать указаниям и инструкциям, чтобы избежать возможных ошибок.
Перед началом переустановки Windows на ноутбуке Samsung RV520 необходимо выполнить несколько подготовительных шагов. В первую очередь, рекомендуется сохранить все важные данные на внешнем носителе, таком как USB-флешка или внешний жесткий диск. Важно также убедиться, что у вас есть оригинальный диск с установочной программой Windows или образ этой программы на флеш-накопителе.
Для начала установки Windows с флешки, необходимо зайти в BIOS ноутбука Samsung RV520. Для этого нужно при включении нажать клавишу «F2», чтобы перейти в раздел BIOS. В BIOS необходимо настроить загрузку с флешки, перейдя во вкладку «Boot» и выбрав флешку в качестве первого загрузочного устройства.
После настройки BIOS на загрузку с флешки, необходимо подключить флешку с программой установки Windows к ноутбуку Samsung RV520 и перезагрузить компьютер. Ноутбук загрузится с флешки и начнется процесс установки операционной системы Windows. В процессе установки потребуется выбрать язык, формат времени и клавиатуры, а также принять лицензионное соглашение.
После выбора настроек, система предложит несколько вариантов установки Windows. Рекомендуется выбрать «Чистая установка», чтобы полностью удалить предыдущую версию Windows и установить новую систему. Далее необходимо выбрать диск для установки операционной системы. Если на вашем ноутбуке есть несколько разделов, выберите раздел, который вы хотите использовать для установки Windows.
После выбора диска, система начнет установку операционной системы Windows. В процессе установки ноутбука Samsung RV520 можно настроить регион, учетные записи пользователей и подключение к Wi-Fi. Но обязательно следуйте инструкциям на экране, чтобы не допустить возникновения ошибок.
По завершении установки Windows на ноутбуке Samsung RV520 необходимо настроить некоторые параметры, такие как настройки безопасности, обновления и активация операционной системы. Кроме того, рекомендуется установить все необходимые программы, драйверы и обновления для вашего ноутбука Samsung RV520.
В случае возникновения трудностей или вопросов, не стесняйтесь обращаться за помощью к специалистам и также вы можете проконсультироваться с другими пользователями в комментариях на специализированных форумах и сайтах, посвященных тематике Samsung RV520 и установке Windows.
Настройка ОС Windows
После установки операционной системы Windows на ноутбук Samsung RV520, пользователю рекомендуется провести несколько дополнительных настроек для оптимального функционирования устройства.
Вот некоторые важные шаги:
- Подготовка перед установкой
- Зарегистрируйте свой ноутбук Samsung RV520 на официальном сайте Samsung.
- Создайте резервные копии всех важных данных, таких как документы, фотографии и видео, на внешний накопитель или в облачное хранилище.
- Убедитесь, что у вас есть лицензионный ключ для установки Windows.
- Зарядите батарею ноутбука до полной емкости.
- Установка Windows
- Включите ноутбук и зайдите в BIOS, нажав клавишу F2 или Delete при запуске системы.
- В разделе Boot настройте приоритет загрузки с USB-флешки.
- Подключите флэшку с установочным образом Windows к ноутбуку.
- Перезагрузите ноутбук и установите Windows с флэшки.
- Настройка ОС Windows
- После установки и входа в систему, настройте язык, часовой пояс и другие параметры.
- Подключите адаптер Wi-Fi и установите драйверы для него, если они не установлены автоматически.
- Обновите операционную систему до последней версии, чтобы исправить возможные ошибки и улучшить безопасность.
- Установите необходимые программы и приложения.
Не забывайте, что каждый ноутбук может иметь свои особенности, поэтому следуйте инструкциям от производителя, чтобы избежать ошибок или потенциальных проблем.
Установка Windows
Перед установкой Windows на ноутбуке Samsung RV520 необходимо выполнить подготовительные действия. В данной статье мы рассмотрим пошаговую инструкцию по установке операционной системы Windows 7, 8 или 10 на ноутбук Samsung RV520.
Подготовка к установке
Перед началом установки Windows необходимо выполнить несколько предварительных шагов:
| Шаг 1: | Сделайте резервную копию всех необходимых данных с ноутбука, так как весь контент с диска будет удален в процессе установки. |
| Шаг 2: | Подключите ноутбук к источнику питания или убедитесь в полной зарядке аккумулятора, чтобы избежать сбоев в процессе установки. |
| Шаг 3: | Убедитесь, что у вас есть лицензионный ключ для установки Windows. Приобретение операционной системы возможно как на оригинальном диске, так и в электронном виде. |
Установка Windows
Для начала установки Windows на ноутбуке Samsung RV520 нужно:
| Шаг 1: | Подключите флешку с установочным образом Windows к ноутбуку. Можно использовать программу Rufus для создания загрузочной флешки. |
| Шаг 2: | В BIOS ноутбука выберите загрузку с USB-накопителя. Для этого при включении ноутбука нажимайте кнопку F2 или F10 (в зависимости от модели ноутбука) до появления BIOS-меню, затем найдите раздел «Boot» и установите флешку в качестве первого устройства загрузки. |
| Шаг 3: | Перезагрузите ноутбук и он автоматически начнет загрузку с флешки. Дождитесь, пока появится окно установки Windows. |
| Шаг 4: | Выберите язык, регион и клавиатуру, затем нажмите кнопку «Далее». |
| Шаг 5: | Примите лицензионное соглашение и нажмите кнопку «Далее». |
| Шаг 6: | Выберите раздел диска, на котором будет установлена Windows. Если на ноутбуке уже есть другие разделы, необходимо выбрать раздел с наибольшим объемом свободного места для установки. |
| Шаг 7: | Начнется процесс установки Windows. Подождите, пока установщик скопирует все необходимые файлы на жесткий диск, а затем ноутбук автоматически перезагрузится. |
| Шаг 8: | После перезагрузки ноутбук будет настроен и готов к использованию. Следуйте инструкциям на экране, чтобы завершить настройку Windows и установить необходимое ПО. |
Поздравляем! Вы успешно установили Windows на ноутбук Samsung RV520. Теперь можно настроить подключение к Wi-Fi, зайти в Xakep, зарегистрировать новый аккаунт, установить дополнительные программы и наслаждаться работой ноутбука.
Заметка: В процессе установки Windows на некоторых ноутбуках Samsung RV520 могут возникнуть определенные трудности. Если у вас возникают проблемы при установке или настройке ноутбука, рекомендуется обратиться к специалистам или ознакомиться с дополнительной информацией на официальном сайте Samsung.
Удачи в использовании вашего нового Windows-ноутбука Samsung RV520!
Не устанавливается Windows 10 на ноутбуках Samsung
Комментарии и рекомендации по установке Windows 10 на ноутбуках Samsung могут различаться, однако некоторые пользователи рекомендуют не устанавливать эту операционную систему на старые ноутбуки данного производителя, такие как Samsung RV520 или NP450R5E. Во-первых, подготовка ноутбука RV520 к установке Windows 10 может быть сложной и требовать настройки BIOS. Кроме того, установщик Windows 10 может не обнаружить необходимые драйверы для ноутбука, что повлечет за собой некорректную работу устройства.
Другим аспектом, связанным с установкой Windows 10 на ноутбуках Samsung, является опасность возникновения проблем после установки. Некоторые пользователи отмечают, что после установки Windows 10 на свои ноутбуки Samsung RV520 или NP450R5E они столкнулись с проблемами с Wi-Fi адаптером или неудачной настройкой разрешения экрана.
Если вы все же решили установить Windows 10 на своем ноутбуке Samsung, рекомендуется:
- Сделать резервную копию всех важных данных на внешний накопитель или в облако;
- Проверить поддерживает ли ваш ноутбук RV520 установку Windows 10, для этого можно зайти на официальный сайт Samsung или посетить форумы по обсуждению данной темы;
- Подготовить загрузочную флешку или DVD-диск с установочным образом Windows 10;
- Отключить все внешние устройства, такие как веб-камеры или кардридеры;
- Настроить BIOS ноутбука для загрузки с флешки или диска;
- Пройти процесс установки операционной системы, следуя инструкциям на экране;
- После установки настроить Windows 10 и установить необходимые драйверы для ноутбука с официального сайта Samsung.
Установка Windows 10 на ноутбуках Samsung RV520 или NP450R5E может быть довольно сложной и подразумевает определенные риски для пользователей. Поэтому перед тем, как приступить к установке, рекомендуется тщательно взвесить все за и против и проконсультироваться с соответствующими источниками информации.
Xakep 263 Кредитки в опасности
Настройка биоса на ноутбуках Samsung для установки Windows 7 или 8 нередко вызывает определенные трудности пользователям. Рекомендуется подготовка к установке операционной системы с помощью флешки или диска, чтобы избежать проблем с установкой.
Довольно часто возникают проблемы с установкой Windows на ноутбуках Samsung RV520 или NP450R5E. Если операционная система не устанавливается с флешки, то рекомендуется проверить настройки биоса и проверить, что загрузочный адаптер установлен в правильный порт.
Для подготовки флешки необходимо скачать образ операционной системы Windows с официального сайта Microsoft и записать его на флэшку с помощью специальной программы, например, Rufus.
После подготовки флешки и настройки биоса необходимо зайти в меню установки, выбрав загрузочное устройство — флешку или оптический диск.
Во время установки Windows необходимо выбрать жесткий диск, на который будет установлена операционная система. В процессе установки будет предложено выбрать раздел для установки, а также провести настройки операционной системы, такие как выбор языка и региональных параметров.
После успешной установки операционной системы необходимо установить все необходимые драйвера, которые можно найти на официальном сайте производителя. Также рекомендуется настроить подключение к Wi-Fi и зарегистрировать Windows с помощью ключа активации.
Установка Windows на ноутбуке Samsung RV520 или NP450R5E может быть довольно сложной задачей для некоторых пользователей, поэтому рекомендуется следовать пошаговой инструкции и обращаться к источникам информации, таким как журнал «Xakep».
Важно помнить, что установка Windows является ответственной процедурой, поэтому рекомендуется регулярно создавать резервные копии данных и быть готовым к возможным трудностям в процессе установки и настройки операционной системы.
Установка Windows 10 64 на ноутбук Samsung NP450R5E
Установка операционной системы Windows 10 на ноутбуке Samsung NP450R5E может быть довольно простой и удобной процедурой, но требует некоторых действий пользователя. В этой статье мы подробно рассмотрим процесс и дадим пошаговую инструкцию.
Подготовка к установке
Перед началом установки важно сделать несколько важных шагов:
- Создать резервную копию всех важных данных на ноутбуке.
- Подключить ноутбук к источнику питания или убедиться в полной зарядке аккумулятора.
- Подключить ноутбук к Интернету или иметь доступ к Wi-Fi.
- Загрузить последнюю версию BIOS для ноутбука Samsung NP450R5E.
Установка Windows 10
1. Подготовьте флешку с установочным диском Windows 10 64. Для этого нужно скачать ISO-образ операционной системы с официального сайта Microsoft и использовать специальную программу для записи образа на флешку.
2. Включите ноутбук Samsung NP450R5E и зайдите в BIOS. Для этого, при включении компьютера, нажмите нужную клавишу (обычно это F2 или Del) для входа в BIOS.
3. В настройках BIOS найдите раздел «Boot» или «Загрузка». Установите флешку с установочным диском Windows 10 в порт USB и настройте приоритет загрузки, чтобы ноутбук загрузился с флешки.
4. Перезагрузите ноутбук. Windows 10 начнет установку с флешки, и вам нужно будет следовать инструкциям на экране. Выберите язык установки, время и клавиатуру по своим предпочтениям.
5. На экране с выбором диска для установки операционной системы, выберите нужный диск и нажмите «Далее». Однако, будьте внимательны! Вся информация на выбранном диске будет удалена.
6. Далее, следуя инструкциям на экране, выполните настройку Wi-Fi, аккаунта Microsoft (если имеется) и других параметров установки Windows 10.
7. После завершения установки и настройки операционной системы, проверьте работу всех устройств ноутбука, включая Wi-Fi, дисплей, звук и т.д.
Заключение
Установка Windows 10 64 на ноутбук Samsung NP450R5E может быть выполнена с помощью флешки и пошаговой инструкции выше. Однако, не забывайте, что любые действия с операционной системой могут представлять определенные риски. При возникновении проблем или вопросов, рекомендуется обратиться к руководству пользователя от Samsung или посетить официальный сайт Samsung для получения дополнительной информации и поддержки.
В случае, если вы не уверены в своих навыках или не хотите рисковать, рекомендуется обратиться к профессионалам для выполнения установки операционной системы Windows 10 на ноутбук Samsung NP450R5E.
| Адаптер | 263+ |
| Флэшка | 8+ |
Комментарии от пользователей:
• «Спасибо за подробную инструкцию! Буду устанавливать Windows 10 на своем ноутбуке Samsung NP450R5E».
• «Очень полезно! Я уже установил Windows 10 на своем ноутбуке Samsung RV520, и все прошло гладко».
Видео:
Установка Windows с флешки. Настройка BIOS
Установка Windows с флешки. Настройка BIOS by Корч ТВ 938,638 views 5 years ago 3 minutes, 42 seconds