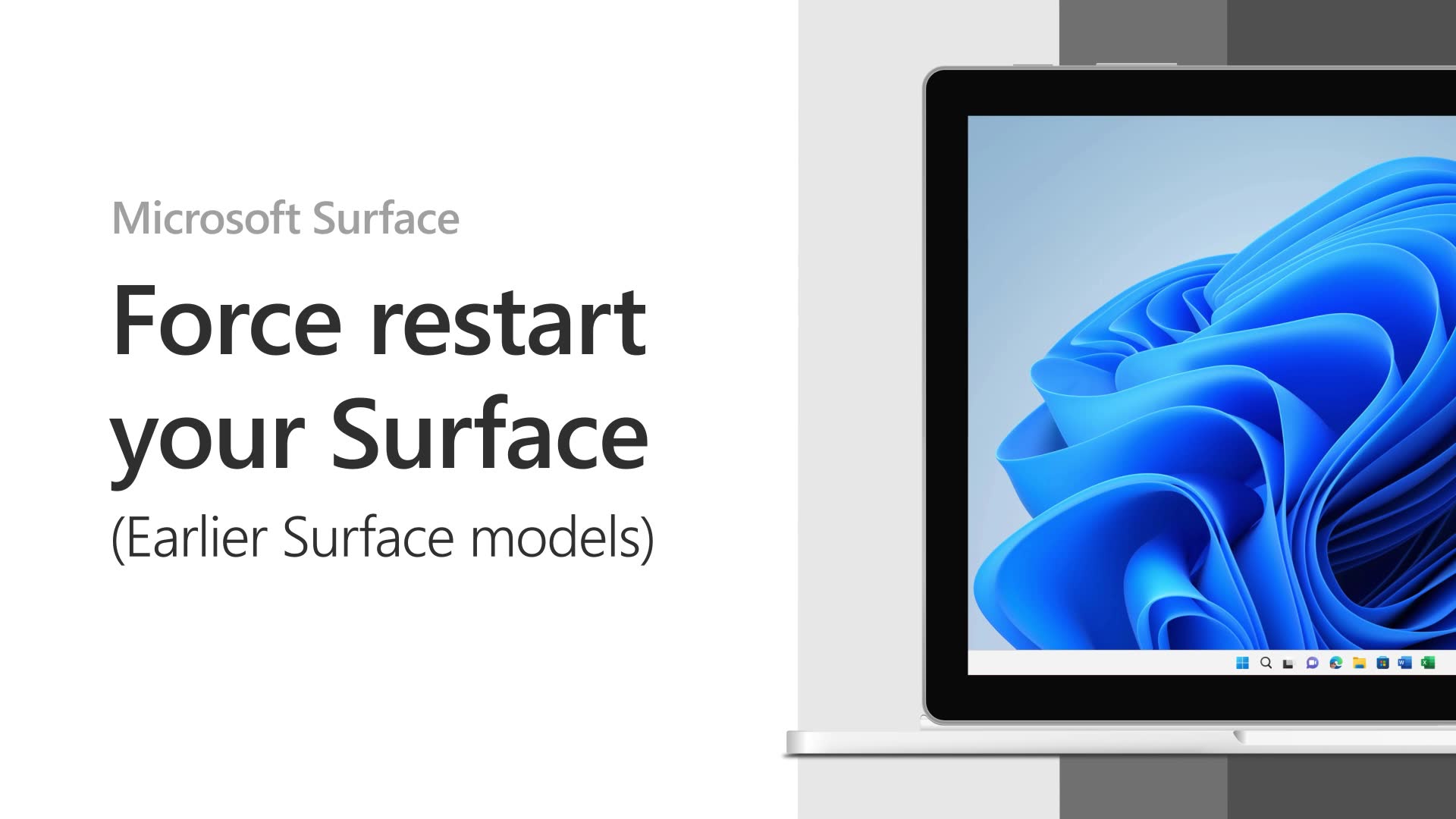- Как сбросить Surface — пошаговая инструкция для быстрого и безопасного сброса
- Сброс Поверхность Pro
- Если вы не можете войти в Windows
- Шаг 1: Перезагрузка или выключение устройства
- Шаг 2: Проверка клавиатуры и мыши
- Шаг 3: Запуск с использованием USB-накопителя восстановления
- Шаг 4: Восстановление или переустановка Windows
- Как переустановить Windows на ноутбуке Surface
- Если точки восстановления недоступны
- Шаг 1: Создайте загрузочный USB-накопитель с образом Surface
- Шаг 2: Войдите в BIOS и настройте загрузку с USB-накопителя
- Шаг 3: Выполните процесс сброса Surface
- Если вы не можете запустить Windows
- 1. Создайте загрузочный USB-накопитель с помощью Surface
- 2. Загрузите Surface с использованием загрузочного USB-накопителя
- 3. Сбросьте Surface в заводские настройки
- Если вы не можете запустить Surface
- 1. Использование загрузочного флажка в Windows
- 2. Использование точки восстановления
- Видео:
- Factory Reset Microsoft Surface Pro Easy Method Windows 10/11 | Factory reset Microsoft Surface pro
Как сбросить Surface — пошаговая инструкция для быстрого и безопасного сброса
Surface — это электронное устройство, которое дает вам возможность работать в любом месте и в любое время. Однако, как и любое другое устройство, оно иногда может столкнуться с различными проблемами, которые могут потребовать переустановки или сброса системы. В этой статье мы расскажем вам, как безопасно и быстро сбросить Surface, чтобы вернуть его к заводским настройкам.
Прежде чем начать процесс сброса, вам необходимо убедиться, что все ваши важные данные сохранены. Подключите USB-накопитель или другой носитель данных к Surface и скопируйте на него все нужные файлы. Убедитесь, что у вас есть доступ к этим файлам после сброса системы. Если вы не знаете, как создать резервные копии файлов, вы можете обратиться к документации Surface или поискать ответы на этот вопрос в интернете.
Когда вы закончите создание резервных копий файлов и убедитесь, что все ваши данные безопасны, вы можете перейти к следующему шагу — сбросить Surface. В верхнем правом углу вашего экрана найдите и щелкните на значке питания. Нажмите и удерживайте клавишу Shift и в это же время щелкните на кнопке «Перезапустить».
Сброс Поверхность Pro
Если у вас возникли проблемы с вашим Surface Pro, которые не удается решить, то, возможно, вам потребуется сбросить ваше устройство до заводских настроек. Сброс Поверхность Pro позволяет удалить все ваши персональные файлы и неполадки системы, возвращая его к состоянию, как если бы вы только что приобрели его.
Перед тем как сбросить ваш Surface Pro, важно создать резервные копии всех ваших важных файлов и данных, так как все они будут удалены в процессе сброса. Если у вас есть внешний жесткий диск или другое устройство хранения данных, используйте его для создания образа диска и сохраните все свои файлы на нем.
Если вы хотите сбросить ваш Surface Pro, выполните следующие шаги:
- Перейдите к разделу «Обновление и защита» в настройках вашего Surface Pro.
- Выберите «Восстановление» в левом верхнем углу.
- В разделе «Сброс этого ПК» выберите «Начать» под разделом «Сброс ПК».
- Вы должны будете ответить на несколько вопросов для подтверждения, что вы хотите сбросить ваш Surface Pro. Введите свой язык и другие предпочтения, затем выберите «Далее».
- В следующем окне выберите флажок «Удалить все» и затем выберите «Далее».
- Вы будете предупреждены, что все ваши файлы и данные будут удалены. Если вы сделали резервные копии всех своих файлов и данных, их можно восстановить после сброса. Если вы уверены, что хотите продолжить, выберите «Сбросить».
- В этом окне будет показан прогресс сброса. Этот процесс может занять некоторое время, обычно около 2 часов, поэтому будьте терпеливы и не выключайте ваш Surface Pro.
- После завершения сброса, ваш Surface Pro перезагрузится и вы должны будете пройти процесс первоначальной настройки, такой как выбор языка, ввод пароля и других настроек.
После сброса вашего Surface Pro он вернется к заводским настройкам и все ваши данные и файлы будут удалены. Если у вас есть резервные копии ваших файлов и данных, вы можете восстановить их после сброса.
Обратите внимание, что сброс Поверхность Pro не удалит предыдущую версию Windows или созданные точки восстановления. Если вы хотите полностью удалить предыдущую версию Windows и все связанные файлы и данные, вам нужно будет использовать другие специальные инструменты или программное обеспечение.
Если у вас возникли какие-либо проблемы во время процесса сброса или вы столкнулись с другими неполадками после сброса, вы можете обратиться в службу поддержки Surface для получения дополнительной помощи.
Если вы не можете войти в Windows
Если у вас есть проблемы с входом в Windows на вашем устройстве Surface Pro, есть несколько решений, которые вы можете попробовать. В зависимости от того, к какому устройству Surface вы обращаетесь, следуйте приведенным ниже шагам:
Шаг 1: Перезагрузка или выключение устройства
Если ваш компьютер Surface не работает должным образом и вы не можете войти в систему, попробуйте перезагрузить его. Для этого удерживайте клавишу питания в положении выключения в течение нескольких секунд, затем включите компьютер снова.
Шаг 2: Проверка клавиатуры и мыши
Если ваша клавиатура или мышь не работают на Surface Pro, попробуйте отсоединить их от устройства, а затем снова подключить. Убедитесь, что они подключены должным образом.
Шаг 3: Запуск с использованием USB-накопителя восстановления
Если ваш Surface Pro не загружается даже после перезагрузки, вы можете попробовать запустить его с использованием USB-накопителя восстановления. Для этого вам потребуется другой компьютер, на котором Windows работает нормально. Введите «восстановление» в строке поиска Windows, затем щелкните «Создавать накопитель восстановления». Следуйте инструкциям, чтобы создать USB-накопитель восстановления.
Шаг 4: Восстановление или переустановка Windows
Если проблемы с входом в Windows на Surface Pro сохраняются, вы можете попробовать восстановить или переустановить операционную систему Windows. Для этого выполните следующие шаги:
- Включите компьютер Surface и выберите нужный язык и часовой пояс.
- На экране входа введите свои учетные данные.
- Нажмите и удерживайте клавишу Shift на клавиатуре, затем щелкните «Питание» в правом нижнем углу экрана и выберите «Перезагрузить».
- На экране выбора опций щелкните «Отладка», затем «Расширенные параметры» и «Настройки запуска».
- Нажмите кнопку «Перезагрузить».
- На экране выбора опций выберите «Восстановить систему» или «Переустановить Windows».
- Следуйте инструкциям на экране, чтобы завершить процесс восстановления или переустановки Windows.
После выполнения этих шагов ваш Surface Pro должен быть готов к использованию. Важно отметить, что выполнение этих шагов может привести к потере ваших файлов, поэтому перед сбросом Surface Pro обязательно создайте резервную копию данных.
Как переустановить Windows на ноутбуке Surface
Если вы столкнулись с проблемами в работе вашего ноутбука Surface, то может быть полезным выполнить сброс системы и переустановить Windows. Это может помочь устранить различные проблемы, такие как зависания, ошибки запуска или проблемы с программным обеспечением.
Перед началом переустановки Windows рекомендуется создать резервные копии ваших данных, чтобы не потерять их в процессе сброса. Вы также можете использовать функцию восстановления системы, чтобы вернуться к предыдущей точке во времени.
Для переустановки Windows на ноутбуке Surface вам понадобится загрузочный образ операционной системы и USB-накопитель или другой внешний диск.
Следуйте этим шагам, чтобы переустановить Windows:
- Подключите загрузочный USB-накопитель с образом Windows к ноутбуку Surface.
- Запустите ноутбук Surface и удерживайте клавишу Shift на клавиатуре, пока не появится экран выбора опций.
- На экране выбора опций выберите «Поиск ответов» или «Проблемы».
- В разделе «Ответы» или «Проблемы» найдите и выберите «Восстановление».
- Затем выберите «Сброс этого ПК» или «Сброс компьютера».
- В следующем окне выберите «Сохранить мои файлы» или «Удалить все». Если вы хотите полностью очистить диск и удалить все данные, выберите «Удалить все».
- Далее выберите диск, на котором установлена операционная система Windows, обычно это диск С.
- Нажмите кнопку «Сбросить», чтобы начать процесс сброса и переустановки Windows.
- После завершения процесса ваш ноутбук Surface будет перезагружен и готов к использованию с новой установкой операционной системы.
Не забывайте, что в процессе переустановки Windows все данные на диске C будут удалены. Убедитесь, что у вас есть резервные копии важных данных.
Теперь вы знаете, как переустановить Windows на ноутбуке Surface. Будьте осторожны при работе с диском и следуйте указанным выше шагам для безопасного и успешного процесса переустановки.
Если точки восстановления недоступны
Если точки восстановления системы на вашем Surface недоступны, вы все равно можете выполнить безопасный сброс устройства, чтобы вернуть его к заводским настройкам. В этом разделе мы расскажем вам о процессе сброса Surface, когда точки восстановления недоступны.
Шаг 1: Создайте загрузочный USB-накопитель с образом Surface
Чтобы начать процесс сброса Surface, вам потребуется создать загрузочный USB-накопитель с образом системы Surface. Загрузочный USB-накопитель содержит все необходимые файлы для переустановки операционной системы на вашем устройстве.
Для создания загрузочного USB-накопителя с образом Surface вам понадобятся следующие материалы:
- Компьютер или ноутбук с возможностью работы с USB-накопителями
- USB-накопитель объемом не менее 16 ГБ
- Скачанный образ системы Surface
Шаг 2: Войдите в BIOS и настройте загрузку с USB-накопителя
Чтобы запустить процесс сброса Surface с загрузочного USB-накопителя, вам необходимо войти в BIOS и настроить загрузку с USB-накопителя. В зависимости от модели Surface, процесс входа в BIOS может незначительно отличаться, но обычно он выполняется следующим образом:
- Подключите загрузочный USB-накопитель к Surface.
- Перезагрузите устройство.
- Нажмите и удерживайте клавишу Volume Up на Surface во время загрузки, чтобы войти в BIOS.
- В разделе Boot Configuration (или подобном разделе) установите загрузочный USB-накопитель в качестве первого приоритетного устройства для загрузки.
- Сохраните изменения и выйдите из BIOS. Система Surface перезагрузится и загрузится с загрузочного USB-накопителя.
Шаг 3: Выполните процесс сброса Surface
Когда Surface загрузится с загрузочного USB-накопителя, вы увидите экран с предложением выбрать язык и настройки. Следуйте инструкциям на экране, чтобы завершить процесс сброса Surface и переустановки операционной системы.
Важно отметить, что во время сброса Surface все данные на устройстве будут удалены, включая файлы, приложения и настройки. Поэтому перед сбросом Surface обязательно сделайте резервную копию важных данных на внешний накопитель или в облачное хранилище.
После завершения процесса сброса Surface ваше устройство будет возвращено к заводским настройкам. Теперь вы можете обновить операционную систему Surface до последней версии и начать работать с вашим Surface с чистого листа.
Если вы не можете запустить Windows
В некоторых случаях вы можете столкнуться с проблемой, когда не удается запустить операционную систему Windows на вашем устройстве Surface. Если у вас возникла эта проблема, вы можете попробовать выполнить сброс Surface в заводские настройки. В этом разделе мы расскажем, как сбросить Surface, когда вы не можете запустить Windows.
1. Создайте загрузочный USB-накопитель с помощью Surface
Чтобы сбросить Surface без доступа к Windows, вам понадобится загрузочный USB-накопитель с образом операционной системы Windows для вашей модели Surface. Следуйте этим шагам, чтобы создать такой USB-накопитель:
- Подключите USB-накопитель к Surface.
- Нажмите и удерживайте клавишу Shift на клавиатуре Surface и одновременно нажмите кнопку питания. Это вызовет меню выбора параметров загрузки.
- В меню выбора параметров загрузки выберите раздел «День» и затем «Перезагрузка».
- После перезапуска Surface выберите раздел «Use a device» (использовать устройство).
- Выберите USB-накопитель с образом операционной системы Windows и следуйте инструкциям на экране, чтобы создать загрузочный USB-накопитель.
2. Загрузите Surface с использованием загрузочного USB-накопителя
После того, как вы создали загрузочный USB-накопитель, выполните следующие действия, чтобы загрузить Surface с его помощью:
- Подключите загрузочный USB-накопитель к Surface.
- Нажмите и удерживайте клавишу Shift на клавиатуре Surface и одновременно нажмите кнопку питания.
- Surface загрузится с использованием загрузочного USB-накопителя и отобразит экран выбора языка.
3. Сбросьте Surface в заводские настройки
После того, как вы загрузили Surface с использованием загрузочного USB-накопителя, выполните следующие действия, чтобы сбросить Surface в заводские настройки:
- На экране выбора языка выберите язык и нажмите «Далее».
- Затем выберите «Сброс компьютера» в левом нижнем углу экрана.
- Выберите «Все устройства» и затем выберите «Приставка».
- В следующем окне выберите «Только устройство» и нажмите «Далее».
- Выберите «Удалить все» и нажмите «Сбросить».
После завершения процесса сброса Surface перезагрузится и вернется к начальному экрану настройки. Теперь вы можете переустановить Windows или продолжить работать с Surface.
Здесь мы предоставили подробную инструкцию о том, как сбросить Surface, когда вы не можете запустить Windows. Если у вас возникнут какие-либо вопросы или проблемы, необходимо обратиться к руководству пользователя Surface или проверить справку, предоставляемую производителем.
Если вы не можете запустить Surface
Если у вас возникли проблемы с запуском Surface или если система периодически вылетает, может потребоваться переустановить Windows на устройстве. В этом случае вы можете сбросить Surface до состояния фабричных настроек и восстановить его.
Есть несколько решений для выполнения этого процесса:
1. Использование загрузочного флажка в Windows
Для этого вам потребуется создать загрузочный диск или USB-накопитель с образом операционной системы Windows. Войдите в систему на Surface 2 Pro или другом ноутбуке на Windows, откройте «Панель управления» и в разделе «Восстановление» выберите «Создать диск восстановления системы».
После этого выключите Surface, вставьте загрузочный диск или USB-накопитель в USB-порт и включите устройство. При первом загрузке нажмите клавишу F12, чтобы открыть меню загрузки, и выберите свой загрузочный диск или USB-накопитель.
Далее следуйте инструкциям на экране, чтобы переустановить операционную систему Windows и сбросить Surface до заводских настроек.
2. Использование точки восстановления
Windows автоматически создавает точки восстановления системы, которые можно использовать для восстановления поверхности к предыдущему рабочему состоянию. Чтобы воспользоваться этим методом, вам необходимо уменьшить объем данных на диске C: и следовать следующим шагам:
— Щелкните по панели задач правой кнопкой мыши и выберите «Свойства».
— В окне свойств выберите вкладку «Система» и щелкните на кнопке «Восстановление».
— В разделе «Восстановление» выберите «Открыть системные настройки» и перейдите на вкладку «Системная защита».
— В списке доступных действий выберите нужную точку восстановления из списка и нажмите «Далее».
— Следуйте инструкциям на экране, чтобы выполнить процесс восстановления.
Важно упомянуть, что некоторые устройства Surface Pro могут не иметь этой функции восстановления системы. В этом случае вам следует использовать первый метод с созданием загрузочного диска или USB-накопителя.
В любом случае, перед проведением сброса Surface рекомендуется создать резервную копию важных данных, так как в процессе восстановления все файлы и программы будут удалены.
Видео:
Factory Reset Microsoft Surface Pro Easy Method Windows 10/11 | Factory reset Microsoft Surface pro
Factory Reset Microsoft Surface Pro Easy Method Windows 10/11 | Factory reset Microsoft Surface pro автор: Digital world 35 185 переглядів 10 місяців тому 6 хвилин і 19 секунд