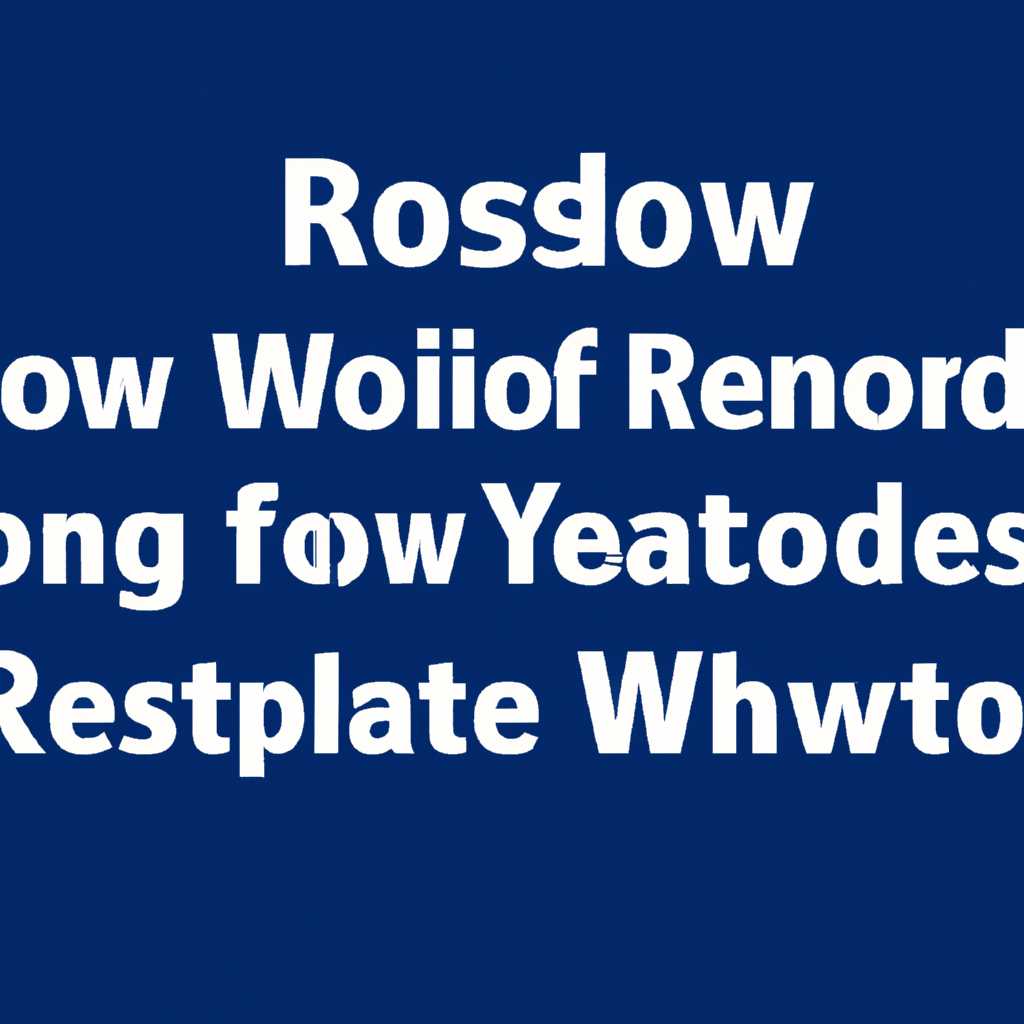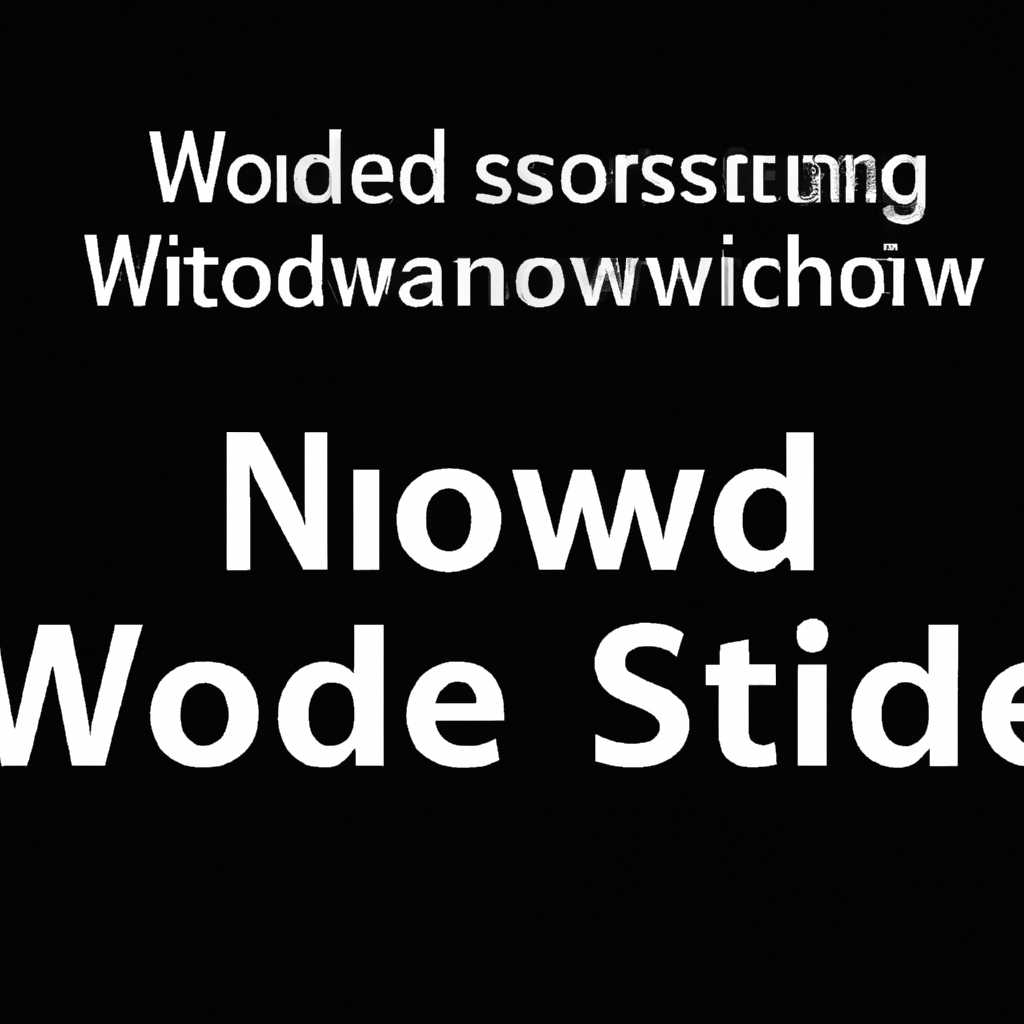- Как переустановить Windows в безопасном режиме: лучшие способы и рекомендации
- Как переустановить Windows в безопасном режиме
- Выбор способа переустановки
- Переустановка через загрузку с флешки или DVD-диска
- Переустановка через командную строку
- Лучшие способы и рекомендации
- Название сайта
- Чистая установка Windows на компьютер
- Шаг №1: Создание загрузочной флешки
- Шаг №2: Вход в BIOS и выбор загрузки с флешки
- Шаг №3: Загрузка компьютера с флешки
- Шаг №4: Выбор разрядности и установка Windows
- Шаг №5: Перезагрузка и завершение установки
- Видео:
- Это должен уметь каждый! Как установить Windows в 2022 году?😅
Как переустановить Windows в безопасном режиме: лучшие способы и рекомендации
Если у вас возникла необходимость переустановить операционную систему Windows, то можно сделать это в безопасном режиме. В этой статье мы расскажем о лучших способах и рекомендациях для переустановки Windows в безопасном режиме.
Переустановка Windows в безопасном режиме может быть полезной во многих случаях. Например, если ваш компьютер работает медленно, появляются ошибки или вы столкнулись с вирусами. Также, переустановка может помочь в случае, когда у вас есть проблемы с загрузкой операционной системы или вам просто необходимо сделать чистую установку Windows без сохранения предыдущих данных.
Сегодня мы рассмотрим два основных способа переустановки Windows в безопасном режиме: использование загрузочного диска или флешки и переустановка через саму операционную систему. Оба способа имеют свои отличия и выбор будет зависеть от ваших предпочтений и доступных носителей.
Первый способ — использование загрузочного диска или флешки. Для этого вам понадобится загрузочный носитель с установочным образом Windows. В первую очередь, необходимо подготовить компьютер к перезагрузке и выбрать нужное место загрузки операционной системы. Для этого, в BIOS’е нужно выбрать флешку или диск с установочным образом Windows. После перезагрузки компьютера, у вас появится возможность выбора языка, времени и ключевых параметров установки. Отличительной особенностью переустановки в безопасном режиме является наличие варианта выбора «Безопасной загрузки». Если вы выберете этот режим, то выполнение установки Windows будет осуществляться с учетом необходимости устранения проблем, которые могут возникнуть при обычной установке операционной системы. По окончанию переустановки, вы сможете использовать новую «безопасную» версию Windows.
Как переустановить Windows в безопасном режиме
Переустановка операционной системы Windows может быть необходима в случае неполной или поврежденной установки, ошибок программ или желания установить новое программное обеспечение. Однако, при переустановке Windows возникают отличия в сравнении с обычной установкой, поэтому следует быть готовым и знать, как правильно выполнить эту операцию в безопасном режиме.
Выбор способа переустановки
Для переустановки Windows в безопасном режиме можно использовать несколько способов:
- Переустановка через загрузку с флешки или DVD-диска.
- Переустановка через командную строку.
Переустановка через загрузку с флешки или DVD-диска
Для этого способа необходимо иметь флешку или DVD-диск с установочным образом Windows и следовать следующим шагам:
- Вставьте флешку или DVD-диск в компьютер или ноутбук.
- Перезагрузите устройство и в BIOS выберите загрузку с флешки или диска.
- При появлении окна установки Windows выберите «Установка».
- В следующем окне выберите «Производственная установка» для выполнения полной переустановки или «Персональные параметры» для сохранения некоторых настроек и файлов.
- Следуйте указаниям на экране для завершения переустановки Windows.
Переустановка через командную строку
Этот способ будет полезен, если у вас возникли проблемы с загрузкой системы. Чтобы переустановить Windows через командную строку, выполните следующие действия:
- Загрузите компьютер в безопасный режим.
- Откройте командную строку.
- Введите команду «rstrui.exe» и нажмите Enter для запуска программы Восстановление системы.
- В окне Восстановление системы выберите дату восстановления и следуйте указаниям программы для завершения процесса восстановления.
Не забудьте, в обоих случаях, переустановка Windows приведет к потере всех программ и файлов, поэтому перед переустановкой рекомендуется создать резервную копию данных.
Лучшие способы и рекомендации
Если вам сегодня пришлось столкнуться с необходимостью переустановить Windows в безопасном режиме, в данной статье мы расскажем вам о двух популярных способах этой процедуры.
№1. Переустановка через загрузочный диск или USB-устройство boot
Первый вариант, который необходимо попробовать – это переустановка Windows через загрузочный диск или USB-носитель. Для этого вам надо перезагрузиться и при включении компьютера выбрать в BIOS загрузку с нужного носителя. После загрузки с этого диска или USB-устройства выбираем опцию «Установка Windows» и следуем шагам по установке ОС. Когда появится окно выбора диска для установки, мы выбираем раздел, где уже установлена Windows и нажимаем кнопку «Далее». Далее вам будет предложено выбрать тип форматирования – рекомендуется выбрать персональное форматирование для сохранения важных данных.
№2. Переустановка через «безопасную» рекавери-программу
Если у вас на ноутбуке или компьютере есть раздел recovery (обычно имеет имя «Раздел H: Recovery»), вы можете воспользоваться вторым способом переустановки. Для этого вам надо перезагрузить компьютер и при включении зайти в BIOS. Далее выбираем раздел recovery и следуем инструкциям на экране, чтобы переустановить ОС Windows. Следует сказать, что в этом случае осуществляется стандартный процесс переустановки и форматирование диска будет автоматически выполнено.
Выбрав один из данных способов переустановки Windows в безопасном режиме, вы сможете обновить вашу операционную систему и избавиться от возникших проблем.
Название сайта
Для безопасной переустановки Windows эти способы помогут вам сделать это на вашем устройстве.
№1: Использование диска или флешки Recovery
Если у вас есть диск или флешка Recovery, вы можете использовать их для безопасной переустановки Windows. Этот способ подходит, когда у вас есть такой носитель и вы хотите переустановить систему с него.
1. Вставьте диск или флешку в компьютер.
2. Перезагрузите компьютер и настройте его для загрузки с этого устройства.
3. Когда вы перезагрузитесь, на экране компьютера высветится меню настройки и установки новой системы.
4. Следуя инструкциям на экране, выберите раздел жёсткого диска, на который вы хотите установить систему.
5. Подтвердите форматирование диска и дождитесь окончания процесса переустановки.
6. После завершения переустановки перезагрузитесь и настройте систему по своему усмотрению.
№2: Переустановка через командную строку
Если у вас нет диска или флешки Recovery, вы можете воспользоваться командной строкой для переустановки Windows.
1. Включите компьютер и нажмите клавишу F8, пока не появится экран выбора режима загрузки.
2. В списке опций выберите «Безопасный режим с командной строкой».
3. Когда командная строка будет готова к работе, введите следующую команду: «format c:» (без кавычек).
4. Подтвердите форматирование жёсткого диска и дождитесь окончания процесса.
5. После завершения форматирования, введите команду «recovery» и следуйте инструкциям на экране, чтобы произвести повторную переустановку Windows.
Время, необходимое на переустановку, может варьироваться в зависимости от размера и скорости работы вашего компьютера.
Обратите внимание, что переустановка Windows приведет к удалению всех данных с вашего устройства, поэтому не забудьте предварительно сделать резервные копии персонального контента.
Чистая установка Windows на компьютер
При переустановке операционной системы Windows на компьютере может потребоваться выполнение чистой установки. Этот способ позволяет установить систему с нуля, без сохранения предыдущих данных и настроек. Вот пошаговая инструкция о том, как выполнить чистую установку Windows на компьютере.
Шаг №1: Создание загрузочной флешки
Для начала необходимо подготовить загрузочный носитель, который будет использоваться для установки Windows. Это может быть флешка или диск. Наиболее распространенным способом является создание загрузочной флешки. Для этого вам понадобится флешка с достаточным объемом памяти (обычно 8 ГБ или больше) и программы, такие как Rufus или Windows USB/DVD Download Tool.
Шаг №2: Вход в BIOS и выбор загрузки с флешки
После создания загрузочной флешки необходимо войти в BIOS компьютера. Во время включения компьютера на экране будет появляться определенное сообщение, указывающее клавишу (наиболее часто это F2 или Del), которую нужно нажать для входа в BIOS. После входа в BIOS найдите раздел с настройками загрузки (обычно называется Boot или Boot Priority) и выберите флешку в качестве первого устройства загрузки.
Примечание: В зависимости от бренда и модели компьютера интерфейс BIOS может отличаться, поэтому точно указываемые шаги могут быть немного разными.
Шаг №3: Загрузка компьютера с флешки
После настройки загрузки с флешки сохраните изменения в BIOS и перезагрузите компьютер. Теперь компьютер будет загружаться с флешки.
Шаг №4: Выбор разрядности и установка Windows
После загрузки с флешки на экране появится окно установки Windows. Вам будет предложено выбрать разрядность системы (обычно 32-бит или 64-бит). Выберите нужную разрядность и нажмите «Далее». Затем следуйте инструкциям по установке Windows, выбирая необходимые параметры, такие как язык установки, форматирование жёсткого диска, создание новых разделов и т.д.
Шаг №5: Перезагрузка и завершение установки
После завершения установки Windows компьютер автоматически перезагрузится. Теперь вы можете приступить к настройке новой установки Windows, устанавливать программы и восстанавливать персональные данные.
Это все шаги, которые нужно выполнить для чистой установки Windows на компьютере. Помните, что перед чистой установкой необходимо создать резервные копии ваших данных, чтобы не потерять важную информацию.
Видео:
Это должен уметь каждый! Как установить Windows в 2022 году?😅
Это должен уметь каждый! Как установить Windows в 2022 году?😅 Автор: Daniil Gerasimov 407 593 просмотра 1 год назад 15 минут