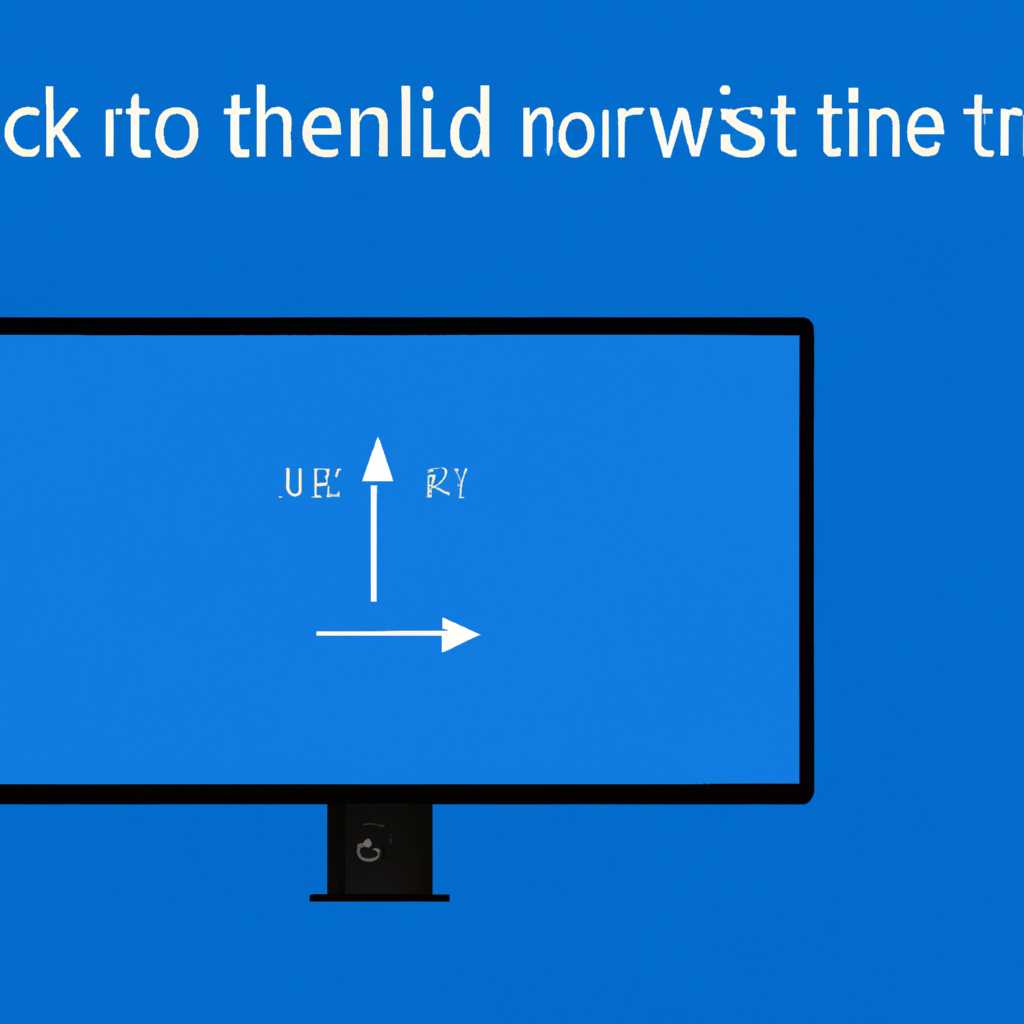- Как перевернуть экран на компьютере или ноутбуке в Windows 10 — подробная инструкция
- Как перевернуть экран на компьютере или ноутбуке в Windows 10
- Подробная инструкция для изменения ориентации экрана
- Способ 1: Использование сочетания клавиш
- Способ 2: Изменение ориентации экрана через настройки видеокарты
- Способ 3: Использование настроек Windows
- Заключение
- Откройте настройки Windows 10
- Найдите раздел «Система»
- Как перевернуть экран с помощью раздела «Система»
- Добавочные способы переворачивания экрана
- Заключение
- Выберите вкладку «Дисплей»
- Измените ориентацию экрана
- Нажмите кнопку «Применить»
- Подтвердите изменения
- Перезагрузите компьютер или ноутбук
- Проверьте результат
- Если результат неудовлетворительный
- Видео:
- Как перевернуть экран на ПК/Что делать если перевернулся экран на ПК?
Как перевернуть экран на компьютере или ноутбуке в Windows 10 — подробная инструкция
Периодически возникает необходимость изменить ориентацию экрана на компьютере или ноутбуке. Это может быть полезно, например, если вы хотите посмотреть видео или фотографии, которые были сняты в вертикальной ориентации, или если просто хотите изменить обычное положение экрана для удобства работы. В Windows 10 такая возможность есть, и переворачиваем экран мы с помощью нескольких способов.
Первый способ осуществляется с помощью настроек графического драйвера, установленного на вашем компьютере или ноутбуке. Для этого щелкните правой кнопкой мыши на пустом месте рабочего стола и выберите пункт «Настройки дисплея» в контекстном меню. В открывшемся окне перейдите на вкладку «Дисплей» и найдите параметр «Ориентация экрана». В выпадающем списке выберите нужный вам вариант: «Книжная ориентация» для вертикального переворота экрана или «Ландшафтная ориентация» для возврата в обычное положение. Нажмите «Применить» и «ОК», чтобы сохранить изменения.
Если ваша видеокарта не поддерживает такие настройки или вы не нашли соответствующих параметров в меню графического драйвера, можно воспользоваться вторым способом. Для этого вам потребуется скачать и установить программу для переворота экрана. В Интернете есть несколько бесплатных приложений для этой цели, например, «iRotate» или «jokeScreen». Они позволяют изменить ориентацию экрана с помощью горячих клавиш или иконки в системном трее.
Чтобы использовать третий способ, необходимо перейти в настройки панели управления. Нажмите на кнопку «Пуск» и найдите пункт «Панель управления» в списке приложений. В открывшемся окне выберите «Отображение» или «Внешний вид и персонализация». Далее выберите «Изменение ориентации экрана» или «Экран» в меню панели управления. Затем поворачивайте экран с помощью стрелок или выпадающего меню с выбором ориентации. Чтобы сохранить изменения, нажмите «Применить».
И последний способ — это использование горячих клавиш для переворота экрана. Обычно данная опция доступна только для драйверов видеокарт некоторых производителей, таких как NVIDIA или AMD. Чтобы перевернуть экран с помощью горячих клавиш, нажмите сочетание клавиш Ctrl + Alt + стрелка в соответствующем направлении (например, вверх, вниз, влево или вправо). Если эти комбинации клавиш не работают на вашем компьютере или ноутбуке, значит, ваш графический драйвер не поддерживает данную функцию.
Как перевернуть экран на компьютере или ноутбуке в Windows 10
В Windows 10 есть функция поворота экрана, которая может пригодиться в различных ситуациях. Например, вы можете перевернуть экран, чтобы изменить ориентацию графики или просто создать особый эффект. В этой инструкции мы расскажем, как перевернуть экран на компьютере или ноутбуке с операционной системой Windows 10.
Существует несколько способов перевернуть экран в Windows 10:
- С помощью комбинации клавиш. Нажмите клавишу Ctrl + Alt + одну из стрелок (влево, вправо, вверх или вниз), чтобы перевернуть экран в нужную ориентацию.
- Через настройки Windows 10. Щелкните правой кнопкой мыши на пустом месте на рабочем столе и выберите пункт Параметры отображения. В открывшемся окне перейдите в раздел Экран и найдите параметр Ориентация. Из выпадающего списка выберите нужный вариант ориентации экрана (например, Портретная (повернутая на 90 градусов по часовой стрелке) или Портретная (повернутая на 90 градусов против часовой стрелки)), а затем нажмите кнопку Применить.
- С помощью драйвера видеокарты. Если у вас установлена видеокарта от AMD или Intel, можно воспользоваться программой управления видео/графикой, которая обычно предоставляется производителем. Найдите эту программу в меню Пуск или скачайте ее с официального сайта.
Обратите внимание, что не все видеокарты имеют функцию переворачивания экрана. Некоторым моделям требуется стороннее программное обеспечение.
Все описанные выше способы переворачивания экрана могут быть полезны в различных ситуациях. Например, если у вас есть монитор, который можно повернуть в портретную ориентацию, функция перевернутого экрана позволит вам использовать монитор в нужном положении.
Подробная инструкция для изменения ориентации экрана
Иногда бывает необходимо перевернуть экран на компьютере или ноутбуке с Windows 10. Это может потребоваться для удобства работы или просто по приколу. Ниже мы рассмотрим несколько способов, как можно сделать это.
Способ 1: Использование сочетания клавиш
Первый способ — это использование специального сочетания клавиш для переворачивания экрана. Следующим образом можно перевернуть экран с Windows 10:
внизу справа на панели задач находится системный трей. Щелкните по значку Центра уведомлений.
Способ 2: Изменение ориентации экрана через настройки видеокарты
Второй способ заключается в изменении ориентации экрана через настройки графики видеокарты. Например, если у вас установлена видеокарта Nvidia, следуйте следующим шагам:
1. Щелкните правой кнопкой мыши на пустом месте рабочего стола.
2. В появившемся контекстном меню выберите пункт «Панель управления Nvidia».
3. В открывшемся окне панели управления Nvidia перейдите в раздел «Параметры отображения».
4. Нажмите на кнопку «Параметры графики».
5. В открывшемся окошке выберите пункт «Повернуть дисплей».
6. Измените ориентацию экрана на нужную вам (например, «Перевернуто вниз»).
7. Нажмите «Применить», чтобы сохранить изменения.
Если у вас установлена видеокарта Radeon от AMD, то шаги будут похожи. Выберите «Панель управления Radeon» и найдите нужные параметры, чтобы изменить ориентацию экрана.
Если у вас графический процессор Intel, то вам потребуется кликнуть правой кнопкой мыши на пустом месте рабочего стола и выбрать «Панель управления графическими свойствами». В открывшемся окне найдите опции, чтобы перевернуть экран.
Способ 3: Использование настроек Windows
Третий способ — использование встроенных настроек Windows:
1. Щелкните правой кнопкой мыши на пустом месте рабочего стола.
2. В появившемся контекстном меню выберите «Отображение настройки».
3. В открывшемся окне перейдите на вкладку «Экран».
4. В разделе «Ориентация экрана» выберите нужную опцию (например, «Перевернуть»).
5. Нажмите «Применить», чтобы сохранить изменения.
Заключение
В этой статье мы рассмотрели несколько способов, как перевернуть экран на компьютере или ноутбуке с Windows 10. В зависимости от графической видеокарты у пользователя могут быть разные опции и способы изменить ориентацию экрана. Помните, что подобные шутки, как изменение ориентации экрана, могут быть забавными, но могут вызвать неудобства или проблемы в работе компьютера или ноутбука.
Откройте настройки Windows 10
Чтобы перейти в раздел настроек, нужно выполнить несколько простых шагов:
Шаг 1:
Щелкните правой кнопкой мыши по пустому месту на рабочем столе и выберите «Параметры дисплея».
Шаг 2:
В открывшемся окне настройки дисплея перейдите на вкладку «Дисплей».
Шаг 3:
Прокрутите страницу вниз до раздела «По разделу нужна для изменить свое содержимое рабочего стола».
Шаг 4:
Вы увидите два параметра, связанных с ориентацией экрана — «Альбомная» и «Портретная». Чтобы перевернуть экран на компьютере или ноутбуке, вам нужно выбрать нужную опцию.
Шаг 5:
Экран переворачивается с помощью стрелки рядом с выбранной ориентацией. Если выбран режим «Портретная», нажмите стрелку вниз, чтобы перевернуть экран вниз ногами.
Шаг 6:
Если у вас также установлены графические драйверы, можно попробовать открыть их настройки и там повернуть экран.
Заключение:
Перевернуть экран на компьютере или ноутбуке в Windows 10 можно несколькими способами. Один из самых быстрых и удобных — это изменение параметров в настройках операционной системы. В зависимости от пользовательских настроек и установленных драйверов для графического адаптера, вы можете выбрать подходящий способ для себя.
Также стоит упомянуть, что существуют комбинации клавиш для быстрого поворота экрана. Однако, не все ноутбуки и компьютеры поддерживают эту функцию, поэтому лучше узнать, подходит ли данная комбинация клавиш для вашего устройства.
Найдите раздел «Система»
Чтобы изменить ориентацию экрана на компьютере или ноутбуке с Windows 10, вам понадобится найти раздел «Система» в настройках операционной системы. Существует несколько способов сделать это.
1. Первый способ: нажмите правой кнопкой мыши на пустом месте на рабочем столе и выберите «Параметры дисплея». В открывшемся окне на левой панели кликните на разделе «Система».
2. Второй способ: кликните на кнопку «Пуск» в левом нижнем углу экрана и выберите «Настройки». В открывшемся окне выберите раздел «Система».
3. Третий способ: нажмите комбинацию клавиш «Win + I» на клавиатуре, чтобы открыть окно «Настройки». В открывшемся окне выберите раздел «Система».
Как перевернуть экран с помощью раздела «Система»
1. После того, как вы открыли раздел «Система», найдите в нем подраздел «Дисплей» и кликните на него.
2. В открывшемся разделе «Дисплей» найдите пункт «Ориентация» и кликните на него. Здесь вы увидите список доступных вариантов ориентации экрана.
3. Чтобы повернуть экран, выберите нужную ориентацию. Например, если экран перевернут вверх ногами, выберите «Повернуть на 180°».
4. После выбора нужной ориентации нажмите кнопку «Применить», чтобы сохранить изменения. Вам будет предложено подтвердить изменения, и если все верно, нажмите «ОК».
Добавочные способы переворачивания экрана
На некоторых видеокартах, таких как NVIDIA или Radeon, можно использовать контекстное меню для быстрого переворачивания экрана. Нажмите правую кнопку мыши на рабочем столе и найдите в контекстном меню пункт «Параметры графической панели» или «Управление графикой». В открывшемся окне найдите раздел с настройками экрана или ориентацией и выберите нужный вариант.
Некоторые видеокарты также позволяют использовать горячие клавиши для изменения ориентации экрана. Например, на некоторых видеокартах NVIDIA можно использовать сочетание клавиш «Ctrl + Alt + стрелка влево» или «Ctrl + Alt + стрелка вправо» для поворота экрана на 90°. На некоторых видеокартах AMD Radeon подобное действие можно выполнить, нажав сочетание клавиш «Ctrl + Alt + стрелка вверх» или «Ctrl + Alt + стрелка вниз».
Заключение
Как видите, настройка ориентации экрана на компьютере или ноутбуке с Windows 10 может быть выполнена с помощью раздела «Система» в настройках операционной системы. Вы также можете воспользоваться дополнительными способами, такими как контекстное меню или горячие клавиши на видеокарте. При необходимости всегда можно вернуть экран в исходное положение, применив противоположные действия. Раздел «Система» позволяет изменить ориентацию экрана с легкостью и точностью, подходящей для практически любых потребностей.
Выберите вкладку «Дисплей»
Чтобы перевернуть экран на компьютере или ноутбуке с операционной системой Windows 10, вам понадобится знать, какие настройки использовать. Это можно сделать через панель управления вашего компьютера.
1. Щелкните правой кнопкой мыши по свободному месту на рабочем столе компьютера – откроется контекстное меню.
2. В контекстном меню выберите пункт «Дисплей» или «Настройки дисплея» (в зависимости от версии Windows).
3. Откроется окно с настройками дисплея. В этом окне вам нужна вкладка «Дисплей». Щелкните на ней, чтобы перейти к дополнительным параметрам.
4. На вкладке «Дисплей» вы увидите раздел «Ориентация экрана». Здесь можно выбрать различные варианты ориентации экрана, такие как альбомная (горизонтальная) и портретная (вертикальная). Щелкните по нужной вам опции.
5. После выбора опции ориентации экрана, нажмите кнопку «Применить» или «OK», чтобы сохранить изменения.
6. Если на вашем компьютере установлены дополнительные драйверы графической карты (например, от Intel, NVIDIA и других производителей), вам может потребоваться использовать программу управления этими драйверами. В этом случае на вкладке «Дисплей» будет кнопка «Дополнительные параметры графического адаптера». Нажмите на неё, чтобы открыть дополнительные настройки.
7. В открывшемся окне программы управления графическим драйвером будет раздел «Поворот экрана». В этом разделе вы можете установить желаемую ориентацию экрана.
8. После выбора нужных настроек, нажмите кнопку «Применить» или «OK», чтобы сохранить изменения.
Теперь ваш экран будет перевернут в желаемую ориентацию. Если вам понадобится вернуть экран в исходное положение, повторите шаги и выберите опцию «Альбомная (горизонтальная)» или «Опорная (горизонтальная)».
Измените ориентацию экрана
Для начала, понадобится скачать драйвер для вашей видеокарты. Это можно сделать через официальный сайт производителя. Затем выполните следующие действия:
- На рабочем столе вашего компьютера или ноутбука кликните правой кнопкой мыши и выберите пункт «Настройки графики».
- В выпадающем меню выберите нужный раздел для управления графикой видеокарты. В зависимости от видеокарты это может быть раздел «Поворот экрана» или «Поворот изображения».
- Выберите нужную ориентацию экрана (пейзажная или портретная). В большинстве случаев выбрать можно между «0 градусов» (стандартная ориентация) и «180 градусов» (с переворотом).
- Последним шагом для изменения ориентации экрана нажмите кнопку «Применить» или «Сохранить».
Кроме этого, у некоторых видеокарт есть свои специальные утилиты для настройки экрана. С их помощью можно также перевернуть экран. Нам просто нужно выбрать нужную ориентацию и нажать кнопку «Применить».
Если вы используете видеокарту NVIDIA, то вам понадобится видеодрайвер NVIDIA. Установите его и перейдите к настройкам графики видеокарты, как описано выше.
Также есть шутливый способ перевернуть экран на компьютере – использовать комбинацию клавиш. Зажмите клавишу «Ctrl» и одновременно нажмите стрелку вниз или вверх – экран перевернется соответственно вверх ногами или вернется в правильное положение.
Итак, теперь вы знаете, как изменить ориентацию экрана на своем компьютере или ноутбуке в Windows 10. В завершение следует отметить, что если вам необходимо вернуть экран в исходное положение, просто выполните все описанные выше шаги и выберите стандартную ориентацию экрана.
Нажмите кнопку «Применить»
После того как вы откроете окно с настройками экрана и выберете нужную вам ориентацию, происходит переворот изображения. Чтобы применить эту настройку, нажмите кнопку «Применить». Это позволит сохранить введенные изменения и применить их к вашему монитору.
Установленная на вашем компьютере графическая карта, например, Nvidia, позволяет выполнить этот шаг с помощью графического адаптера. Для этого нужно перейти на панель управления видеокартой.
Если вы хотите достичь быстрого результат с помощью контекстного меню, можно выбрать опции «Повернуть» или «Перевернуть» при помощи правой кнопки мыши на рабочем столе Windows. В открывшемся контекстном меню выберите нужную вам ориентацию.
Если у вас установлена видеокарта Nvidia, шаги для переворота экрана такие же, как и в Windows 7 и Windows 10. В выпадающем меню «Параметры переворота» выберите нужную ориентацию и нажмите кнопку «Применить».
Также есть программы, которые позволяют перевернуть экран более гибко и настраивать его под любую нужную вам ориентацию. Это можно сделать с помощью драйверов видеокарты, которые устанавливаются на ваш компьютер. В настройках драйвера можно выбрать параметр переворачивания экрана.
| Способ | Как делается |
|---|---|
| С помощью контекстного меню | Правой кнопкой мыши щелкните на рабочем столе Windows, в открывшемся контекстном меню выберите нужную ориентацию |
| С помощью видеокарты Nvidia | Перейдите на панель управления видеокартой, откройте выпадающее меню «Параметры переворота», выберите нужную ориентацию и нажмите кнопку «Применить» |
| С помощью программ | Установите программу, которая позволяет перевернуть экран, откройте ее настройки и выберите нужную ориентацию |
| С помощью драйвера видеокарты | Установите драйвер видеокарты, перейдите в его настройки и выберите параметр переворачивания экрана |
Подтвердите изменения
После того как вы перевернули экран на своем компьютере или ноутбуке в Windows 10, вам может понадобиться подтвердить изменения. Вот как это делается:
- Щелкните правой кнопкой мыши на свободном месте на рабочем столе и выберите «Параметры дисплея».
- В открывшемся окне «Параметры» выберите раздел «Экран».
- Прокрутите страницу вниз до раздела «Поворот экрана» и выберите нужный вариант из предложенных:
- «Альбомная» — переворачивает экран на 90 градусов влево.
- «Портретная» — переворачивает экран на 90 градусов вправо.
- «Альбомная (перевернутая)» — переворачивает экран на 90 градусов вправо.
- «Портретная (перевернутая)» — переворачивает экран на 90 градусов влево.
- Нажмите кнопку «Применить», чтобы сохранить изменения.
- Подтвердите изменения во всплывающем окне. Если вам понравилась шутка, которая появилась на экране, нажмите «Да», чтобы сохранить изменения. Если вы не хотите видеть эту шутку каждый раз, когда переворачиваете экран, нажмите «Нет».
Следуя этим простым шагам, вы сможете подтвердить изменения и наслаждаться перевернутым графическим дисплеем на своем компьютере или ноутбуке в Windows 10.
Перезагрузите компьютер или ноутбук
После завершения всех предыдущих шагов, для того чтобы увидеть изменения на экране, необходимо перезагрузить компьютер или ноутбук. Это делается для того, чтобы все настройки и изменения, связанные с поворотом экрана, вступили в силу.
Для перезагрузки компьютера в Windows 10 есть несколько способов. Один из самых быстрых и простых – щелкнуть на кнопке «Пуск» (которая находится в левом нижнем углу рабочего стола) и выбрать пункт «Перезагрузка».
Если же у вас ноутбук, то нажмите на кнопку Windows на клавиатуре и затем выберите значок Питания. В открывшемся меню выберите пункт «Перезагрузка».
После перезагрузки компьютера или ноутбука вы сможете увидеть, как ваш экран повернулся на 90 или 180 градусов в желаемую ориентацию. Если так и не произошло изменений на экране, попробуйте переустановить драйверы для видеокарты или обратитесь за помощью к специалисту.
Проверьте результат
После выполнения всех вышеперечисленных шагов вы должны установить нужную ориентацию экрана на компьютере или ноутбуке. Чтобы проверить, что все работает как нужно, сейчас следующим шагом мы проверим результат.
Перейдите в раздел «Параметры» системы, для этого кликните по иконке «Центр управления» в правом нижнем углу экрана и выберите «Параметры».
В открывшемся окошке раздела «Параметры» перейдите в раздел «Экран».
В разделе «Экран» найдите параметр «Ориентация экрана» и щелкните по выпадающему меню. Здесь вы должны увидеть, что ориентация экрана была изменена и теперь отображается в том положении, которое вы выбрали в процессе переворачивания экрана.
Если все работает как нужно и экран отображается в нужной ориентации, значит вы успешно повернули экран на своем компьютере или ноутбуке. Если есть и другие настройки графики, вы также можете проверить их в этом разделе.
Если по какой-то причине экран не повернулся, может быть вы что-то делаете не так или ваш компьютер не поддерживает данный параметр поворота экрана. В этом случае можно попробовать выполнить различные шаги еще раз или обратиться за помощью к специалисту.
Если результат неудовлетворительный
Если после переворачивания экрана результат неудовлетворительный, то можно попробовать другие способы исправить проблему. Возможно, проблема кроется не только в настройках Windows, но и в графическом адаптере или мониторе. В этом случае рекомендуется проверить наличие обновлений для видеодрайвера и, если таковые имеются, скачать и установить их. Также можно попробовать изменить разрешение экрана или обновить прошивку монитора.
Если ничего из вышеперечисленного не помогло, можно попробовать использовать стороннее программное обеспечение для поворота экрана. В интернете существует множество различных программ, которые позволяют изменять ориентацию экрана. Для этого нужно будет скачать и установить соответствующее программное обеспечение.
Ещё одним способом является использование комбинации клавиш на клавиатуре. Для этого необходимо нажать комбинацию клавиш Ctrl + Alt + Стрелка влево или Стрелка вправо, в зависимости от того, в какую сторону вы хотите повернуть экран.
Если ни один из указанных способов не сработал, рекомендуется обратиться за помощью к специалисту. Возможно, причина проблемы кроется в неисправности видеокарты или других компонентов компьютера или ноутбука.
Видео:
Как перевернуть экран на ПК/Что делать если перевернулся экран на ПК?
Как перевернуть экран на ПК/Что делать если перевернулся экран на ПК? by Super Galaxy 5,609 views 2 years ago 1 minute, 6 seconds