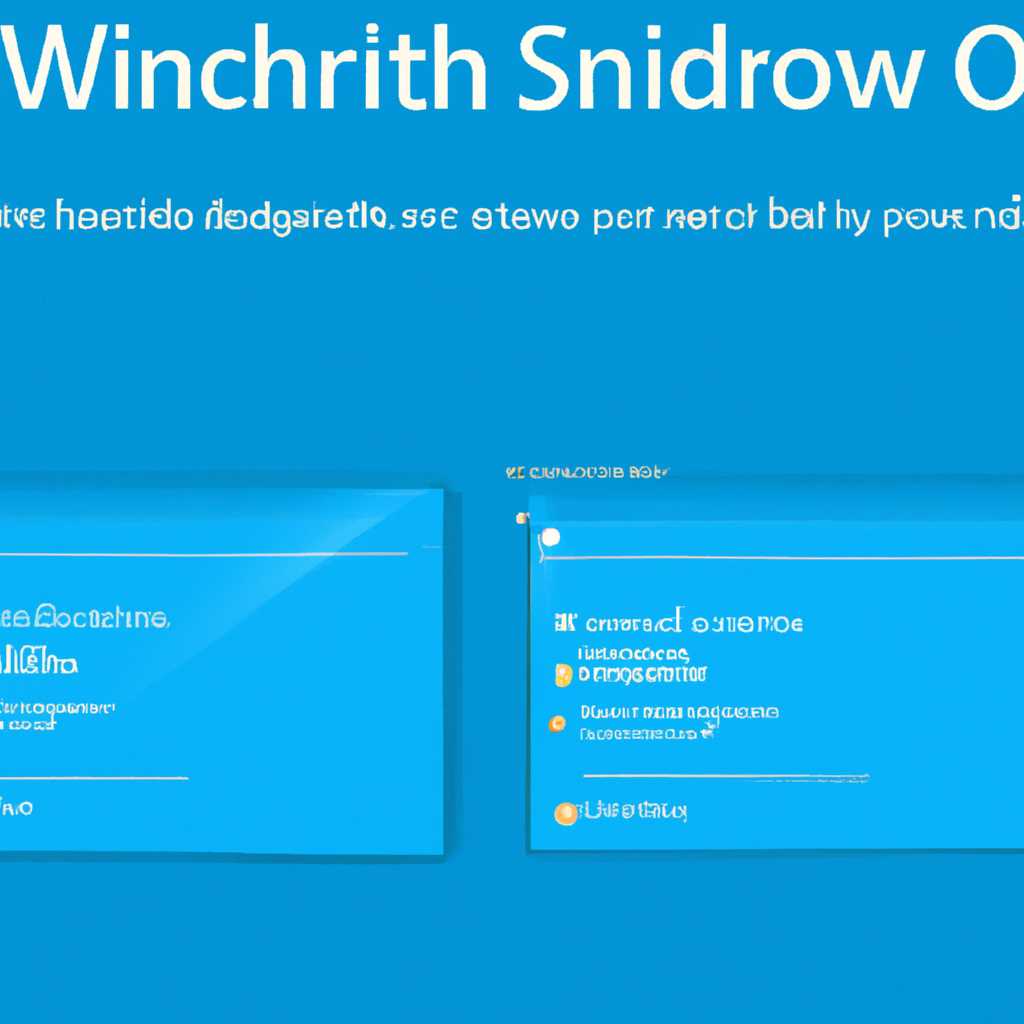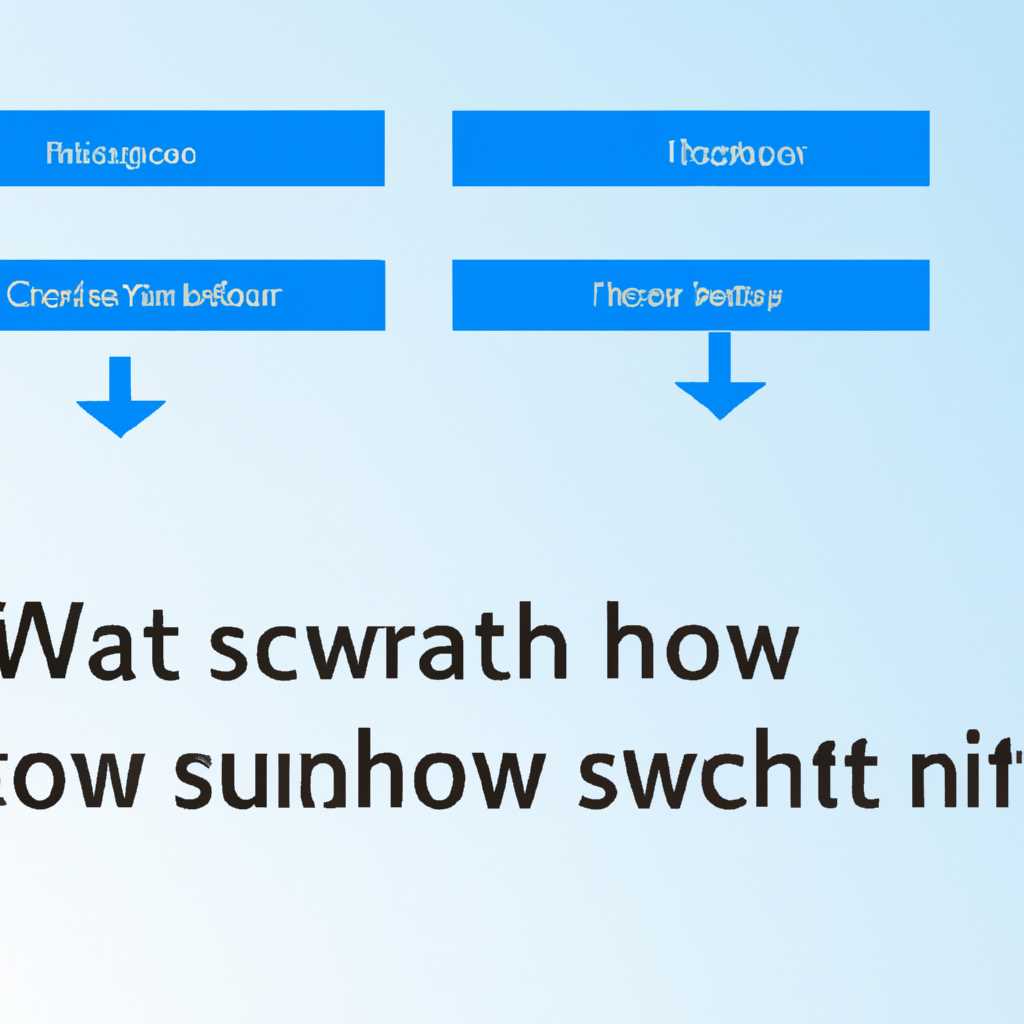- Как перейти с Windows на навигатор: пошаговая инструкция
- Как войти в оболочку Windows CE на автонавигаторе Explay
- 1. Включите навигатор
- 2. Перейдите в меню навигации
- 3. Войдите в оболочку Windows CE
- 4. Выйти из оболочки Windows CE
- 5. Использование оболочки Windows CE на других навигаторах
- 6. Общение на форуме
- 7. Оффлайн навигация
- 8. Глюки и проблемы
- Не получается зайти в Windows на навигаторе
- Windows навигатор как выйти
- Здесь легко и интересно общаться. Присоединяйся!
- Шаг 1: Зайдите в оболочку навигатора
- Шаг 2: Войдите в свой аккаунт или зарегистрируйтесь
- Шаг 3: Перейдите на форум
- Шаг 4: Получайте советы и делитесь опытом
- Видео:
- Как вычислить номер COM-порта и скорость на навигаторе Windows CE (инструкция по PortTool)
Как перейти с Windows на навигатор: пошаговая инструкция
Если вы задумались о том, как перейти с операционной системы Windows на навигатор, то этот гайд для вас. Навигатор – это специализированное устройство, предназначенное для получения навигационной информации и облегчения перемещения по местности. В данной статье мы расскажем вам, какие шаги нужно предпринять, чтобы с комфортом пользоваться навигатором.
Первым шагом необходимо выбрать подходящую для вас модель навигатора. На рынке представлено множество различных брендов и моделей, от простых до продвинутых. Однако перед выбором следует определиться с вашими потребностями и бюджетом. Убедитесь, что выбранный навигатор поддерживает не только карты, но и другие необходимые функции, такие как мультимедиа-проигрыватель или возможность работы оффлайн. Также обратите внимание на наличие и качество программного обеспечения и оболочки у выбранного вами устройства.
После приобретения навигатора и изучения его основных функций, необходимо подключить его к компьютеру с операционной системой Windows. Если ваш навигатор поддерживает подключение через USB, подключите его к компьютеру с помощью соответствующего кабеля. Затем включите навигатор и дождитесь его распознавания системой Windows. В некоторых случаях может потребоваться установка дополнительных драйверов, чтобы компьютер мог взаимодействовать с навигатором.
После успешного подключения навигатора к компьютеру, вы сможете работать с его файловой системой. Откройте Проводник Windows и найдите подключенное устройство с названием вашего навигатора. Здесь вы сможете видеть все файлы и папки, которые содержатся на устройстве. Копируйте или перемещайте нужные вам файлы на навигатор, чтобы загрузить карты или другую информацию.
Теперь, когда вы загрузили необходимые файлы на навигатор, можно приступить к самому использованию. Включите навигатор и подождите, пока операционная система загрузится. Обычно это занимает несколько секунд. После загрузки операционная система навигатора предложит вам ввести местоположение, в котором вы находитесь. Для этого введите необходимые данные с помощью экранной клавиатуры или выберите их с помощью навигационных кнопок.
Как войти в оболочку Windows CE на автонавигаторе Explay
Оболочка Windows CE на автонавигаторе Explay позволяет выполнять различные задачи, включая использование мультимедиа-проигрывателя и настройку навигации. В этом разделе мы расскажем, как войти в оболочку Windows CE на автонавигаторе Explay и использовать ее функции.
1. Включите навигатор
Сначала включите автонавигатор Explay, нажав кнопку питания или открыв крышку.
2. Перейдите в меню навигации
- На экране навигатора нажмите на значок «Пуск» или иконку навигационного приложения (обычно называется «Navione» или что-то похожее).
- Если у вас есть задачи в фоновом режиме, такие как мультимедиа-проигрыватель, закройте их, чтобы перейти в оболочку Windows CE.
3. Войдите в оболочку Windows CE
- Для входа в оболочку Windows CE на навигаторе Explay достаточно четырежды нажать на экране в определенном месте.
- Например, на некоторых навигаторах Explay нужно четырежды нажать в следующей последовательности: 1-3-5-8 или 1-2-5-7.
- Если у вас получилось, вы сразу попадете в оболочку Windows CE.
Если вы не можете попасть в оболочку Windows CE на автонавигаторе Explay, пожалуйста, обратитесь за советом на форуме или обратитесь в техническую поддержку Explay.
4. Выйти из оболочки Windows CE
Чтобы выйти из оболочки Windows CE на навигаторе Explay, нажмите на значок «Пуск» или иконку навигационного приложения. Вы будете перенаправлены обратно к интерфейсу навигации.
Если у вас возникли трудности при выходе из оболочки Windows CE, попробуйте перезагрузить навигатор.
5. Использование оболочки Windows CE на других навигаторах
Инструкция по входу в оболочку Windows CE может отличаться на других автонавигаторах, таких как Ritmix, Matrix и т. д. Пожалуйста, обратитесь к руководству пользователя или поискайте инструкции в Интернете для вашей модели навигатора.
6. Общение на форуме
Если вам интересно обсудить использование оболочки Windows CE на автонавигаторе Explay или обменяться советами с другими пользователями, присоединяйтесь к форуме Explay на сайте производителя. Здесь вы найдете много полезных сообщений и сможете легко общаться с другими владельцами навигаторов Explay.
7. Оффлайн навигация
Оболочка Windows CE на навигаторе Explay позволяет использовать оффлайн навигацию. Чтобы настроить оффлайн навигацию, перейдите в соответствующие настройки навигационного приложения.
8. Глюки и проблемы
Если у вас возникли проблемы с работой оболочки Windows CE на автонавигаторе Explay, попробуйте перезагрузить навигатор. Если проблема сохраняется, обратитесь в техническую поддержку Explay или на форуме.
Использование оболочки Windows CE на автонавигаторе Explay может быть очень полезным и удобным для пользователей. Навигатор Explay предлагает широкий спектр функций и возможностей для удобной навигации и развлечений в дороге.
Не получается зайти в Windows на навигаторе
Первым шагом необходимо найти значок «Пуск» на навигаторе. У каждого навигатора он может иметь разные обозначения, например, «navione» или «navi». Нажмите на этот значок, чтобы открыть оболочку навигатора.
Далее, найдите значок «Задачи» или «Меню» на навигационной панели и нажмите на него. Здесь вы должны увидеть список доступных приложений и функций навигатора.
В открывшемся списке выберите «Windows» или «CE» (в зависимости от операционной системы навигатора). Нажмите на соответствующий значок, чтобы войти в оболочку Windows. Обратите внимание, что эта оболочка может называться по-разному на разных навигаторах.
Если у вас возникли трудности при входе в Windows через навигатор, обратитесь к руководству пользователя или найдите форум, где общаются владельцы таких же навигаторов. Здесь вы можете получить полезные советы и совместно найти решение проблемы.
Не отчаивайтесь, если не получается зайти в Windows на навигаторе – с надлежащими инструкциями и советами это задание выполнить легко! Присоединяйся к нам, если тебе интересно узнать больше об этом образе жизни. Здесь ты найдешь много полезных советов!
Windows навигатор как выйти
Если вы хотите выйти из оболочки Windows навигатора, то можете воспользоваться следующими шагами:
- Нажмите на значок «Пуск» в левом нижнем углу экрана.
- В появившемся меню найдите ярлык «Навигатор» и кликните на него.
- После этого вы окажетесь в основном окне навигатора.
- Чтобы выйти из оболочки Windows навигатора, нажимаем сочетание клавиш «Alt + F4».
Таким образом, совсем легко войти и выйти из Windows навигатора. Если у вас возникли какие-либо глюки или задачи с навигатором, вы можете обратиться за помощью на форуме или в сообщениях об оболочке навигатора. На форуме вы сможете обменяться опытом с другими пользователями и получить советы и рекомендации по работе с навигатором.
Здесь легко и интересно общаться. Присоединяйся!
Чтобы общаться с другими пользователями навигаторов, вам потребуется присоединиться к сообществу. Ниже приведены пошаговые инструкции о том, как это сделать:
Шаг 1: Зайдите в оболочку навигатора
На рабочем экране вашего навигатора найдите значок «Навигация» или «Навигатор» и нажмите на него. Обычно он выглядит как картинка с автомобилем или земным шаром.
Шаг 2: Войдите в свой аккаунт или зарегистрируйтесь
Если у вас уже есть аккаунт в навигаторе, нажмите на кнопку «Войти» и введите свои данные (логин и пароль). Если у вас еще нет аккаунта, нажмите на кнопку «Зарегистрироваться» и следуйте инструкциям для создания нового аккаунта.
Шаг 3: Перейдите на форум
После входа в свой аккаунт найдите в оболочке навигатора раздел «Форум» или «Сообщество». Он может быть обозначен значком письма или двух человечков, которые разговаривают.
Шаг 4: Получайте советы и делитесь опытом
На форуме вы найдете темы и сообщения других пользователей навигаторов. Вы можете задавать свои вопросы, делиться своим опытом, а также получать советы от более опытных пользователей. Они помогут вам разобраться в работе навигатора и решить возникающие задачи.
Присоединяйтесь к нашему сообществу и обменивайтесь полезной информацией с другими пользователями навигаторов! Здесь вы сможете найти ответы на свои вопросы, обсудить новые функции навигатора и просто пообщаться с единомышленниками.
Видео:
Как вычислить номер COM-порта и скорость на навигаторе Windows CE (инструкция по PortTool)
Как вычислить номер COM-порта и скорость на навигаторе Windows CE (инструкция по PortTool) door MrRozov 39.099 weergaven 9 jaar geleden 8 minuten en 49 seconden