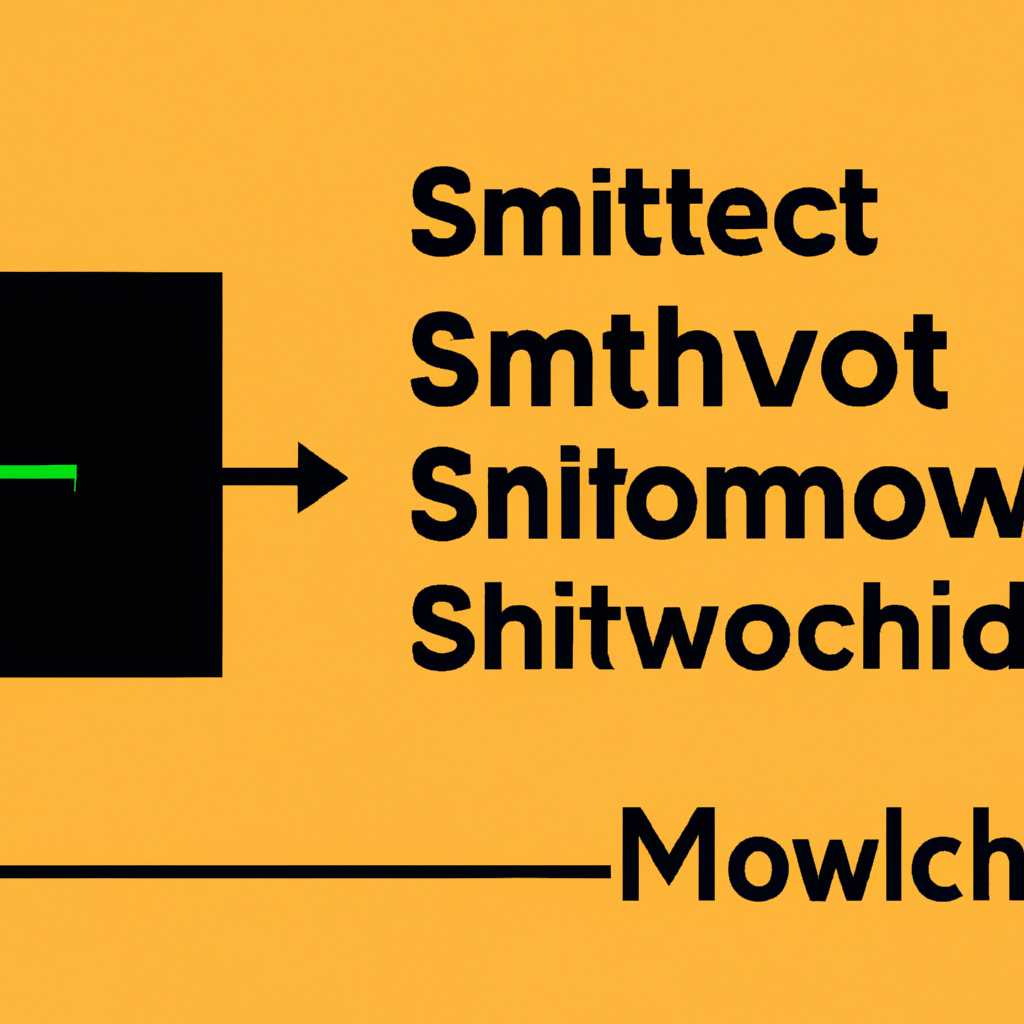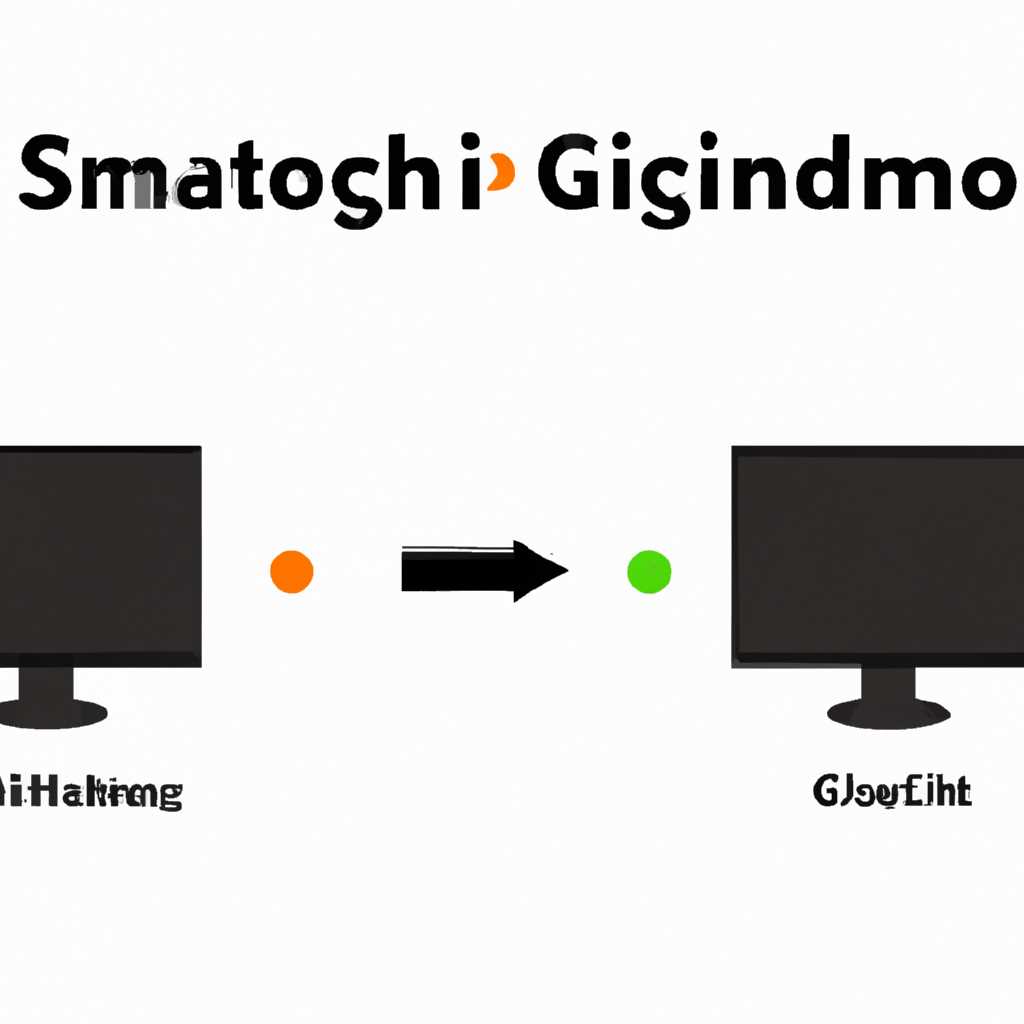- Переход в графический режим на Linux: простое руководство
- Установка графического интерфейса на Linux
- Использование командной строки для перехода в графический режим
- Настройка графического интерфейса на Linux
- Переключение между консолью и графическим интерфейсом
- Запуск графического интерфейса в терминале
- Возвращение в текстовый режим
- Смена стандартного графического интерфейса на Linux
- Перезагрузка в графический режим после обновления Linux
- Избежание проблем при переходе в графический режим
- Проверка рабочего состояния графического интерфейса на Linux
- Видео:
- Создание и управление пользователями в Linux | Разделяй и властвуй
Переход в графический режим на Linux: простое руководство
Linux — это операционная система, которая в основе своем работает в текстовом режиме, используя командную строку. Однако, если вы хотите работать с графическим интерфейсом (GUI) вместо строкового, вам потребуется перейти в графический режим.
Сделать это можно несколькими способами. Один из самых простых — это запустить графический режим с помощью команды в терминале. Вернутся в текстовый режим можно будет также с помощью сочетания клавиш.
Во-первых, вы можете переключиться с графического режима на текстовый, нажав сочетание клавиш Ctrl+Alt+F1. Это запустит графическую консоль с идентификационным номером tty1. Если вы хотите вернуться в графический режим, просто нажмите Ctrl+Alt+F2 или Ctrl+Alt+F7.
Если у вас нет графического интерфейса, вы можете установить графическую оболочку (DE) или менеджер окон (WM), чтобы работать в графическом режиме. Для этого откройте терминал и введите команду, которая устанавливает необходимую среду графического интерфейса.
Еще один способ перехода из текстового режима в графический — использование командной строки для запуска графического интерфейса. Например, вы можете ввести команду startx в терминале, чтобы запустить графическую среду. Затем вы сможете работать с графическими приложениями, используя мышь и экран.
В зависимости от вашей системы и настроек, загрузка в графическую среду может происходить автоматически при старте системы или после ввода логина и пароля. Если ваша система загружается в текстовый режим, вы можете задать, чтобы она загружалась сразу в графическую среду. Для этого вам нужно открыть файл настройки и изменить параметры загрузки.
Таким образом, переключение между текстовым и графическим режимами на Linux достаточно просто. Используя различные комбинации клавиш и команды в терминале, вы сможете легко управлять режимом работы вашей системы и выбирать между графическим и текстовым интерфейсом в зависимости от ваших потребностей и предпочтений.
Установка графического интерфейса на Linux
Существует несколько способов установки графического интерфейса на Linux. Один из таких способов — установка графического интерфейса с помощью команды tasksel. Эта команда позволяет установить графический интерфейс, включая рабочий стол и приложения.
Чтобы установить графический интерфейс с помощью tasksel, выполните следующие действия:
- Откройте терминал и введите команду
sudo tasksel. - В появившемся меню выберите графическую оболочку или рабочий стол, который вы хотите установить, с помощью стрелок клавиатуры и пробела, чтобы выбрать. Затем нажмите клавишу Enter.
- Подтвердите свой выбор, выбрав «Ok».
- Дождитесь завершения установки, после чего перезагрузите систему.
После перезагрузки вы будете работать в графическом интерфейсе.
Если вы хотите вернуться к работе в режиме CLI, вы можете использовать команду systemctl для переключения между графической и текстовой консолью:
- Для перехода из графического интерфейса в текстовую консоль используйте сочетание клавиш Ctrl+Alt+F1.
- Для возврата к графическому интерфейсу используйте сочетие клавиш Alt+Ctrl+F7.
Еще один способ переключения между графическим и текстовым режимом — использование команды startx. Чтобы запустить графический интерфейс с помощью команды startx, введите «startx» в текстовой консоли и нажмите Enter.
В завершение, установка графического интерфейса на Linux позволяет получить более удобный и интуитивно понятный способ работы с системой, основанный на графическом интерфейсе.
Использование командной строки для перехода в графический режим
Если вы хотите попасть в графический режим на Linux, делаете это с помощью командной строки. В графическом режиме вы будете иметь GUI интерфейса и сможете запустить графический менеджер рабочего стола.
Для запуска графического интерфейса из командной строки вам понадобится некоторая информация о вашей системе. Вы должны знать, какие команды нужно ввести в терминале для переключения между различными консолями, а также какой графический менеджер рабочего стола у вас установлен.
Существуют разные способы переключаться между текстовым и графическим режимами в Linux. Один из таких способов — использовать клавишу Ctrl+Alt+F7. Нажатие этой комбинации клавиш переведет вас из текстового режима в графический режим.
Если вы находитесь в графическом режиме и хотите перейти в командный интерфейс терминала, вы можете использовать ту же клавишу комбинацию Ctrl+Alt+Fn, где n — это номер консоли, на которую вы хотите переключиться. Например, для перехода в первую консоль используйте клавишу комбинацию Ctrl+Alt+F1.
Если вам нужно перейти из графического режима в командную оболочку, вы можете выполнить команду tasksel в терминале, чтобы управлять установкой графической среды.
Другой способ переключаться между графическим и текстовым режимами в Linux — использовать команду startx в командной строке. Эта команда запускает графическую среду вашего рабочего стола, если она установлена на вашем компьютере.
Если у вас уже есть графический интерфейс, вы также можете переключаться между консолями с помощью командной строки. Например, вы можете использовать команду Ctrl+Alt+F1 для переключения в первый терминал, Ctrl+Alt+F2 — для переключения во второй терминал и так далее.
Некоторые дистрибутивы Linux, такие как Ubuntu, имеют графический менеджер, позволяющий вам переключаться между текстовыми и графическими режимами с помощью правой кнопки мыши. Просто щелкните правой кнопкой на рабочем столе и выберите «Открыть в терминале» или «Открыть в графическом интерфейсе».
Если у вас нет графического интерфейса в вашей системе, вы можете установить его, выполнив команду tasksel. Он установит базовый графический интерфейс рабочего стола и другие компоненты, необходимые для его работы.
Как вы можете видеть, переключение между текстовым и графическим режимами в Linux очень просто. Вам просто нужно знать некоторые команды и клавишные сочетания для перемещения между различными интерфейсами. Пользуйтесь своими знаниями и управляйте своей системой Linux в командной строке или с помощью графического интерфейса, как вам больше нравится.
Настройка графического интерфейса на Linux
Настройка графического интерфейса на Linux может оказаться полезной, если вы предпочитаете работать с рабочим столом вместо командной консоли. Графический интерфейс предоставляет более удобное и интуитивно понятное окружение, оснащенное графической оболочкой и поддержкой мыши. Несмотря на то, что Linux изначально нацелен на работу с командной строкой, операционная система также предлагает возможность переключаться между командной и графической оболочками.
Переключение между консолью и графическим интерфейсом
В Linux всегда есть несколько консолей, доступных для работы в текстовом режиме. Вы можете переключаться между ними, используя сочетания клавиш Ctrl+Alt+F1, Ctrl+Alt+F2 и т. д. Командная строка tty1 по умолчанию используется для работы в текстовом режиме, а графический интерфейс часто назначается на tty2 (Ctrl+Alt+F2).
Если вы хотите работать с графическим интерфейсом, вам нужно настроить вашу систему для запуска с графическим интерфейсом по умолчанию. Для этого вы можете воспользоваться командой sudo systemctl set-default graphical.target, чтобы переключиться на рабочий графический интерфейс при запуске компьютера.
Запуск графического интерфейса в терминале
Если вы хотите иметь графический интерфейс при работе в командной консоли, вы также можете запустить его в любой момент. Для этого введите команду startx в терминале. Это запустит графическую оболочку на текущей консоли, и вы сможете работать с графическим интерфейсом.
Если у вас уже есть графическая оболочка, но вы хотите переключиться на можно использовать команду sudo systemctl start graphical.target, что позволит вам переключиться на графический интерфейс настройки терминала.
Возвращение в текстовый режим
Если вы находитесь в графическом режиме и хотите вернуться в текстовый режим, вы можете переключиться на консоли с помощью сочетания клавиш Ctrl+Alt+F1, Ctrl+Alt+F2 и т.д. Вы также можете использовать команду sudo systemctl stop graphical.target, чтобы выйти из графического интерфейса и вернуться к командной оболочке текстового режима.
Важно помнить, что графический режим и текстовый режим — это два разных окружения, и переключение между ними может потребовать идентификации пользователей и запуска служб. При переключении на графическую оболочку вам может потребоваться ввести имя пользователя и пароль для входа в систему. Обратите внимание, что при переключении с графического интерфейса на текстовый, все несохраненные данные в графическом режиме могут быть потеряны.
В результате, настройка графического интерфейса на Linux позволяет вам управлять работой системы в графической среде. С ее помощью вы получите более удобный и интуитивно понятный интерфейс, позволяющий с комфортом использовать мышь и выполнять множество задач.
Смена стандартного графического интерфейса на Linux
Linux имеет графический интерфейс, который позволяет пользователю удобно работать с операционной системой с помощью мыши и запускать приложения в графическом режиме на рабочем столе.
Основанная на командной строке и работающая в терминальном режиме, Linux обеспечивает интерфейс командной строки (CLI) с помощью командной оболочки. Однако пользователи могут изменить рабочий интерфейс с терминального на графический интерфейс с помощью различных команд.
Из-за зависимости от консолей tty в Linux команды ctrl+alt+f1 и alt+f7 могут быть использованы для перемещения между текстовым и графическим интерфейсом. Когда Linux запускается, он автоматически загружает графический интерфейс (подобно Windows или macOS). Если вам требуется выполнить какую-то настройку на основе командной строки, вы можете переключиться на текстовый режим (tty) с помощью ctrl+alt+f1, выполнить необходимую работу, а затем вернуться к графическому интерфейсу с помощью alt+f7.
С помощью команды telinit вы также можете переключаться между графическим и текстовым режимом. Например, чтобы перейти в графический режим, вы можете использовать команду sudo telinit 5, а чтобы вернуться в текстовый режим, вы можете использовать команду sudo telinit 3.
Если у вас возникли проблемы с запуском графического интерфейса на Linux, вы можете попробовать запустить его с помощью команды startx. Это может помочь в случае, если графический интерфейс не запустится автоматически при входе в систему.
В зависимости от вашей конфигурации и настроек, команда startx может не работать или быть недоступна. В таком случае вы можете найти другие способы запуска графического интерфейса на вашем Linux-устройстве с помощью поиска в Интернете или с помощью документации специфической для вашего дистрибутива Linux.
Перезагрузка в графический режим после обновления Linux
В операционной системе Linux существует возможность переключаться между текстовым и графическим интерфейсом. Если вы обновили свою систему и оказались в текстовом режиме, а хотите вернуться к графическому, есть несколько способов сделать это.
Одним из способов переключиться в графический режим является запуск графической среды с помощью команды в терминале. Найдите терминал в меню, который можно найти в графическом режиме, либо используйте сочетание клавиш Ctrl + Alt + T для запуска терминала.
Затем выполните команду:
sudo systemctl start gdm
Эта команда запустит графическую среду и переключит вас в графический режим.
Если вы хотите вернуться к текстовому режиму, вы можете сделать это, выполнив команду:
sudo systemctl stop gdm
В противном случае, после обновления, вы можете обнаружить, что ваша система запускается в графическом режиме, а не в текстовом. Чтобы вернуться обратно на текстовый экран, вы можете использовать комбинацию клавиш Ctrl + Alt + F2 для переключения на виртуальный терминал. Затем войдите в систему с помощью вашего рабочего имени и пароля.
Чтобы снова перейти к графической среде, нажмите Ctrl + Alt + F7. Эта команда переключит вас обратно на рабочий стол с графическим интерфейсом. Если у вас не работает комбинация клавиш Ctrl + Alt + F7, попробуйте использовать Ctrl + Alt + F1 или Ctrl + Alt + F3.
В системе Linux на основе systemd вы можете использовать команду:
systemctl isolate graphical.target
чтобы переключаться между графическим и текстовым режимами.
Избежание проблем при переходе в графический режим
При переходе на Linux системе в графический режим могут возникать некоторые проблемы или затруднения. Однако, с помощью некоторых простых шагов, вы можете предотвратить эти проблемы и без проблем запустить систему в графическую среду рабочего стола.
Во-первых, убедитесь, что ваша система поддерживает графический режим. Некоторые системы могут не иметь графической видеокарты или оболочки, которые поддерживают графический режим. В таком случае, переход в графический режим может быть невозможен.
Если ваша система поддерживает графический режим, следующим шагом будет найти и запустить графическую оболочку или менеджер окон. На Linux системе для этого необходимо выполнить команду «startx» в терминале или нажать Ctrl+Alt+F7. Если это не срабатывает, попробуйте использовать команду «systemctl start graphical.target».
В противном случае, если вы хотите переключиться в графический режим из терминального интерфейса, вы можете использовать следующие команды:
| Клавиша | Описание |
|---|---|
| Ctrl+Alt+F1 | Переключиться на первую текстовую консоль |
| Ctrl+Alt+F2 (до Ctrl+Alt+F6) | Переключиться на соответствующую вторую (до шестой) текстовую консоль |
| Ctrl+Alt+F7 | Вернуться к графическому интерфейсу |
Если вам нужно изменить настройки графического интерфейса, можно воспользоваться программой настройки «tasksel», которая позволяет выбрать и установить различные графические оболочки и среды рабочего стола.
В случае, если ваша система продолжает работать только с текстовыми консолями после перезагрузки, вы можете проверить настройки systemd. Для этого сделайте следующее:
- Откройте терминал
- Введите команду «systemctl get-default» для проверки текущего режима работы системы
- Если режим работы системы не является графическим (graphical.target), выполните команду «systemctl set-default graphical.target» для изменения режима
- После изменения режима, перезагрузите систему командой «reboot»
Кроме того, помните о том, что некоторые графические оболочки или менеджеры окон могут вызывать конфликты или проблемы с другими программами или компонентами системы. В таком случае, попробуйте установить или использовать другую графическую оболочку, чтобы избежать этих проблем.
В итоге, переход в графический режим на Linux системе не должен вызывать сложностей, если у вас есть соответствующие оболочки, настройки и поддерживаемое оборудование.
Проверка рабочего состояния графического интерфейса на Linux
Чтобы проверить рабочее состояние графического интерфейса на Linux, можно воспользоваться несколькими методами.
Если вы находитесь в графическом режиме и хотите проверить, работает ли графический интерфейс, достаточно просто посмотреть на экран. Если на экране отображается графическое окружение, то графический режим работает.
В случае переключения в режим текстовых консолей, можно проверить состояние графического режима с помощью клавиши F7. Если при нажатии этой клавиши на экране появляется графическое окружение, значит графический режим работает.
Также можно воспользоваться командой tasksel для проверки состояния графического интерфейса. Для этого выполните команду tasksel —task-packages desktop и если она выдаст больше нуля пакетов, значит графический режим работает.
Если же вам необходимо переключиться из текстового режима в графический, можно воспользоваться командой telinit 5. После этого графический интерфейс будет запущен.
Если при настройке Linux вы установили графическую оболочку, но по какой-то причине она не работает, то можно попытаться вернуться в текстовый режим. Для этого нужно выполнить команду telinit 3. Вернуться обратно в графический режим можно командой telinit 5.
Также можно проверить работу графического интерфейса, запустив программы, которые работают только в графическом режиме. Если они работают, значит, графический интерфейс функционирует правильно.
Зависимость графического интерфейса от текстовых консолей может быть сделана с помощью таких команд, как chvt или выключение сервиса mingetty.
Итак, чтобы проверить состояние графического интерфейса на Linux, вы можете взглянуть на экран, использовать клавишу F7, выполнить команду tasksel, запустить программы, работающие только в графическом режиме, переключиться между текстовым и графическим режимом с помощью команды telinit, а также управлять перемещениями между консолями с помощью команды chvt.
Видео:
Создание и управление пользователями в Linux | Разделяй и властвуй
Создание и управление пользователями в Linux | Разделяй и властвуй by Мир IT с Антоном Павленко 9,960 views 4 years ago 10 minutes, 28 seconds