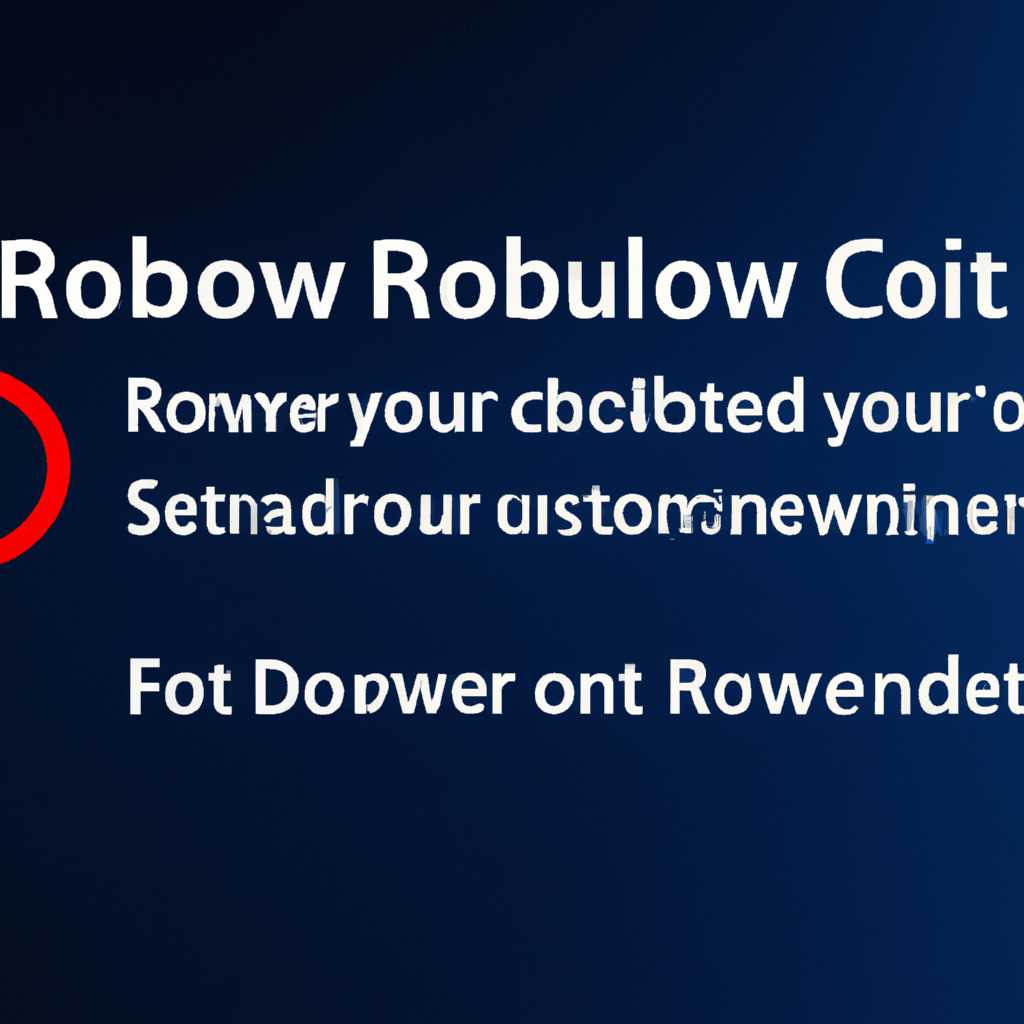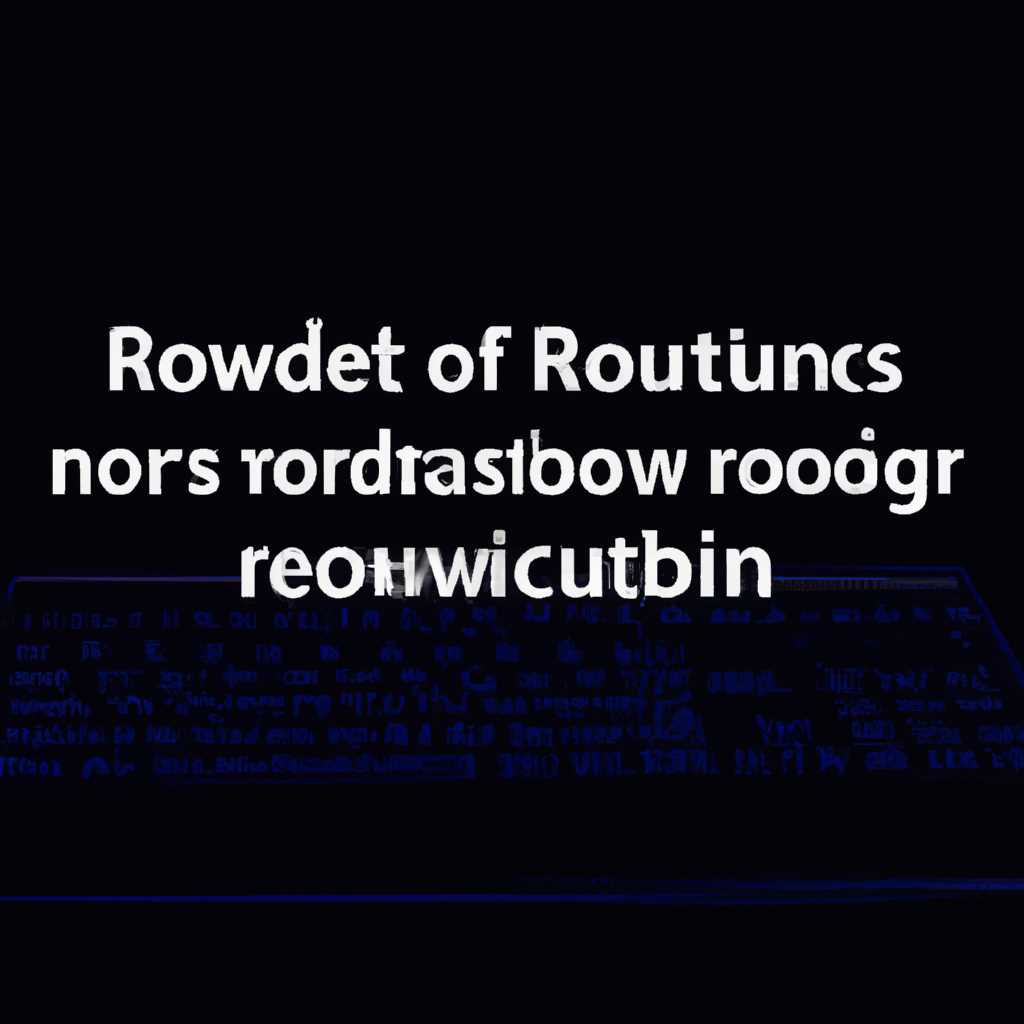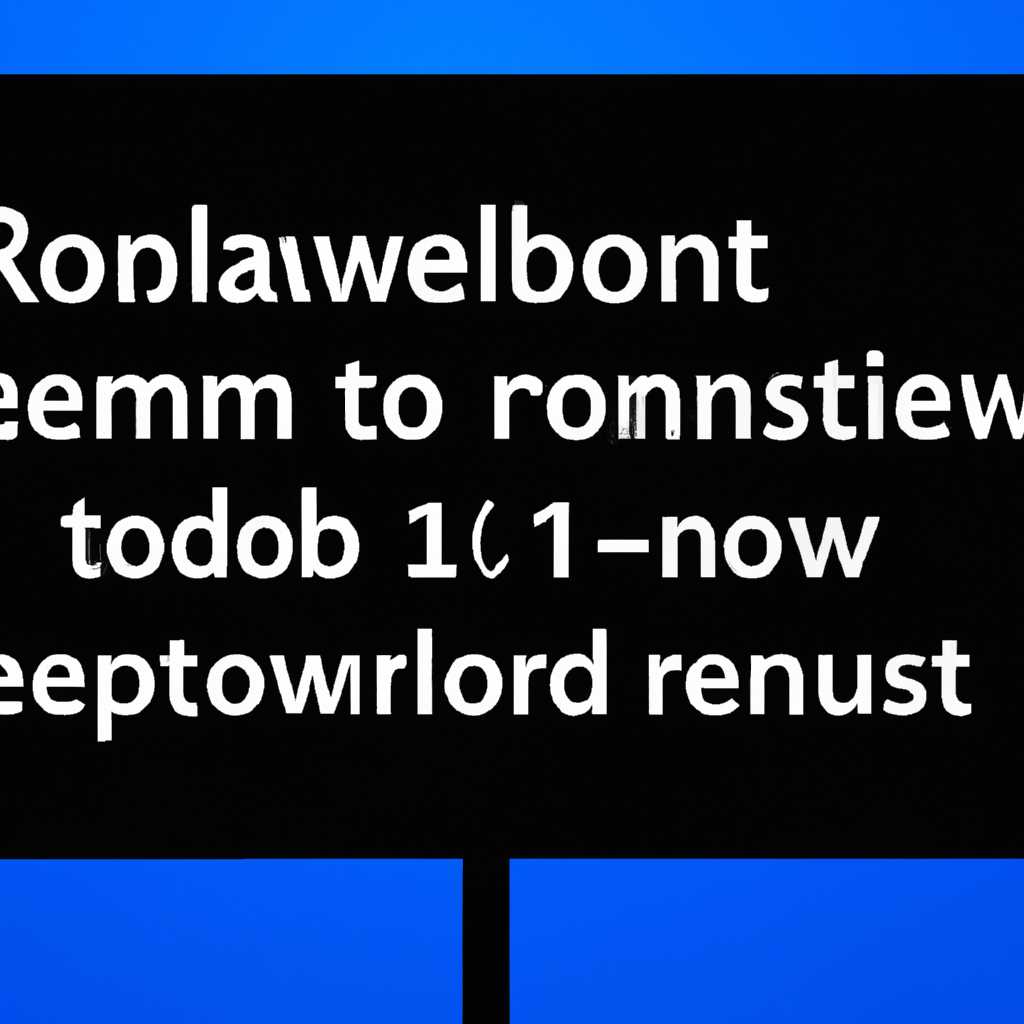- Как удаленно перезагрузить или выключить компьютер с операционными системами Windows 7, 8, 8.1 и 10
- Графический интерфейс команды shutdown
- Гибернация и выключение
- Перезагрузка и отмена
- Горячие клавиши и администратор
- Как использовать команду shutdown на компьютерах под управлением Windows 7, 8, 8.1, 10
- Перезагрузка или выключение компьютера немедленно
- Перезагрузка или выключение компьютера с указанием времени
- Использование команды shutdown через командную строку
- Перезагрузка или выключение компьютера через комбинацию клавиш
- Перезагрузка или выключение компьютера удаленно через RDP
- Отмена запланированной перезагрузки или выключения
- Удаленное отключение компьютера через командную строку
- Запустите командную строку
- Указать удаленный компьютер
- Перезагрузка или выключение удаленного компьютера
- Примеры команд
- Как выполнить удаленную перезагрузку или выключение компьютера через командную строку на Windows 7, 8, 8.1, 10
- Способ 1: Перезагрузка или выключение командой в командной строке
- Способ 2: Завершение сеанса удаленного пользователя через командную строку
- Видео:
- Выключение компьютера удаленно по сети
Как удаленно перезагрузить или выключить компьютер с операционными системами Windows 7, 8, 8.1 и 10
При работе с удаленными компьютерами в Windows иногда возникает необходимость перезагрузить или выключить компьютер удаленно. Это может быть полезно, если вы управляете компьютером удаленно и хотите перезагрузить его, или если вам нужно выключить компьютер, но вы находитесь в другом месте. На самом деле, сделать перезагрузку или выключение удаленно в Windows достаточно просто, и в этой статье мы расскажем вам, как это сделать.
Один из способов перезагрузить или выключить компьютер удаленно в Windows – использовать командную строку. Для этого откройте командную строку, нажав клавиши Windows + R, введите cmd в поле «Выполнить» и нажмите Enter. В открывшемся окне командной строки введите следующую команду:
shutdown -r -f -t 0
Эта команда запустит перезагрузку компьютера сразу (параметр -t 0 указывает, что перезагрузка должна начаться сразу же). Если вы хотите отложить перезагрузку на определенное время, замените 0 на количество минут, на которое нужно отложить перезагрузку.
Для выключения компьютера удаленно используйте следующую команду:
shutdown -s -f -t 0
Эта команда запустит выключение компьютера сразу. Также вы можете задать отложенное выключение, заменив 0 на количество минут, на которое нужно отложить выключение.
Если вы хотите отправить сообщение пользователям перед завершением сеанса или переводом в режим перезагрузки или выключения, вы можете использовать опцию -m с параметром sh_msg:
shutdown -r -f -t 0 -m \\название_компьютера -c "Ваше_сообщение+"
Подставьте вместо название_компьютера название удаленного компьютера, а вместо Ваше_сообщение напишите свое сообщение.
Если у вас есть права администратора на удаленном компьютере, вы можете перезагрузить или выключить его удаленно с помощью диспетчера задач Windows. Чтобы это сделать, выполните следующие шаги:
- Нажмите Ctrl + Shift + Esc, чтобы открыть диспетчер задач.
- На вкладке «Процессы» найдите процесс shutdown.exe или shutdown.exe.
- Щелкните правой кнопкой мыши на этом процессе и выберите пункт меню «Завершение процесса».
После завершения процесса shutdown.exe или shutdown.exe компьютер автоматически перезагрузится или выключится.
Также вы можете перезагрузить или выключить компьютер удаленно через удаленный рабочий стол. Для этого перед запуском удаленного рабочего стола допишите /admin в командной строке:
mstsc /admin
После открытия удаленного рабочего стола выполните следующие шаги:
- Нажмите Ctrl + Alt + Delete.
- Выберите пункт меню Завершение сеанса.
- Щелкните на кнопке Перезагрузка или Выключение.
Надеемся, что эта статья помогла вам разобраться, как перезагрузить или выключить компьютер удаленно в Windows 7, 8, 8.1, 10. Используйте эти команды и опции, чтобы управлять компьютерами удаленно и выполнять перезагрузку и выключение без необходимости находиться рядом с компьютером.
Графический интерфейс команды shutdown
Команда shutdown в операционной системе Windows предоставляет возможность перезагружать или выключать компьютер удаленно. Для пользователей, не имеющих опыта работы с командной строкой, также существует графический интерфейс для выполнения команды shutdown.
Гибернация и выключение
Чтобы выключить компьютер удаленно через графический интерфейс, выполните следующие действия:
1. Нажмите клавишу «Пуск» (или кнопку «Пуск» на панели задач).
2. В поисковой строке введите «shutdown» и выберите «Команда shutdown».
3. Нажмите клавишу «End» на вашей клавиатуре или щелкните правой кнопкой мыши на значке «Команда shutdown» на панели задач и выберите «Команда shutdown».
4. Откроется окно команды shutdown. В этом окне вы можете выбрать режим выключения компьютера (гибернацию или выключение) с помощью соответствующих кнопок.
5. Щелкните по кнопке «OK», чтобы выключить компьютер удаленно.
Перезагрузка и отмена
Для перезагрузки компьютера удаленно через графический интерфейс команды shutdown:
1. Следуйте тем же шагам 1-3, описанным выше.
2. Откроется окно команды shutdown. В этом окне вы можете выбрать режим перезагрузки компьютера (стандартный или отложенный) с помощью соответствующих кнопок.
3. Щелкните по кнопке «OK», чтобы перезагрузить компьютер удаленно.
Чтобы отменить перезагрузку или выключение компьютера удаленно через графический интерфейс, выполните следующие действия:
1. Нажмите комбинацию клавиш «Ctrl + Alt + Delete» на удаленном компьютере.
2. Откроется экран командного пользователя. Щелкните по кнопке «Отмена» в правом нижнем углу экрана.
3. Чтобы отменить перезагрузку или выключение, удалите строку команды shutdown из командной строки.
4. Щелкните по кнопке «OK», чтобы отменить перезагрузку или выключение компьютера удаленно.
Горячие клавиши и администратор
Если вы работаете на удаленном компьютере в режиме администратора, вы также можете использовать комбинации клавиш для запуска графического интерфейса команды shutdown:
— Нажмите клавишу «Windows + R», чтобы открыть строку «Выполнить».
— Введите команду «shutdown -s -t 0» (без кавычек) и нажмите клавишу «Enter», чтобы выключить компьютер удаленно.
— Введите команду «shutdown -r -t 0» (без кавычек) и нажмите клавишу «Enter», чтобы перезагрузить компьютер удаленно.
Таким образом, графический интерфейс команды shutdown предоставляет удобный способ для пользователей, не знакомых с командной строкой, для удаленного перезагрузки или выключения компьютера.
Как использовать команду shutdown на компьютерах под управлением Windows 7, 8, 8.1, 10
Команда shutdown позволяет перезагрузить или выключить компьютер удаленно или через командную строку на компьютере. В этом разделе мы рассмотрим, как использовать команду shutdown на компьютерах под управлением ОС Windows 7, 8, 8.1 и 10.
Перезагрузка или выключение компьютера немедленно
Чтобы немедленно перезагрузить или выключить компьютер, можно воспользоваться следующей командой:
shutdown /r /f /t 0После выполнения этой команды компьютер будет немедленно перезагружен или выключен.
Перезагрузка или выключение компьютера с указанием времени
Вы можете указать время, через которое будет выполнена перезагрузка или выключение компьютера. Для этого нужно использовать команду shutdown с параметром /t, указав время в секундах.
shutdown /r /f /t 300В приведенном примере компьютер будет перезагружен или выключен через 5 минут (300 секунд).
Чтобы отправить сообщение пользователям перед перезагрузкой или выключением компьютера, нужно использовать параметр /c, за которым следует текст сообщения. Например, так:
shutdown /r /f /t 60 /c "Сохраните свою работу. Компьютер будет перезагружен через 1 минуту."Использование команды shutdown через командную строку
Команду shutdown можно использовать также через командную строку или окно PowerShell. Найдите командную строку или PowerShell в меню «Пуск» и запустите их.
Для перезагрузки компьютера в командной строке выполните следующую команду:
shutdown /rАналогичным образом можно выполнить команду shutdown /s для выключения компьютера.
Перезагрузка или выключение компьютера через комбинацию клавиш
На некоторых компьютерах и ноутбуках можно выполнить перезагрузку или выключение компьютера с помощью комбинации клавиш. Например, удерживайте клавишу Ctrl и Alt, а затем нажмите клавишу Delete или F4. Появится экран с разными кнопками, включая возможность перезагрузки или выключения компьютера.
Перезагрузка или выключение компьютера удаленно через RDP
Если вы хотите перезагрузить или выключить удаленный компьютер через соединение RDP (Remote Desktop Protocol), выполните следующие действия:
- Откройте командную строку на вашем локальном компьютере.
- Введите команду shutdown /m \\имя_компьютера /r для перезагрузки компьютера или использовать команду shutdown /m \\имя_компьютера /s для его выключения. Замените «имя_компьютера» на имя удаленного компьютера.
- Нажмите клавишу Enter.
- Команда будет отправлена на удаленный компьютер и выполнит указанное действие.
Убедитесь, что у вас есть права администратора на удаленном компьютере для выполнения перезагрузки или выключения.
Отмена запланированной перезагрузки или выключения
Если вы запланировали перезагрузку или выключение компьютера, но вам нужно отменить его, вы можете воспользоваться командой shutdown /a. Эта команда отменит запланированную перезагрузку или выключение компьютера.
Теперь вы знаете, как использовать команду shutdown для перезагрузки или выключения компьютера на ОС Windows 7, 8, 8.1 и 10. Пользуйтесь этой командой аккуратно и с умом.
Удаленное отключение компьютера через командную строку
Для удаленного отключения компьютера на удаленных компьютерах в Windows 7, 8, 8.1, 10 можно использовать командную строку. В этом разделе я расскажу вам о способе удаленного отключения компьютера через командную строку.
Запустите командную строку
Один из способов запуска командной строки — нажмите клавиши Win + R, чтобы открыть окно «Выполнить», введите «cmd» и нажмите клавишу Enter. Командная строка будет запущена на вашем рабочем столе.
Указать удаленный компьютер
В командной строке вы можете использовать команду shutdown для удаленного отключения компьютера. Для этого вам нужно указать имя или IP-адрес удаленного компьютера.
| Команда | Описание |
|---|---|
shutdown /m \\<имя_компьютера> | Отключение удаленного компьютера по имени |
shutdown /m | Отключение удаленного компьютера по IP-адресу |
Пожалуйста, привыкайте использовать точное имя или IP-адрес удаленного компьютера, чтобы избежать ошибок.
Перезагрузка или выключение удаленного компьютера
Чтобы перезагрузить или выключить удаленный компьютер, вы можете добавить ключ /r для перезагрузки или ключ /s для выключения в команду shutdown.
| Команда | Описание |
|---|---|
shutdown /r /m \\<имя_компьютера> | Перезагрузка удаленного компьютера по имени |
shutdown /s /m \\<имя_компьютера> | Выключение удаленного компьютера по имени |
Кроме того, вы можете указать время задержки перед перезагрузкой или выключением, добавив ключ /t и время в секундах.
Примеры команд
Например, команда shutdown /r /m \\comp1 /t 60 перезагрузит удаленный компьютер с именем «comp1» через 60 секунд.
Команда shutdown /s /m 192.168.0.1 выключит удаленный компьютер с IP-адресом «192.168.0.1».
На компьютерах с Windows 7 и более поздними версиями, вы можете использовать команду PowerShell вместо командной строки. Откройте PowerShell и используйте те же команды, указанные выше.
Используйте этот способ удаленного отключения компьютера через командную строку с осторожностью. Убедитесь, что вы имеете разрешение на удаленное управление удаленным компьютером. Интерфейс командной строки может быть сложным для новичков, поэтому привыкайте к использованию команд и проверяйте их перед нажатием клавишей Enter.
Как выполнить удаленную перезагрузку или выключение компьютера через командную строку на Windows 7, 8, 8.1, 10
Способ 1: Перезагрузка или выключение командой в командной строке
1. Используйте сочетание клавиш «Win + R», чтобы открыть окно «Выполнить».
2. Введите команду «cmd.exe» или «powershell.exe» и нажмите «Enter», чтобы открыть командную строку или PowerShell.
3. В командной строке или PowerShell введите одну из следующих команд:
- shutdown /r /m \\\<название компьютера> /t <время в секундах> — для перезагрузки удаленного компьютера
- shutdown /s /m \\\<название компьютера> /t <время в секундах> — для выключения удаленного компьютера
Замените «<название компьютера>» на имя удаленного компьютера, к которому вы хотите получить доступ.
Замените «<время в секундах>» на количество секунд, через которое должна произойти перезагрузка или выключение. Если оставить это поле пустым, будет задано значение по умолчанию — 30 секунд.
4. Нажмите «Enter», чтобы выполнить команду. Если все верно, вы увидите сообщение о том, что операция будет выполнена через указанное количество секунд.
5. Если вам нужно отменить перезагрузку или выключение, выполните команду «shutdown /a» до появления сообщения о перезагрузке на удаленном компьютере.
Способ 2: Завершение сеанса удаленного пользователя через командную строку
Если вам необходимо не перезагрузить или выключить удаленный компьютер, а завершить сеанс пользователя, вы можете использовать следующую команду:
query user /server:\\\<название компьютера>
Замените «<название компьютера>» на имя удаленного компьютера, к которому вы хотите получить доступ.
После выполнения этой команды вы увидите список пользователей, которые в данный момент находятся на удаленном компьютере.
Далее, чтобы завершить сеанс пользователя, выполните команду:
reset session \<идентификатор сеанса> /server:\\\<название компьютера>
Замените «<идентификатор сеанса>» на идентификатор сеанса пользователя, которого вы хотите завершить.
Замените «<название компьютера>» на имя удаленного компьютера, к которому вы хотите получить доступ.
Обратите внимание, что для использования этих команд вам может понадобиться права администратора на удаленном компьютере.
Теперь вы знаете два способа выполнения удаленной перезагрузки, выключения или завершения сеанса пользователя через командную строку на Windows. С этой информацией необходимо обращаться осторожно и только при необходимости.
Видео:
Выключение компьютера удаленно по сети
Выключение компьютера удаленно по сети by Esset Smart 58,477 views 6 years ago 8 minutes, 33 seconds