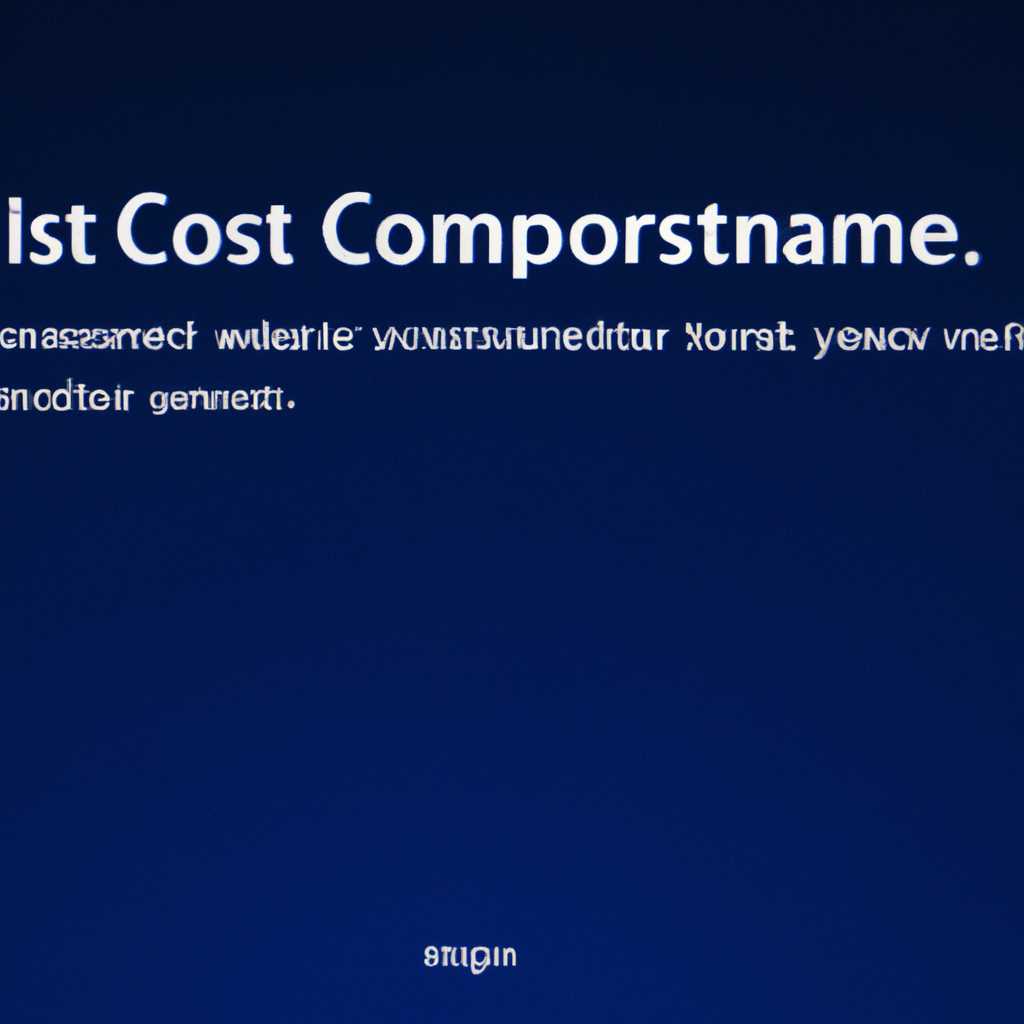- Как перезагрузить компьютер в Windows 10 через командную строку
- Открыть командную строку
- Ввести команду для перезагрузки
- Подтвердить перезагрузку
- Дождаться перезагрузки компьютера
- Как запустить рабочий стол через командную строку
- Шаг 1: Открытие командной строки
- Шаг 2: Запуск рабочего стола
- Заключение
- Открыть командную строку
- Ввести команду для запуска рабочего стола
- Подтвердить запуск
- Рабочий стол запущен
- Видео:
- Компьютер запущен некорректно Windows 10 как исправить
Как перезагрузить компьютер в Windows 10 через командную строку
Перезагрузка компьютера может быть необходима в различных случаях, например, после установки нового программного обеспечения или обновления системы. Перезагрузка позволяет установленным изменениям вступить в силу и обеспечивает стабильную работу операционной системы Windows 10. В данной статье мы рассмотрим несколько способов перезагрузить компьютер через командную строку, чтобы было удобно выполнять данную задачу.
Командная строка, или также известная как «консоль Windows», является мощным инструментом для управления системой. С помощью командной строки можно выполнять различные задачи, такие как запуск и завершение процессов, установка и удаление программ, настройка системных параметров и многое другое. Использование командной строки позволяет осуществлять действия с компьютером более эффективно и быстро, чем через графический интерфейс рабочего стола.
Перезагрузка компьютера через командную строку выполняется с использованием специальной команды. Для этого нужно открыть командную строку и ввести команду shutdown /r. Эта команда указывает системе на перезагрузку компьютера. По умолчанию, компьютер будет перезагружен через 30 секунд. Если вы хотите установить другое время, можно добавить параметр /t ЧИСЛО к команде. Например, команда shutdown /r /t 60 запустит таймер на 60 секунд до перезагрузки компьютера.
Открыть командную строку
Чтобы перезагрузить компьютер в Windows 10 через командную строку, вам понадобится открыть командную строку. Есть несколько способов сделать это:
-
Нажмите комбинацию клавиш Win+R, чтобы открыть окно «Запуск». Введите
cmdв поле ввода и нажмите Enter. -
Нажмите правой кнопкой мыши на панели задачи и выберите «Задачи менеджера». В менеджере задач выберите вкладку «Приложения» и нажмите кнопку «Вниз» рядом с приложением «Windows PowerShell». В контекстном меню выберите «Командная строка».
-
Нажмите правой кнопкой мыши на кнопке «Пуск» (или на логотипе Windows) на рабочем столе и выберите «Командная строка».
Как только командная строка будет открыта, вы будете видеть интерфейс командной строки с приглашением, представленным меткой, в виде C:\Users\Ваше_имя_пользователя>. Теперь вы готовы выполнить команду перезагрузки компьютера.
Ввести команду для перезагрузки
Когда вам необходимо перезагрузить компьютер в Windows 10 через командную строку, вы можете использовать команду «shutdown». Эта команда позволяет вам выполнить различные операции, включая перезагрузку компьютера.
Для запуска командной строки в Windows 10 вы можете просмотреть различные методы. Например, вы можете найти его через поиск, открывая меню Пуск и вводя «командная строка» в поле поиска. Затем вы должны выбрать «Командная строка» из результатов поиска.
Когда открывается окно командной строки, вы можете вводить команды. Для перезагрузки компьютера введите следующую команду:
shutdown /r /t 0
Эта команда говорит операционной системе о том, что вы хотите перезагрузить компьютер. Опция «/r» указывает на перезагрузку, а опция «/t 0» говорит системе о том, что необходимо немедленно выполнить перезагрузку.
После ввода команды нажмите клавишу Enter, и операционная система начнет процесс перезагрузки. Вам будет показано графическое сообщение о том, что компьютер будет перезагружен через некоторое время.
Если вам необходимо отменить перезагрузку, вы можете ввести команду:
shutdown /a
Эта команда отменяет процесс перезагрузки во время выполнения.
Теперь вы знаете, как ввести команду для перезагрузки компьютера в Windows 10 через командную строку. Приложение командной строки предоставляет полную контрольную возможность для управления вашим устройством и выполнения различных задач.
Подтвердить перезагрузку
Чтобы запустить процесс перезагрузки через командную строку, выполните следующие шаги:
- Откройте командную строку, нажав на кнопку «Пуск» и вводя в строку поиска «командная строка».
- Когда командная строка появится в результате поиска, щелкните правой кнопкой мыши по ней и выберите «Запустить от имени администратора».
- В открывшемся окне командной строки введите команду
shutdown /r /t Х, где Х — количество секунд, через которое компьютер будет перезагружен. Например, если вы хотите, чтобы перезагрузка произошла через 30 секунд, введите командуshutdown /r /t 30. - Нажмите клавишу «Enter», чтобы запустить процесс перезагрузки.
После этого на экране появится черное окно с надписью «Ваш компьютер будет перезагружен через Х секунд». Вы сможете просмотреть это сообщение и отменить перезагрузку, если понадобится.
Таким образом, подтвердив перезагрузку, вы сможете через командную строку в Windows 10 запустить процесс полной перезагрузки вашего компьютера.
Дождаться перезагрузки компьютера
После того как вы выполнили команду «shutdown /r /t 0» в командной строке Windows 10, вам необходимо дождаться перезагрузки компьютера. Процесс перезагрузки может занять некоторое время в зависимости от различных факторов, таких как скорость работы вашего компьютера, количество запущенных приложений и задач. Во время перезагрузки вас может встретить графический интерфейс Windows 10 с различными сообщениями и предупреждениями.
На мониторе может появиться черный экран, таблица с информацией о запущенных процессах или сообщение о том, что Windows 10 проводит восстановление рабочего стола. Необходимо воздержаться от любых действий на компьютере во время перезагрузки, чтобы избежать возможных проблем.
При успешной перезагрузке компьютера вы увидите рабочий стол Windows 10. Если вы используете удаленное подключение к компьютеру с другого устройства, например, с помощью программы TeamViewer или подобных приложений, вам нужно будет заново установить удаленное соединение после перезагрузки.
Как запустить рабочий стол через командную строку
Для запуска рабочего стола через командную строку в Windows 10 можно использовать команду «start». Данная команда позволяет запустить приложение или процесс с помощью командной строки.
Шаг 1: Открытие командной строки
Чтобы открыть командную строку, нажмите клавишу Win + R, чтобы открыть окно «Выполнить». Затем введите «cmd» или «командная строка» в поле поиска и нажмите клавишу Enter.
Шаг 2: Запуск рабочего стола
В командной строке введите следующую команду, чтобы запустить рабочий стол:
start explorer.exe
После ввода этой команды рабочий стол должен быть запущен.
Если вы хотите запустить рабочий стол с определенной папкой, вы можете использовать следующую команду:
start explorer.exe «путь_к_папке»
Замените «путь_к_папке» на фактический адрес папки, которую вы хотите открыть на рабочем столе.
Также важно отметить, что приложение «explorer.exe» отвечает за открытие графического интерфейса операционной системы, поэтому его запуск запустит рабочий стол. Таким образом, команда «start explorer.exe» будет запускать рабочий стол при каждом выполнении.
В последующем вы можете также использовать поиск в командной строке для запуска рабочего стола. Для этого просто введите «explorer.exe» в строку поиска и нажмите клавишу Enter. Это также вызовет запуск рабочего стола.
Заключение
Таким образом, вы можете запустить рабочий стол через командную строку в операционной системе Windows 10, используя команду «start explorer.exe». Это может быть полезно при восстановлении рабочего стола или при подключении к удаленному доступу к компьютеру. Командная строка предоставляет возможности для выполнения различных действий и может быть полезным инструментом в различных ситуациях.
Открыть командную строку
Чтобы перезагрузить компьютер с помощью командной строки в Windows 10, следуйте этим инструкциям:
- Нажмите правую кнопку мыши на пустом месте рабочего стола.
- В открывшемся меню выберите пункт «Просмотреть» и затем «Задачи», чтобы открыть окно задач.
- В окне задач найдите пункт «Запустить новую задачу» и кликните на него.
- В появившемся окне введите «cmd» или «командную строку» без кавычек и нажмите Enter.
После выполнения этих действий откроется командная строка, готовая к запуску различных команд и приложений.
Если у вас нет доступа к рабочему столу, вы можете открыть командную строку через меню «Пуск». Введите «cmd» или «командную строку» в поле поиска и кликните на соответствующем результате.
Также можно воспользоваться быстрым способом запуска командной строки. Нажмите клавиши «Win» + «R», чтобы открыть окно «Выполнить», введите «cmd» или «командную строку» и нажмите Enter.
При необходимости выполнения команды с административными правами, вам потребуется запустить командную строку от имени администратора. Для этого выполните поиск «командная строка» через меню «Пуск», кликните правой кнопкой мыши на результат поиска с названием «cmd» или «командная строка» и выберите пункт «Запуск от имени администратора».
Если во время выполнения команды будет выдано предупреждение «fdenytsconnections» или «Отказано в доступе», попробуйте использовать другой способ запуска командной строки с правами администратора.
Ввести команду для запуска рабочего стола
Чтобы перезагрузить компьютер в Windows 10 с помощью командной строки, вам необходимо выполнить следующую команду:
| Команда | Описание |
|---|---|
| shutdown /r /t 0 | Команда для перезагрузки компьютера немедленно |
Для ввода этой команды вам потребуется открыть командную строку. Чтобы сделать это, скачайте строку запуска, с помощью комбинации клавиш «Win+R» и введите «cmd». Нажмите клавишу Enter, чтобы открыть командную строку.
После открытия командной строки вам нужно ввести команду shutdown /r /t 0. Команда shutdown означает «выключить» или «перезагрузить» компьютер, /r указывает на необходимость перезагрузки, а /t 0 задает время задержки до выполнения команды (в данном случае 0 секунд).
После ввода команды нажмите клавишу Enter, и компьютер перезагрузится.
Если у вас нет доступа к рабочему столу и вы находитесь в области графического интерфейса, вы можете воспользоваться стандартной командой Windows для запуска командной строки.
Для этого выполните следующие действия:
- Нажмите комбинацию клавиш «Win+X», чтобы открыть контекстное меню.
- Выберите пункт меню «Приложения и файлы» или «Windows PowerShell (администратор)».
- В ускоренном меню откройте пункт меню «Windows PowerShell».
После выполнения этих действий откроется консоль Windows PowerShell или командная строка запуска будет отображена на рабочем столе.
Теперь вы можете вводить команды в командной строке для перезагрузки компьютера.
Подтвердить запуск
Когда вы используете командную строку для перезагрузки компьютера в Windows 10, вы можете столкнуться с ситуацией, когда система указывает на необходимость подтверждения запуска. Появление этого сообщения может быть вызвано различными факторами, включая открытые приложения, запущенные процессы или действия системы.
Один из способов подтвердить запуск — игнорирование предупреждений и перезагрузка в любом случае. Однако это может привести к потере данных в активных приложениях и незавершенных задачах. Поэтому рекомендуется принять все необходимые меры для сохранения важных данных перед перезагрузкой компьютера.
Далее приведены шаги для подтверждения запуска в Windows 10 через командную строку:
- Откройте командную строку, нажав
Win + Rи введя «cmd». - В командной строке введите следующую команду:
shutdown /r - Если система требует подтверждения запуска, появится надпись с сообщением о необходимости закрытия открытых приложений. Вам нужно выбрать одно из трех действий: «Закрыть приложения и перезагрузить компьютер», «Отмена» или «Игнорирование и перезагрузка».
- Выберите «Закрыть приложения и перезагрузить компьютер», чтобы система автоматически закрыла все запущенные приложения перед перезагрузкой.
- Если вы выберете «Отмена», перезагрузка будет отменена и процесс не будет продолжен.
- Если вы выберете «Игнорирование и перезагрузка», система перезагрузится без закрытия открытых приложений и предупреждений. Важно отметить, что это может привести к потере данных и незавершенным задачам.
После выбора одного из предложенных действий, система перезагрузится в Windows 10.
Теперь вы знаете, как подтвердить запуск в Windows 10 через командную строку. Этот способ позволяет перезагрузить компьютер с минимальными прерываниями, сохраняя при этом важные данные. Обратите внимание, что вместо команды shutdown /r вы также можете использовать команду restart для перезагрузки компьютера.
Рабочий стол запущен
Если вы хотите перезагрузить компьютер через командную строку, вам потребуется выполнить несколько команд в интерфейсе консоли операционной системы Windows 10. Следуйте указаниям ниже для выполнения данного действия:
- Откройте командную строку. Для этого можно воспользоваться поиском приложений. Введите строку ‘cmd’ в поле поиска и выберите ‘Командная строка’ из списка результатов.
- Когда командная строка открывается, вы можете видеть черное окно с надписью ‘Командная строка’. Здесь вы будете вводить команду для перезагрузки компьютера.
- Введите команду ‘shutdown /r /t 0’ (без кавычек) и нажмите клавишу Enter. Эта команда запускает процесс перезагрузки компьютера без задержки времени.
После ввода команды ваш компьютер будет перезагружен. Пожалуйста, убедитесь, что вы сохранили все необходимые данные и закрыли все приложения перед перезагрузкой.
Теперь вы знаете, как перезагрузить компьютер в Windows 10 через командную строку, даже если ваш рабочий стол уже запущен.
Видео:
Компьютер запущен некорректно Windows 10 как исправить
Компьютер запущен некорректно Windows 10 как исправить door Компьютерное SHOW 143.322 weergaven 2 jaar geleden 6 minuten en 7 seconden