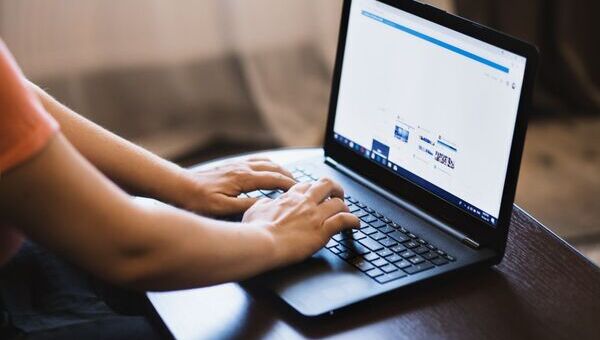- Как правильно перезагрузить ноутбук: все способы и рекомендации
- Как правильно перезагрузить ноутбук: все способы и рекомендации
- Ручная перезагрузка
- 1. Принудительная перезагрузка
- 2. Частичная перезагрузка
- 3. Программная перезагрузка
- 4. Циклическая перезагрузка
- Использование клавиши питания
- Метод через командную строку
- 1. Windows 10 или Windows 8
- 2. Windows 7 или Windows Vista
- 3. Mac OS X
- Заключение
- Пользуйтесь горячими клавишами
- Выключите ноутбук и уберите аккумулятор
- Очистка оперативной памяти
- Управление приложениями в планировщике задач
- Перезагрузка через меню «Пуск»
- Использование ярлыка на рабочем столе
- Применение специализированных программ
- Вернуть ноутбук к заводским настройкам
- Способ 1: Возможность выполнения операции в Меню Пуск
- Способ 2: Восстановление при помощи встроенной программы в BIOS
- Заключение
- Проверка обновлений и драйверов
- Обращение в сервисный центр
- Видео:
- Как перезагрузить компьютер Windows
Как правильно перезагрузить ноутбук: все способы и рекомендации
Ноутбуки стали неотъемлемой частью нашего рабочего места. Они помогают нам решать множество задач, запускать программы и проводить срочные дела. Но что делать, если ваш ноутбук вдруг начал тормозить или даже завис? В этой статье мы рассмотрим различные способы перезагрузки ноутбука, которые помогут вам избежать проблем и продолжить работу.
Первым и наиболее простым способом перезагрузки является использование специальной кнопки перезапуска. На большинстве ноутбуков она расположена на клавиатуре и обозначена значком силового вкл/выкл. Если ваш ноутбук завис, просто нажмите и удерживайте эту кнопку несколько секунд, пока устройство не выключится и снова не включится.
Если кнопка перезапуска не работает, можно воспользоваться комбинацией клавиш. На большинстве ноутбуков с Windows 7, 8 или 10 можно использовать сочетание клавиш Ctrl + Alt + Delete. Это откроет окно с несколькими опциями, включая перезагрузку.
Если ничего из вышеперечисленного не работает, можно попробовать принудительную перезагрузку с помощью сочетания клавиш Ctrl + Shift + Esc. Это откроет диспетчер задач, где вы можете завершить работу зависшей программы и перезагрузить ноутбук.
Если ни один из этих способов не работает, можно попробовать перезагрузить ноутбук с помощью рабочей области Windows. Просто наведите курсор на пустую часть рабочего стола, щелкните правой кнопкой мыши и выберите пункт «Перезагрузка». Это простой и быстрый способ перезагрузить ноутбук.
Если ни один из вышеперечисленных способов не работает, можно попробовать перезагрузить ноутбук через меню «Пуск». Щелкните на значке «Пуск» в левом нижнем углу экрана, выберите пункт «Выключить или перезагрузить» и затем «Перезагрузить».
В некоторых случаях вам может потребоваться перезагрузить ноутбук из безопасного режима. Чтобы сделать это, сначала выключите ноутбук, а затем включите его с помощью специальных клавиш, таких как F8 или Shift + F8. Это переведет ваш ноутбук в безопасный режим, где вы сможете выполнить перезагрузку.
Возможно, ни одно из этих решений не поможет вам в вашей конкретной ситуации. В таком случае рекомендуется обратиться к специалисту или посетить сервисный центр. Будьте осторожны при проведении любых операций с вашим ноутбуком, чтобы не повредить его или потерять какие-либо данные.
Как правильно перезагрузить ноутбук: все способы и рекомендации
Перезагрузка ноутбука может быть необходима по разным причинам, начиная от зависания операционной системы до установки новых программ или обновлений. Важно знать, как правильно провести эту операцию, чтобы избежать негативных последствий и сохранить работоспособность устройства.
1. Через интерфейс Windows. На рабочем столе компьютера или ноутбука кликните правой кнопкой мыши на значке «Пуск» в нижней части экрана, а в появившемся меню выберите пункт «Перезагрузка». Windows автоматически закроет все открытые программы и перезагрузит систему.
2. С помощью специальных кнопок на клавиатуре. Некоторые ноутбуки, такие как Dell Inspiron 7000, обладают дополнительными кнопками на корпусе, предназначенными для быстрой перезагрузки. Обычно такие кнопки помечены символом «включения» или стрелкой, указывающей на цикличность. Нажатие и удерживание этих кнопок одновременно приведет к перезагрузке ноутбука.
3. Применение комбинации клавиш на клавиатуре. В зависимости от модели и операционной системы ноутбука, можно использовать специальные сочетания клавиш для принудительной перезагрузки. Например, на некоторых устройствах сочетание клавиш Ctrl+Alt+Del приводит к появлению окна выбора действий, где можно выбрать перезагрузку.
4. Перезагрузка через командную строку. Если ноутбук зависает и не реагирует на обычные способы перезагрузки, можно воспользоваться командной строкой для выполнения перезагрузки. Для этого нажмите Win+R, введите «cmd» и нажмите Enter. В открывшемся окне командной строки введите команду «shutdown /r» и нажмите Enter.
5. Принудительная перезагрузка. Если все предыдущие способы не помогают, можно попробовать принудительно выключить питание устройства. Для этого нужно удерживать кнопку питания на ноутбуке в течение 5-10 секунд. После выключения ноутбука подождите несколько секунд и затем снова включите его.
Важно помнить, что при перезагрузке ноутбука все несохраненные данные могут быть потеряны, поэтому перед выполнением этой операции следует сохранить все нужные файлы и закрыть все программы. Также рекомендуется регулярно обновлять операционную систему и использовать антивирусное программное обеспечение для предотвращения проблем с зависанием и другими проблемами загрузки.
Ручная перезагрузка
Существуют различные способы перезагрузки ноутбука в зависимости от операционной системы и причины, по которой необходимо выполнить перезапуск устройства. В этом разделе мы рассмотрим различные варианты ручной перезагрузки ноутбука с помощью комбинации кнопок на клавиатуре.
1. Принудительная перезагрузка
Если во время работы ноутбука возникла проблема, и он перестал реагировать на команды пользователя, можно попробовать выполнить принудительную перезагрузку. Для этого следует одновременно нажать и удерживать кнопку питания на ноутбуке около 5-10 секунд. Этот способ поможет перезапустить устройство, даже если оно полностью зависло или не реагирует на нажатия клавиш.
2. Частичная перезагрузка
Для перезагрузки ноутбука с сохранением открытых приложений и файлов можно воспользоваться специальным сочетанием клавиш. Нажмите одновременно клавиши Ctrl, Alt и Delete на клавиатуре. В открывшемся окне выберите вариант «Перезагрузить» или щелкните правой кнопкой мыши по ярлыку «Пуск» в нижней части экрана и выберите «Перезагрузить». Этот способ позволяет выполнить перезагрузку системы без закрытия активных приложений.
3. Программная перезагрузка
В операционной системе Windows 10 можно выполнить перезагрузку ноутбука с помощью специального значка на панели задач. Нажмите правой кнопкой мыши на значке «Пуск» в левом нижнем углу экрана и выберите «Выключение или перезагрузка». Затем выберите «Перезагрузка». Этот вариант перезагрузки особенно полезен, когда клавиатура или мышка не работают.
4. Циклическая перезагрузка
В случае, если ноутбук сильно тормозит или зависает при загрузке, можно попробовать выполнить циклическую перезагрузку. Для этого необходимо нажать и удерживать кнопку питания, пока устройство не выключится полностью. Затем снова включите ноутбук, нажав кнопку питания.
В зависимости от проблемы, которая возникла с ноутбуком, один из этих вариантов перезагрузки может быть наиболее подходящим. В любом случае, перед принятием решения о перезагрузке, следует подождать некоторое время и попробовать решить проблему с помощью других методов, таких как закрытие некорректно работающих приложений или проверка оперативной памяти на наличие ошибок.
Использование клавиши питания
Для перезагрузки ноутбука с помощью кнопки питания следует сначала подождать несколько секунд и убедиться, что все программы закрыты и система выключена. После этого можно нажать и удерживать кнопку питания несколько секунд. В зависимости от модели ноутбука и операционной системы, это может быть кнопка на клавиатуре или на нижней части корпуса.
В некоторых ноутбуках, например, в Dell XPS 13 7000, есть специальные комбинации клавиш для быстрой перезагрузки. Чтобы воспользоваться этим способом, нужно нажать и удерживать сочетание клавиш, указанных в руководстве пользователя. Например, это может быть сочетание клавиш Ctrl+Alt+Delete либо Ctrl+Shift+Esc.
Главное при использовании кнопки питания — не злоупотреблять ею. Запускать перезагрузку слишком часто может привести к некорректной работе операционной системы, зависанию программ и потери данных. Поэтому, если ваш ноутбук завис, стоит сперва попробовать закрыть все программы с помощью мыши и выполнить перезагрузку обычным путем. Если это не помогает, тогда можно воспользоваться кнопкой питания, но делаем это осторожно и по необходимости.
В некоторых случаях перезагрузку можно сделать более принудительной. Для этого нужно удерживать кнопку питания несколько секунд до тех пор, пока ноутбук не выключится полностью. После этого можно снова нажать кнопку питания, чтобы включить устройство и выполнить обычную операцию перезагрузки. Однако, такие действия следует проводить только в крайних случаях, когда ноутбук полностью завис и не реагирует на другие методы перезагрузки.
Метод через командную строку
Если ваш ноутбук завис или не реагирует на мышку или клавиатуру, возможно, вам придется воспользоваться методом перезагрузки через командную строку. Этот метод работает в зависимости от операционной системы вашего ноутбука.
1. Windows 10 или Windows 8
- Откройте Командную строку, нажав клавиши Win + X и выбрав «Командная строка» из выпадающего меню.
- В командной строке введите команду
shutdown /r, затем нажмите Enter. Ноутбук будет перезагружен.
2. Windows 7 или Windows Vista
- Нажмите на кнопку «Пуск» в левом нижнем углу рабочего экрана.
- В появившемся меню выберите «Выполнить».
- В окне «Выполнить» введите команду
cmdи нажмите Enter, чтобы открыть Командную строку. - В командной строке введите команду
shutdown /rи нажмите Enter. Ноутбук будет перезагружен.
3. Mac OS X
- Нажмите комбинацию клавиш Control + Command + Power для перезагрузки ноутбука.
Заключение
Перезагрузка ноутбука может быть простым и быстрым способом решения проблемы с зависанием или сбоем программы. Если ноутбук сильно тормозит или не реагирует на клавиатуру и мышку, попробуйте перезагрузить его с помощью командного окна или командной строки.
Пользуйтесь горячими клавишами
Если у вас возникла проблема с ноутбуком и требуется перезагрузка, то есть несколько вариантов сделать это с помощью специальных комбинаций на клавиатуре.
Для начала, самый простой способ — нажать кнопку перезагрузки на корпусе ноутбука. Обычно она находится поблизости от клавиатуры, на рабочем столе или окне. Некоторые ноутбуки также имеют кнопку перезагрузки на передней или задней стороне корпуса.
Если у вас Windows и вы не видите значок перезагрузки на рабочем столе, то чтобы получить доступ к возможности перезагрузить систему, достаточно нажать сочетание клавиш «Ctrl+Alt+Del». В появившемся меню выбираете пункт «Перезагрузка».
Еще один способ — использовать клавишу «Win» на клавиатуре. Если вы ее нажимаете, то в левом нижнем углу экрана открывается меню «Пуск». Кликаем на кнопку «Питание» и выбираем пункт «Перезагрузка».
Если ваш ноутбук сильно тормозит или зависает, то можно воспользоваться сочетанием клавиш «Ctrl+Alt+Delete». Затем в появившемся окне нажимаем кнопку «Выход» и выбираем пункт «Перезагрузка». Это помогает в случаях, когда экран не реагирует на мышку или клавиатуру из-за зависания системы.
Также можно воспользоваться комбинацией клавиш «Ctrl+Shift+Esc», чтобы открыть диспетчер задач, а затем выбрать пункт «Файл» и «Перезагрузка». Некоторые ноутбуки имеют специальную кнопку «Перезагрузка» на клавиатуре, которая находится рядом с клавишей выключения, также можно использовать ее вместо комбинации клавиш.
Если у вас установлен антивирус, то вы можете воспользоваться значком перезагрузки в его окне.
Главное, не беспокойтесь, если ваш ноутбук не отвечает на нажатия клавиш или мыши во время перезагрузки, скорее всего, это связано с зависанием системы. Может потребоваться некоторое время для завершения процесса перезагрузки.
| Способ | Комбинация клавиш |
|---|---|
| Сочетание клавиш «Ctrl+Alt+Del» | Позволяет выбрать пункт «Перезагрузка» в меню |
| Кнопка «Win» + «Питание» | Открывает меню «Пуск» и позволяет выбрать пункт «Перезагрузка» |
| Сочетание клавиш «Ctrl+Alt+Delete» | Открывает меню с возможностью перезагрузки |
| Сочетание клавиш «Ctrl+Shift+Esc» | Открывает диспетчер задач, из которого можно выбрать пункт «Перезагрузка» |
Выключите ноутбук и уберите аккумулятор
Перезагрузка ноутбука может быть необходима при возникновении различных проблем или затруднений в его работе. Одним из способов решения таких проблем может быть полное выключение ноутбука и удаление его аккумулятора.
Если ваш ноутбук завис или не реагирует на действия пользователя, рекомендуется принудительно выключить его. Для этого воспользуйтесь следующей последовательностью действий:
- Сначала необходимо закрыть все открытые приложения и сохранить все необходимые данные.
- Затем нажмите и удерживайте кнопку включения/выключения на нижней части ноутбука. Для ноутбуков Dell Inspiron 15 (2021) этой кнопкой является значок питания.
- Удерживайте кнопку включения/выключения и одновременно отсоедините аккумулятор от ноутбука.
- Подождите несколько секунд и снова подключите аккумулятор к ноутбуку. Убедитесь, что он надежно закреплен.
Выполнение этих действий позволит правильно перезагрузить ноутбук и избавиться от проблемы зависания. Также это может помочь в случае, когда ноутбук не реагирует на нажатия клавиш клавиатуры или мышки.
Главное при выполнении этой процедуры — следовать указанным выше шагам в правильной последовательности. В зависимости от модели ноутбука и операционной системы они могут незначительно отличаться.
Очистка оперативной памяти
Когда компьютер начинает тормозить и работать медленно, одним из вариантов решения проблемы может быть очистка оперативной памяти. Оперативная память (ОЗУ) используется устройством для временного хранения данных, но со временем она может заполняться различными процессами и программами, что может вызвать замедление работы компьютера. В этом разделе мы рассмотрим, как перезагрузить ноутбук Dell Inspiron 7567 и другие модели серии 7000 с целью освободить оперативную память.
Если ваш компьютер работает в операционной системе Windows 10, есть несколько способов перезагрузки, которые могут помочь очистить оперативную память. Вариант №1 — простая перезагрузка. Для этого вы можете нажать на кнопку «Пуск» в левом нижнем углу экрана или нажать комбинацию клавиш Win+L на клавиатуре. Затем кликните на кнопку «Питание» и выберите пункт «Перезагрузка». Вариант №2 — принудительная перезагрузка. Если ваш компьютер завис или не реагирует на команды, вы можете сделать это, удерживая кнопку питания на корпусе компьютера несколько секунд, пока он не выключится, а затем снова включить его.
Кроме того, существуют и другие способы перезагрузки, используя специальные комбинации клавиш на клавиатуре. Например, можно нажать Ctrl+Alt+Delete и выбрать опцию «Перезагрузка». Еще один вариант — использовать сочетание клавиш Ctrl+Shift+Esc для открытия диспетчера задач, а затем выбор пункта «Перезагрузка» в окне диспетчера задач. Также можно нажать и удерживать кнопку питания на клавиатуре до появления контекстного меню, где можно выбрать пункт «Перезагрузка».
Наверное, главное правило при очистке оперативной памяти — сохранить свои данные, так как перезагрузка может привести к потере несохраненной информации. Также стоит помнить, что перезагрузка компьютера может не всегда решить проблему и зависеть от причин, вызывающих замедление работы. Если после нескольких попыток перезагрузки компьютер все равно работает медленно, возможно, следует обратиться к специалисту или попробовать другие способы устранения проблемы.
Управление приложениями в планировщике задач
Существует несколько вариантов, как перезагрузить ноутбук правильно. В первую очередь, главное, чтобы все ваши программы были закрыты перед перезагрузкой. Выбираете любой удобный вариант и выполняете его в зависимости от того, какую проблему вы испытываете.
Первый вариант – перезагрузка с помощью мышкой. Для этого вам нужно нажать правой кнопкой мыши на значок «Пуск» в левом нижнем углу экрана и выбрать «Перезагрузка» в контекстном меню.
Второй вариант – перезагрузка с помощью клавиатуры. Для этого существует специальная комбинация клавиш «Win+L», которая перезагрузит ваш компьютер.
Третий вариант – перезагрузка через планировщик задач. Для этого вы можете запустить планировщик задач, выбрать нужную операцию перезагрузки и настроить время выполнения.
Четвертый вариант – перезагрузка через командную строку. Для этого вам нужно открыть командную строку и ввести команду «shutdown /r». Это перезагрузит ваш компьютер.
Сейчас вы знаете несколько различных вариантов перезагрузки ноутбука. В зависимости от вашей проблемы вы можете выбрать любой из них и попробовать перезагрузить ваше устройство.
Заключение: независимо от выбранного варианта перезагрузки, повторная загрузка вашего ноутбука поможет избавиться от проблем с приложениями, исправить ошибки и улучшить производительность. Не забывайте периодически перезагружать свое устройство, чтобы его работа была более стабильной и эффективной.
Перезагрузка через меню «Пуск»
Чтобы перезагрузить ноутбук с помощью меню «Пуск», следуйте указанным ниже шагам:
- Нажмите комбинацию клавиш Win+L (клавиша «Win» — это обычно значок Windows на клавиатуре).
- В нижней части экрана откроется меню «Пуск».
- Наведите указатель мыши на значок «Питание».
- Вокруг значка «Питание» появится рамка, и вы увидите несколько вариантов действий.
- Нажмите на значок «Перезагрузка».
После этого ноутбук снова перезапустится. Если ваш ноутбук завис или система не реагирует, данный способ может быть полезен для быстрой перезагрузки.
Загрузка программы или выполнение операций во время перезагрузки не рекомендуется, так как это может вызвать циклическую перезагрузку или проблемы в работе системы.
Использование ярлыка на рабочем столе
На рабочем столе Windows вы можете создать ярлык для перезагрузки системы. Для этого нажмите правой кнопкой мыши на свободное место на рабочем столе и в контекстном меню выберите пункт «Создать» -> «Ярлык». В поле «Введите место элемента» введите следующую команду:
| Варианты Windows | Команда для ярлыка |
|---|---|
| Windows 98, Me, XP | %windir% undll32.exe user.exe,exitwindows |
| Windows 2000, XP, Server 2003 | shutdown.exe -r -t 00 |
| Windows Vista, 7, 8, 10 | shutdown.exe /r /t 00 |
После ввода команды нажмите «Далее». Введите имя ярлыка (например, «Перезагрузка») и нажмите «Готово». Теперь на рабочем столе появится ярлык для перезагрузки системы. При клике на него компьютер снова будет перезагружаться.
Кроме того, вы можете изменить значок ярлыка для перезагрузки системы. Нажмите правой кнопкой мыши на ярлык, выберите пункт «Свойства» и перейдите на вкладку «Ярлык». Нажмите на кнопку «Изменить значок» и выберите нужный значок из списка или укажите путь к файлу с значком. После этого нажмите «ОК» для сохранения изменений.
Использование ярлыка на рабочем столе позволяет быстро и удобно перезагрузить ноутбук, минуя необходимость принудительно нажимать кнопки или комбинации клавиш. Этот вариант особенно полезен, если ваше устройство находится в месте, где кнопку перезагрузки не сильно удобно нажимать (например, под корпусом, как в ноутбуке Dell Inspiron).
В зависимости от операционной системы Windows и наличия установленных программ на ноутбуке могут быть и другие варианты для перезагрузки системы, но главное — выбрать удобный способ для выполнения этой операции. Не стоит забывать, что проблемой может быть и некорректное завершение работы программ или зависание системы. В этом случае принудительная перезагрузка может помочь избавиться от проблемы.
Применение специализированных программ
Если у вас возникла проблема с экраном ноутбука, и он не реагирует на нажатие клавиш, то для перезагрузки можно воспользоваться специальными программами. Например, программа Dell Inspiron 7000 может выполнять операцию перезагрузки ноутбука. Для этого вам наверное потребуется клавиша на клавиатуре, которая активирует комбинацию клавиш. Обычно эта клавиша расположена в верхней части клавиатуры и помечена символом «-«. Чтобы выполнить последовательное нажатие клавиш, просто нажимайте эту клавишу нижней части экрана компьютера и подождите 3-4 секунды, пока ноутбук не перезагрузится снова. Если в окне программы есть кнопки, то можно воспользоваться кнопкой «Перезагрузить» для выполнения аналогичной операции.
Если ваш ноутбук зависает и не реагирует на нажатия клавиш клавиатуры и мыши, то можно попробовать перезагрузить его с помощью специализированных программ. Например, вы можете использовать антивирус программу, которая имеет функцию принудительной перезагрузки. Найдите ярлык антивирусной программы на рабочем столе или в меню «Пуск» и кликните по нему дважды. В открывшемся окне антивирусной программы найдите кнопку «Перезагрузить» и кликните на нее. Ноутбук должен перезагрузиться сразу после нажатия кнопки.
Если вы не нашли специализированной программы для перезагрузки, вы можете воспользоваться стандартными средствами операционной системы Windows. Для этого есть несколько способов:
- Сочетание клавиш
- Простой перезапуск через меню «Пуск»
- Принудительная перезагрузка с помощью командной строки
1. Сочетание клавиш:
Нажмите одновременно клавиши «Ctrl», «Alt» и «Delete». В открывшемся меню выбираете пункт «Перезагрузить». Ноутбук должен перезагрузиться сразу после нажатия кнопки.
2. Простой перезапуск через меню «Пуск»:
Кликните на кнопку «Пуск» в левом нижнем углу экрана. В открывшемся меню выбираете пункт «Включение/Выключение» или «Выключение/Перезагрузка». Затем выбираете пункт «Перезагрузить». Ноутбук должен перезагрузиться сразу после нажатия кнопки.
3. Принудительная перезагрузка с помощью командной строки:
Нажмите сочетание клавиш «Win» + «R», чтобы открыть окно «Выполнить». В поле ввода введите команду «shutdown /r /t 0» и нажмите «Enter». Ноутбук должен перезагрузиться сразу после нажатия кнопки.
Главное при выполнении любого из этих способов — не забывайте сохранять все открытые документы и файлы перед перезагрузкой, чтобы не потерять свою работу.
Вернуть ноутбук к заводским настройкам
Если у вас возникли серьезные проблемы с ноутбуком, но вы не смогли их решить с помощью простых способов перезагрузки, то вам, возможно, потребуется вернуть свое устройство к заводским настройкам. Это может быть полезно в следующих случаях:
- Ноутбук сильно зависает или работает очень медленно.
- Возникли проблемы с программами или операционной системой.
- Есть несколько зависимостей, вызывающих проблему.
Попробовать вернуть ноутбук к заводским настройкам можно несколькими способами. В зависимости от модели и операционной системы вашего устройства, вам могут подойти разные варианты.
Способ 1: Возможность выполнения операции в Меню Пуск
Некоторые модели ноутбуков Dell Inspiron, например 15 7567 или 7000, имеют опцию для восстановления к заводским настройкам прямо в меню Пуск. Для этого выполните следующие шаги:
- Откройте Меню Пуск, наверное, иконка находится в нижнем левом углу экрана или на клавиатуре при помощи комбинации клавиш Win+L.
- Найдите в Меню Пуск программу Dell или раздел Dell.
- Откройте эту программу и найдите раздел с функцией восстановления к заводским настройкам.
- Выберите нужные вам параметры и подтвердите перезапуск ноутбука.
- Ноутбук выполнит операцию восстановления и загрузится снова.
Если вам не удалось найти программу Dell, вы можете воспользоваться поиском в Меню Пуск, чтобы найти нужные настройки.
Способ 2: Восстановление при помощи встроенной программы в BIOS
Другой способ восстановления ноутбука заключается в использовании встроенной программы в BIOS. Этот способ может быть доступен для разных моделей ноутбуков Dell и может потребовать подключения внешнего носителя данных.
Для восстановления ноутбука при помощи встроенной программы в BIOS следуйте инструкциям, указанным на официальном сайте Dell или в документации вашего устройства. Обычно это включает в себя следующие шаги:
- Выключите ноутбук.
- Подключите внешний носитель данных, если это необходимо.
- Включите ноутбук и нажмите определенную комбинацию клавиш для доступа к BIOS. На моделях Dell это обычно клавиша F12.
- В BIOS найдите опцию восстановления к заводским настройкам и выберите ее.
- Следуйте инструкциям на экране и подтвердите начало процесса восстановления.
Не забудьте сохранить все важные файлы, прежде чем проводить операцию восстановления, так как она может удалить все данные с ноутбука.
| Преимущества | Недостатки |
|---|---|
| Простой способ восстановления к заводским настройкам без необходимости использования внешних носителей данных. | Может потребоваться подтверждение всех действий перед началом операции. |
| Выполняется в окне операционной системы и не требует перезапуска ноутбука. | Может быть невозможно выполнить в некоторых моделях ноутбуков Dell или при наличии технических проблем. |
| Позволяет выбрать настройки восстановления и сохранить данные, если это необходимо. | Может занять некоторое время для завершения операции восстановления. |
Если оба описанных выше способа не работают или вам подойдут другие способы подключения вашей модели ноутбука Dell Inspiron, вы можете обратиться за помощью к специалистам сервисного центра Dell или изучить другие ресурсы для получения дополнительных инструкций.
Заключение
Вернуть ноутбук к заводским настройкам может быть полезно, если у вас возникли серьезные проблемы с устройством или если вы хотите начать с чистого листа. В данной статье мы рассмотрели два способа восстановления ноутбука Dell Inspiron к заводским настройкам, используя программу в Меню Пуск и встроенную программу в BIOS. Выберите тот способ, который подойдет вам лучше, и следуйте инструкциям, чтобы успешно выполнить операцию восстановления.
Проверка обновлений и драйверов
Для начала можно проверить наличие новых обновлений и драйверов через специальные программы, такие как Driver Booster или Auslogics Driver Updater. Они автоматически сканируют ваш компьютер и предлагают обновления для установки.
Если у вас установлен антивирус, то он может предложить вам проверить наличие обновлений и драйверов. В этом случае следует просто выполнить предлагаемые действия.
Если вы предпочитаете проверять обновления вручную, то для этого можно воспользоваться следующими способами:
- Нажмите комбинацию клавиш Win + I, чтобы открыть настройки Windows.
- Перейдите в раздел «Обновление и безопасность».
- В левом меню выберите «Обновление Windows».
- Щелкните на кнопку «Проверить наличие обновлений».
- Windows начнет проверку наличия новых обновлений и предложит их установить.
Если вы используете ноутбук Dell XPS 15 7567 или другую модель, то для проверки обновлений можете воспользоваться специальной программой Dell Update или обратиться на официальный сайт Dell и найти раздел поддержки и драйверы для своей модели ноутбука.
В некоторых случаях ноутбук может зависать при выполнении обновлений. Если вы столкнулись с этой проблемой, то можно попробовать следующие решения:
- Принудительная перезагрузка ноутбука. Для этого исключите нажатие на кнопку перезагрузки и подождите, пока ноутбук снова загрузится.
- Выполнение проверки обновлений без подключения к интернету. Для этого отключите Wi-Fi или другие сетевые подключения на ноутбуке перед выполнением проверки обновлений.
- Отключение антивирусного программного обеспечения. Наверное, антивирусная программа мешает установке обновлений. В таком случае можно попробовать временно отключить антивирусный программы перед выполнением проверки обновлений.
- Проверка обновлений и драйверов в безопасном режиме. В некоторых случаях при выполнении обновлений нарушается система. В этом случае можно попробовать выполнить проверку обновлений в безопасном режиме операционной системы.
Обращение в сервисный центр
Если все вышеуказанные способы перезагрузки не помогли исправить проблему с ноутбуком, самое разумное решение будет обратиться в сервисный центр. Там опытные специалисты смогут выявить и устранить причину зависания или других проблем с системой.
Перед обращением в сервисный центр, можно попробовать выполнить несколько дополнительных действий. Во-первых, стоит подождать некоторое время после загрузки системы и проверить, появится ли значок или любые другие признаки работы ноутбука. Если ноутбук сильно тормозит или зависает уже более 10 минут, можно смело попытаться перезагрузить его.
Во-вторых, можно попробовать перезагрузить ноутбук с помощью комбинации клавиш на клавиатуре. На некоторых моделях ноутбуков, таких как Dell, на нижней части корпуса есть специальные кнопки для перезагрузки. При отсутствии такой кнопки или ее неработоспособности можно воспользоваться сочетанием клавиш на клавиатуре.
| Вариант №1 | Вариант №2 |
|---|---|
| 1. Зажмите и удерживайте кнопку питания на ноутбуке примерно на 10 секунд. | 1. Откройте стол «Пуск» и найдите ярлык «Питание». |
| 2. Ноутбук должен выключиться. | 2. Нажмите на ярлык с правой кнопкой мыши и выберите «Перезагрузить». |
| 3. Включите ноутбук снова и проверьте, появились ли изменения. | 3. Подождите, пока операционная система выполнит перезагрузку ноутбука. |
Если ни один из указанных выше вариантов не помог восстановить работоспособность ноутбука, стоит обратиться в сервисный центр. Там профессионалы смогут диагностировать и устранить причину проблемы, а также выполнить необходимые ремонтные работы. Не рекомендуется пытаться разобрать ноутбук самостоятельно, так как это может привести к ухудшению ситуации или поломке устройства.
Видео:
Как перезагрузить компьютер Windows
Как перезагрузить компьютер Windows by EasyLearn — Научиться просто! 128,797 views 8 years ago 4 minutes, 54 seconds