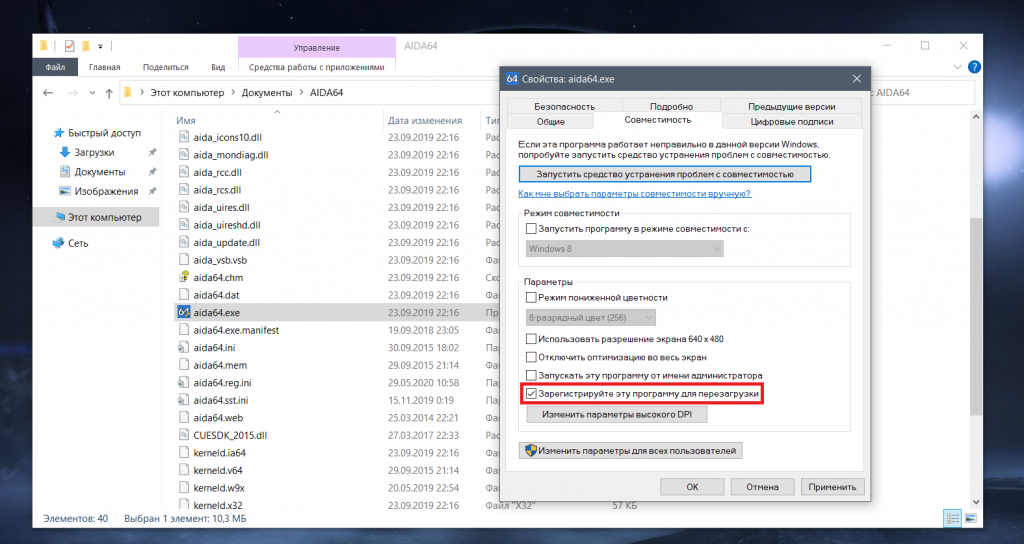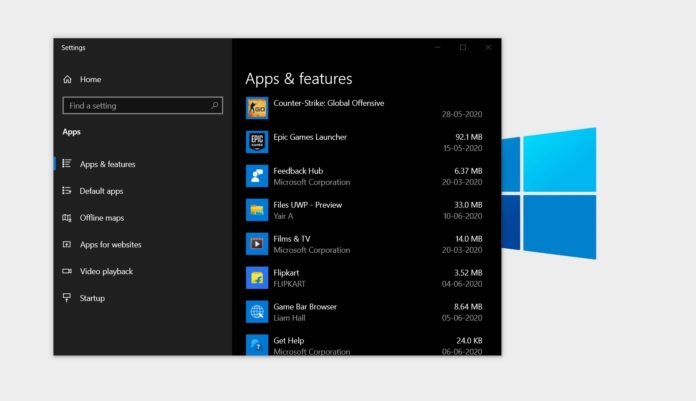- В новой сборке Windows 10: перезапуск приложений после перезагрузки системы + повышение производительности
- Windows 10: новое обновление для повышения производительности
- Опция перезапуска приложений после перезагрузки системы
- Как включить автоматический перезапуск открытых приложений?
- Причины для включения автоматического перезапуска приложений
- Инструкция по настройке автоматического перезапуска приложений
- Преимущества автоматического перезапуска приложений
- Повторный запуск зависших приложений
- Персонализированная настройка перезапуска приложений
- Защита и конфиденциальность данных
- Инструкция по настройке автоматического перезапуска приложений
- Как настроить список приложений для автозапуска?
- Рекомендации по настройке автоматического перезапуска приложений
- Как включить автоматический перезапуск приложений:
- Как отключить автоматический перезапуск приложений:
- Видео:
- Центр обновления Windows.Перезапустите устройство чтобы установить обновления
В новой сборке Windows 10: перезапуск приложений после перезагрузки системы + повышение производительности
Одной из последних нововведений в операционной системе Windows 10 версии 2004 стало появление функции перезапуска приложений после перезагрузки системы. Это отличное обновление для повышения производительности и улучшения опыта работы с компьютером.
Как мы знаем, перезагрузка системы может быть необходима по разным причинам, начиная от установки обновлений и заканчивая устранением сбоев и зависаний. Однако, при перезагрузке Windows 10, все открытые приложения автоматически закрываются. Благодаря новому методу перезапуска приложений, эта проблема больше не является препятствием в вашей работе.
Теперь вы можете настроить систему таким образом, чтобы при перезагрузке она автоматически запускала все приложения, которые были открыты перед перезагрузкой. Таким образом, вы не потеряете все несохраненные данные и состояния приложений, включая видео, на которых вы работали перед перезагрузкой.
Инструкция по настройке этой опции в Windows 10 очень проста. Чтобы включить функцию перезапуска приложений после перезагрузки системы, откройте раздел «Дополнительные параметры системы». Затем в пункте «При завершении работы» выберите опцию «Перезапуск приложений». После этого все ваши приложения будут автоматически запускаться при следующей перезагрузке системы.
Windows 10: новое обновление для повышения производительности
В последней версии операционной системы Windows 10, обновление 2004 (также известное как версия 20H1), появилась полезная опция, которая позволяет перезапустить запущенные приложения после перезагрузки системы. Это обновление способствует улучшению производительности и повышает эффективность работы в Вашей Windows 10.
Когда система перезагружается, многие люди выбирают методы автоматического запуска приложений, чтобы они были открыты после перезапуска. Это особенно полезно, если Вы работаете с программами, которые требуют непрерывной работы или если Вы просто хотите удобно возобновить работу после перезагрузки системы.
В предыдущих версиях Windows 10 было возможно настроить автоматическую перезагрузку приложений, открыв определенные приложения через конфиденциальность. Но в новой сборке Windows 10, 2004 (выпущенная в мае 2020 года) всё гораздо проще.
Если Вы хотите, чтобы приложение автоматически запускалось после перезагрузки системы, Вам нужно всего лишь выбрать опцию «Перезапустить приложения при входе» в настройках Windows 10.
Для этого Вы можете выполнить следующие шаги:
- Нажмите правой кнопкой мыши на пустую область рабочего стола и откройте «Настроить», выбрав соответствующий пункт в контекстном меню.
- В открывшемся окне настройки, выберите «Приложения» из списка слева и перейдите на вкладку «Включение автозагрузки».
- После этого Вы увидите список всех открытых приложений. Выберите нужные Вам приложения и включите их автоматический запуск при входе в систему.
- Теперь все выбранные приложения будут автоматически запускаться после перезагрузки Windows 10.
Важно отметить, что эта функция не перезапустит программы, которые были открыты в сбойное время. Она перезапустит только те приложения, которые были открыты до перезагрузки системы.
Если Вам необходимо перезапустить конкретное приложение вручную, то Вы можете просто нажать на ярлык этой программы на рабочем столе или в меню «Пуск». Если Вы работаете с множеством открытых приложений и нужно перезапустить их все, можно воспользоваться сочетанием клавиш Ctrl + Shift + Esc, чтобы открыть диспетчер задач.
В диспетчере задач выберите закладку «Приложения», а затем щелкните правой кнопкой мыши на приложении, которое Вы хотите перезапустить. Выберите пункт «Перезапустить» и приложение будет запущено заново.
Отключение автоматического запуска приложений также возможно. Для этого достаточно выполнить те же шаги, что и для настройки запуска, но вместо включения опции «Перезапустить приложения при входе», Вы должны будете ее выключить.
Несмотря на это, в новом обновлении Windows 10, перезапуск приложений после перезагрузки системы работает много лучше, чем в предыдущих версиях операционной системы. Теперь Вы можете настроить запуск множества приложений автоматически и быстро восстановить работу после перезагрузки компьютера.
Используйте новые функции Windows 10, чтобы повысить свою производительность и улучшить работу с приложениями!
Опция перезапуска приложений после перезагрузки системы
В новой сборке Windows 10 (версия 1909 и выше) появилась полезная опция, позволяющая автоматически перезапускать приложения после перезагрузки системы. Это может быть особенно полезно, если у вас есть программа или приложение, которые автоматически должны быть запущены при входе в систему или в случае сбоя.
Когда опция включена, Windows автоматически перезапустит все приложения после перезагрузки системы. Это означает, что вы больше не будете потеряны важные данные или продолжаться запущенные процессы после обновления или перезагрузки компьютера.
Если вы хотите отключить эту функцию и запускать приложения вручную после перезагрузки системы, вы можете легко отключить ее, следуя простой инструкции.
| Для Windows 10 версии 2004 или последнее обновление | Для Windows 10 версии 1909 или ниже |
|
|
После выполнения этих шагов Windows больше не будет перезапускать приложения автоматически после перезагрузки системы.
Опция перезапуска приложений после перезагрузки системы является одной из дополнительных методов, которые Windows предлагает для повышения производительности и улучшения работы системы. Эта функция особенно полезна для пользователей, у которых множество приложений открывается в автоматическом режиме при входе в систему, а также для тех, кто часто сталкивается с зависанием или сбоем приложений.
Как включить автоматический перезапуск открытых приложений?
В новой сборке Windows 10 появилась опция перезапуска приложений после перезагрузки системы. Это обновление способствует повышению производительности и улучшению работы операционной системы.
Причины для включения автоматического перезапуска приложений
- Если приложение зависло или стало неработоспособным после перезагрузки системы, автоматический перезапуск позволит вам вернуться к работе с приложением в том же состоянии, в котором оно было до перезагрузки.
- Повторный запуск приложения после перезагрузки системы может быть полезен, чтобы продолжить работу с открытыми документами или другими файлами, с которыми вы работали в приложении.
- В случае сбояной работы приложения, автоматический перезапуск позволит вам быстро восстановить его работу без необходимости искать и запускать приложение вручную.
Инструкция по настройке автоматического перезапуска приложений
Если вы хотите настроить автоматический перезапуск приложений после перезагрузки системы, выполните следующие шаги:
- Откройте меню «Пуск» и найдите ярлык программы «Настройки».
- Откройте раздел «Система» и выберите вкладку «Блокировка».
- Прокрутите вниз до раздела «Перезапуск приложений» и измените настройку на «Включить».
- Теперь после перезагрузки системы Windows 10 автоматически перезапустит все открытые приложения.
Дополнительные методы настройки автоматического перезапуска приложений могут быть доступны в разных версиях Windows 10. Например, в версии 1909 вы можете настроить автозагрузку приложений. В версии 2004 появилась возможность отключить автоматический перезапуск.
Видео о том, как включить автоматический перезапуск приложений в Windows 10:
Теперь, после перезагрузки системы, Windows 10 автоматически перезапустит последнее открытое вами приложение, позволяя вам продолжить работу без проблем.
Преимущества автоматического перезапуска приложений
Повторный запуск зависших приложений
Одной из основных причин, по которой пользователи могут столкнуться с зависанием приложения, является неожиданное отключение системы или перезагрузка. В прошлых версиях Windows, после перезагрузки системы, приложения не автоматически запускались, что могло вызывать проблемы при работе. Теперь же с функцией автоматического перезапуска приложений, система может автоматически запускать приложения, которые были открыты перед перезагрузкой, что позволяет избежать неудобств и повышает общую производительность работы.
Персонализированная настройка перезапуска приложений
С опцией автоматического перезапуска приложений пользователи могут выбирать, какие приложения должны запускаться автоматически после перезагрузки системы. Это полезно в случае, если у вас есть определенные приложения, которые вы всегда хотите иметь открытыми после перезагрузки, или, наоборот, приложения, которые вы не хотите запускать автоматически. Возможность настроить автоматический перезапуск приложений делает работу с компьютером более удобной и эффективной.
Защита и конфиденциальность данных
Если у вас есть открытые приложения с чувствительной информацией, такой как документы или видео, опция автоматического перезапуска приложений может обеспечить их сохранность. Если, например, система перезагрузилась из-за сбоя, вскрытия или любой другой причины, приложения автоматически перезапустятся после перезагрузки, что позволит вам продолжить работу без опасности потери данных или нарушения конфиденциальности.
Инструкция по настройке автоматического перезапуска приложений
Для настройки автоматического перезапуска приложений в Windows 10, следуйте следующим шагам:
- Откройте меню «Пуск» и выберите «Настройки».
- В окне «Настройки» выберите пункт «Обновление и безопасность».
- В левой части окна выберите «Восстановление».
- В разделе «После перезагрузки» найдите опцию «Перезапустить приложения, которые были открыты при выходе из системы».
- Включите эту опцию, чтобы активировать автоматический перезапуск приложений после перезагрузки системы.
После выполнения этих шагов Windows автоматически будет запускать открытые приложения после перезагрузки системы, что позволит вам удобно продолжить работу там, где остановились.
Обратите внимание, что функция автоматического перезапуска приложений доступна только в сборках Windows 10 1909 и более поздних версиях. Если вы используете более ранние версии Windows 10, то данная функция может быть недоступна.
Теперь вы знаете о преимуществах автоматического перезапуска приложений в Windows 10. Пользуясь этой функцией, вы можете повысить производительность и удобство работы с вашим компьютером.
Как настроить список приложений для автозапуска?
Автоматический запуск приложений при входе в систему может быть полезным, но может также влиять на производительность и конфиденциальность. В новой сборке Windows 10 (версии 2004 и более поздней) появилась опция перезапуска приложений после перезагрузки системы для повышения производительности. Она позволяет автоматически перезапустить только те приложения, которые были открыты перед перезагрузкой, и избежать повторного запуска приложений, которые не были активными.
Если у вас есть приложения, которые вы хотите автоматически запускать при входе в систему, или приложения, которые запускаются автоматически и вызывают сбой во время запуска, вы можете настроить список приложений для автозапуска.
Приложение, которые запускаются автоматически при входе в систему, будут отображаться в разделе «Приложения» в «Параметрах». Вы можете включить или отключить автозапуск для каждого приложения, а также добавлять или удалять приложения из списка автозапуска.
Чтобы настроить список приложений для автозапуска, выполните следующие шаги:
- Нажмите клавишу Windows + I, чтобы открыть «Параметры».
- Выберите «Приложения» в главном окне «Параметров».
- В разделе «Приложения и функции» выберите «Запуск приложений».
- В этом разделе будут отображаться все приложения, которые запускаются автоматически при входе в систему.
- Для отключения автозапуска приложения, просто переключите переключатель рядом с названием приложения в положение «Выкл».
- Для включения автозапуска приложения, переключатель должен быть в положении «Вкл».
- Если вы хотите добавить новое приложение в список автозапуска, щелкните «Добавить новое приложение» и выберите приложение из списка.
- Чтобы удалить приложение из списка автозапуска, выберите приложение и нажмите кнопку «Удалить».
После завершении настройки автозапуска приложений при перезапуске системы они будут запускаться автоматически. Важно помнить, что если приложение запускается автоматически, оно может вызвать сбой при повторном запуске, поэтому рекомендуется быть осторожными с автозапуском приложений.
Это была инструкция по настройке списка приложений для автозапуска в Windows 10. Надеемся, что эта информация будет полезной для вас!
Рекомендации по настройке автоматического перезапуска приложений
В новой сборке Windows 10 (версия 2004) появилась удобная опция, позволяющая автоматически перезапускать приложения после перезагрузки системы. Это обновление, предназначенное для повышения производительности, позволяет использовать более эффективные методы автозагрузки приложений, чтобы они быстрее и без сбоев запускались после перезагрузки.
Как включить автоматический перезапуск приложений:
| |
Как отключить автоматический перезапуск приложений:
Если вы не хотите, чтобы приложения автоматически перезапускались после перезагрузки системы, вы можете отключить эту функцию по следующей инструкции:
- Откройте меню «Пуск» и выберите «Настройки».
- В открывшемся окне «Настройки» выберите пункт «Обновление и безопасность».
- Перейдите в раздел «Восстановление».
- В разделе «Запуск» найдите пункт «Перезапуск приложений» и переключите его в положение «Выкл».
Следуя этим простым шагам, вы сможете настроить автоматический перезапуск приложений в Windows 10 с помощью новой функции, доступной в версии 2004 и более поздних.
Видео:
Центр обновления Windows.Перезапустите устройство чтобы установить обновления
Центр обновления Windows.Перезапустите устройство чтобы установить обновления by Компьютерные Ошибки 1,239 views 1 year ago 3 minutes, 43 seconds