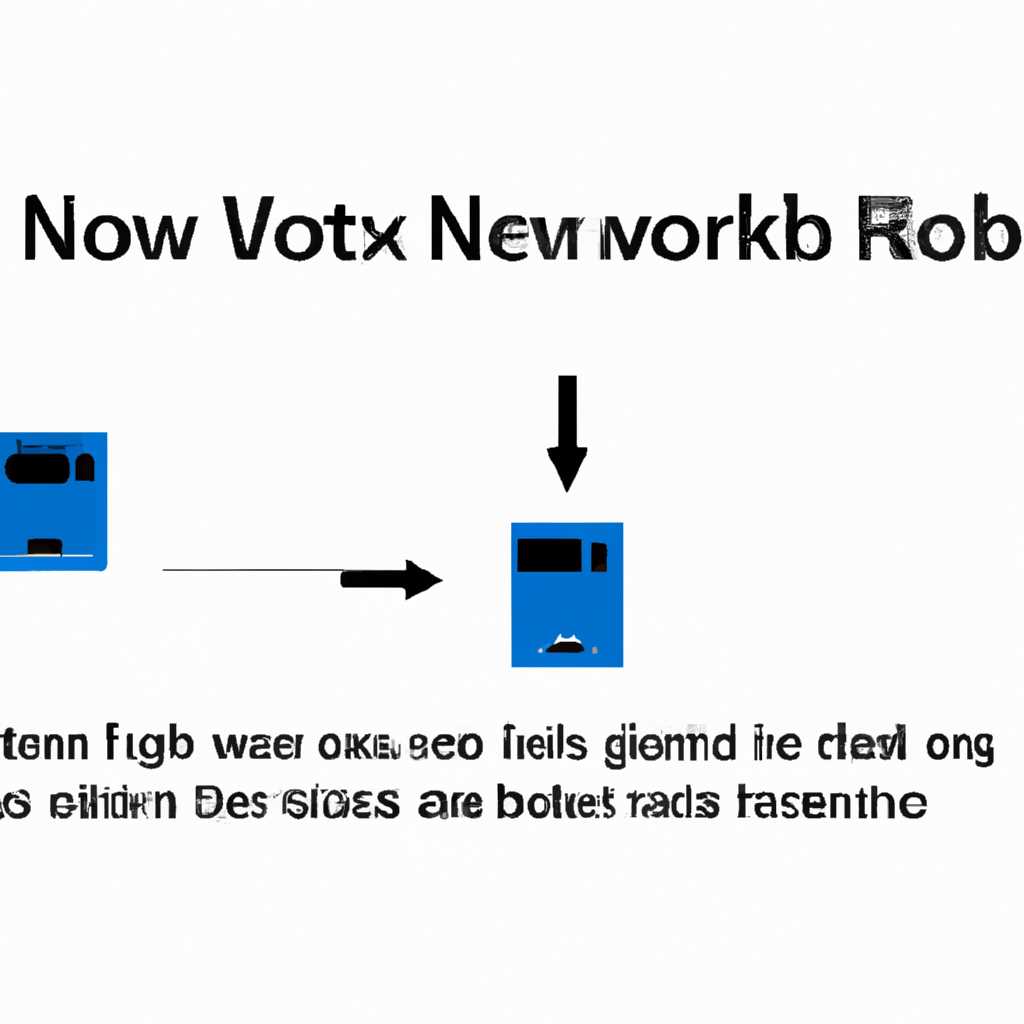- Как перезагрузить сетевую карту: простые инструкции для перезагрузки сетевого соединения
- Как перезагрузить сетевую карту:
- 1. Проверьте состояние сетевой карты
- 2. Перезагрузите сетевую карту
- 2.1 Отключение и включение сетевого адаптера
- 2.2 Перезагрузка драйвера сетевой карты
- 2.3 Перезагрузка сетевого протокола
- Простые инструкции для перезагрузки сетевого соединения
- 1. Узнайте состояние сетевой карты
- 2. Попробуйте сбросить сетевую карту
- 3. Попробуйте сбросить DNS параметры
- 4. Восстановите сетевые настройки
- 5. Проверьте сетевой адаптер на обновления
- 6. Попробуйте другие методы
- Простые шаги для быстрого перезапуска сетевой карты
- Эффективные способы перезагрузки сетевого соединения
- 1. Перезагрузка сетевой карты через Панель управления
- 2. Сброс параметров сетевого интерфейса через командную строку
- 3. Переустановка драйверов сетевой карты
- Перезагрузка сетевой карты: советы экспертов
- Видео:
- Как в биосе включить сетевую карту
Как перезагрузить сетевую карту: простые инструкции для перезагрузки сетевого соединения
Интернет играет важную роль в нашей повседневной жизни, поэтому восстановление его работы после возникновения проблемы с соединением – это просто необходимое действие. Если у вас возникли проблемы с подключением к интернету, то возможно, вам поможет перезагрузка сетевой карты.
Сетевая карта (сетевой адаптер) – это устройство, которое отвечает за передачу данных между компьютером и сетью. Она обеспечивает подключение к сети и контролирует передачу информации. Если сетевая карта не работает должным образом, это может вызвать проблемы соединения и остановить ваш доступ в интернет. Если ваша сетевая карта не подключена, не отображается в списке устройств или высвечивает ошибку, есть несколько способов ее перезагрузить.
Первым способом является перезагрузка сетевой карты через командную строку. Вам нужно открыть командную строку с правами администратора, ввести команду «netsh interface show interface» и нажать Enter. Вы должны увидеть список всех сетевых адаптеров и их статус. Затем введите команду «netsh interface set interface ИМЯ-АДАПТЕРА admin=DISABLED» и нажмите Enter, чтобы отключить сетевой адаптер.
Другим способом является переустановка сетевых адаптеров через диспетчер устройств. Нажмите комбинацию клавиш Win + X и выберите пункт «Диспетчер устройств». В разделе «Сетевые адаптеры» найдите вашу сетевую карту, щелкните правой кнопкой мыши на ее имени и выберите «Отключить устройство». После отключения снова щелкните правой кнопкой мыши и выберите «Включить устройство».
Также можно попробовать выполнить сброс протоколов сетевого соединения. Откройте командную строку с правами администратора, введите команду «netsh winsock reset» и нажмите Enter. Эта команда сбросит настройки winsock и tcp/ip. После выполнения команды перезагрузите компьютер и попробуйте подключиться к интернету снова.
Если ни один из вышеперечисленных способов не решает проблему, возможно, причина в другом. В таком случае вам рекомендуется обратиться к вашему провайдеру интернета или проконсультироваться с компьютерным специалистом. Они могут помочь вам точно определить причину и найти решение.
Надеемся, что эти простые инструкции помогут вам восстановить работу вашей сетевой карты и наслаждаться интернетом снова! Если у вас есть еще советы или комментарии, не стесняйтесь оставить свои мысли в комментариях ниже!
Как перезагрузить сетевую карту:
1. Проверьте состояние сетевой карты
Прежде чем приступить к перезагрузке сетевой карты, необходимо убедиться в том, что она находится в рабочем состоянии. Для этого выполните следующие действия:
- Откройте командную строку на компьютере. Сделать это можно, нажав комбинацию клавиш Win + R и введя команду cmd.
- Введите команду
ipconfigи нажмите клавишу Enter. Вы увидите список всех сетевых интерфейсов на вашем компьютере. - Найдите вашу сетевую карту в списке и проверьте ее состояние. Оно должно быть «Работает» или «Подключено». Если состояние карты не соответствует этим значениям, возможно, вам понадобится перезагрузка.
2. Перезагрузите сетевую карту
Существует несколько способов перезагрузки сетевой карты в операционных системах Windows:
- Отключение и включение сетевого адаптера
- Перезагрузка драйвера сетевой карты
- Перезагрузка сетевого протокола
2.1 Отключение и включение сетевого адаптера
- Щелкните правой кнопкой мыши по значку сети в системном трее (обычно это иконка с изображением компьютера или сигналом Wi-Fi) и выберите «Отключить».
- Подождите несколько секунд, а затем снова щелкните правой кнопкой мыши по значку сети и выберите «Включить».
2.2 Перезагрузка драйвера сетевой карты
- Откройте меню «Пуск», найдите «Диспетчер устройств» и откройте его.
- Разверните раздел «Сетевые адаптеры» и найдите свою сетевую карту по имени.
- Щелкните правой кнопкой мыши по имени сетевой карты и выберите «Отключить».
- Подождите несколько секунд, а затем снова щелкните правой кнопкой мыши по имени сетевой карты и выберите «Включить».
2.3 Перезагрузка сетевого протокола
- Откройте командную строку на компьютере.
- Введите команду
netsh interface resetи нажмите клавишу Enter. - После завершения процесса перезагрузки протокола, перезапустите компьютер.
После выполнения любого из этих методов перезагрузки сетевой карты проверьте работу сети, попробовав открыть любую веб-страницу или выполнить команду ping на другой компьютер или модем в вашей сети.
Интернет — это важная составляющая современной жизни, и от него зависит множество аспектов нашей деятельности. Если у вас возникают проблемы с подключением к интернету или сетью, не стоит паниковать — это похожие проблемы, с которыми сталкиваются многие пользователи. Читайте наши бесплатные инструкции и находите решения! Работающая сетевая карта — залог стабильного доступа к сети и бесперебойной работы вашего компьютера.
Мы рады, что вам удалось восстановить работу сетевой карты, и теперь вы можете наслаждаться интернетом полной мерой!
Простые инструкции для перезагрузки сетевого соединения
1. Узнайте состояние сетевой карты
Перейдите в командную строку Windows, нажав клавиши Win + R, введите cmd и нажмите Enter. В командной строке введите команду ipconfig /all и нажмите Enter. Вы увидите список всех сетевых адаптеров, установленных на вашем компьютере.
2. Попробуйте сбросить сетевую карту
В командной строке введите команду netsh int ip reset и нажмите Enter. Эта команда сбросит все настройки IP протокола к значениям по умолчанию.
3. Попробуйте сбросить DNS параметры
В командной строке введите команду netsh int ip reset resetlog.txt и нажмите Enter. Эта команда сбросит все параметры DNS.
Теперь попробуйте перезагрузить компьютер и проверить сетевое соединение. Если проблема остается, переходите к следующему шагу.
4. Восстановите сетевые настройки
В командной строке введите команду netsh int ip reset c:
esetlog.txt и нажмите Enter. Затем введите команду netsh winsock reset и нажмите Enter. Эти команды восстановят все сетевые настройки Windows к значениям по умолчанию.
После восстановления настроек попробуйте перезагрузить компьютер и проверить сетевое соединение. Если проблема все еще не решена, переходите к следующему шагу.
5. Проверьте сетевой адаптер на обновления
Откройте меню «Пуск», найдите утилиту «Диспетчер устройств» и откройте ее. Разверните раздел «Сетевые адаптеры» и найдите свою сетевую карту. Щелкните правой кнопкой мыши на сетевой карте и выберите «Обновить драйвер». Подождите, пока драйвер сетевой карты обновится.
После обновления драйвера перезагрузите компьютер и проверьте сетевое соединение. Если проблема все еще не решена, переходите к следующему шагу.
6. Попробуйте другие методы
Если все вышеперечисленные методы не помогли, попробуйте следующие:
- Перезагрузите роутер или модем вашего провайдера интернета.
- Проверьте состояние подключения сети и протоколы в сетевых настройках вашего компьютера.
- Попробуйте подключиться к сети через другую сетевую карту или через 3G/4G соединение.
Будьте внимательны при работе с командной строкой и утилитами, так как неправильное использование может привести к непредвиденным последствиям. Если вы не уверены в том, что делаете, лучше обратитесь к специалисту.
Простые шаги для быстрого перезапуска сетевой карты
При проблемах с подключением к интернету нередко возникает необходимость перезагрузить сетевую карту. Это простая процедура, которую можно выполнить самостоятельно без обращения к провайдеру. В этом разделе мы рассмотрим, как перезагрузить сетевую карту на компьютере с операционной системой Windows 7.
1. Зайдите в командную строку
Для начала откройте командную строку на своем компьютере. Чтобы это сделать, нажмите клавишу Win (с изображением флага Windows) и R одновременно. В появившемся окне введите команду «cmd» и нажмите Enter.
2. Введите команду для перезагрузки сетевой карты
В командной строке введите следующую команду:
netsh interface reset
Нажмите Enter, чтобы выполнить команду. Данная утилита netsh позволяет управлять сетевыми настройками вашего компьютера.
3. Перезагрузите компьютер
Теперь перезагрузите компьютер, чтобы сетевая карта обновилась. Для этого в меню «Пуск» выберите пункт «Выйти», а затем «Перезагрузить».
4. Проверьте соединение с интернетом
После перезагрузки компьютера проверьте, удалось ли вам восстановить подключение к интернету. Если проблемы с сетью продолжаются, перейдите к следующим шагам.
5. Попробуйте переустановить сетевую карту
Если проблемы с подключением к интернету не исчезли, попробуйте переустановить сетевую карту. Для этого выполните следующие действия:
— Зайдите в «Панель управления» и выберите «Устройства и принтеры».
— Найдите вашу сетевую карту в списке устройств и щелкните правой кнопкой мыши по ее значку.
— В контекстном меню выберите «Свойства».
— В открывшемся окне выберите вкладку «Драйвер» и нажмите кнопку «Сбросить драйвер».
— После этого выполните перезагрузку компьютера.
6. Свяжитесь с вашим провайдером
Если все предыдущие шаги не помогли в решении проблемы с подключением к интернету, свяжитесь с вашим провайдером. Он сможет помочь вам с дальнейшими действиями.
Заключение
В данном разделе мы рассмотрели простые шаги для перезагрузки сетевой карты на компьютере с операционной системой Windows 7. Если у вас возникли проблемы с подключением к интернету, попробуйте выполнить эти инструкции. В большинстве случаев перезагрузка сетевой карты помогает в восстановлении связи с интернетом.
Данный материал был подготовлен для блога «Мастер компьютера» Дмитрия Мазинуза.
Эффективные способы перезагрузки сетевого соединения
Если у вас возникли проблемы с сетевым соединением и вы испытываете трудности с доступом к Интернету, не волнуйтесь. Есть несколько простых и эффективных способов перезагрузить сетевое соединение, которые помогут вам быстро восстановить доступ в сеть.
1. Перезагрузка сетевой карты через Панель управления
Шаг 1: Нажмите клавишу «Пуск» и выберите «Панель управления».
Шаг 2: В разделе «Сеть и Интернет» выберите «Центр управления сетями и общим доступом».
Шаг 3: В списке сетевых подключений найдите вашу сетевую карту и щелкните правой кнопкой мыши на ней.
Шаг 4: Выберите «Отключить» и подождите несколько секунд, затем щелкните правой кнопкой мыши на ней снова и выберите «Включить».
После этого ваше сетевое соединение должно быть перезагружено, и вы снова сможете подключиться к Интернету.
2. Сброс параметров сетевого интерфейса через командную строку
Шаг 1: Нажмите клавишу «Пуск», в строке ввода команды введите «cmd» и нажмите клавишу «Enter».
Шаг 2: В открывшемся окне командной строки введите команду «netsh int ip reset» и нажмите клавишу «Enter».
Шаг 3: После того, как команда выполнится, введите команду «netsh winsock reset» и снова нажмите клавишу «Enter».
После выполнения этих команд параметры сетевого интерфейса будут сброшены, что может помочь решить многие проблемы с подключением к Интернету.
3. Переустановка драйверов сетевой карты
Если вы до сих пор испытываете проблемы с сетевым соединением, попробуйте переустановить драйверы вашей сетевой карты.
Шаг 1: Откройте Панель управления и выберите «Устройства и принтеры».
Шаг 2: В списке устройств найдите вашу сетевую карту и щелкните правой кнопкой мыши на ней.
Шаг 3: Выберите «Удалить» и подтвердите удаление драйверов.
Шаг 4: После удаления драйверов перезагрузите компьютер.
После перезагрузки компьютера операционная система автоматически установит драйверы для сетевой карты. Это может помочь исправить ошибку, связанную с неправильными или устаревшими драйверами.
Не забывайте, что перезагрузка сетевого соединения может быть полезной не только при испытываемых вами проблемах, но и для общего улучшения работы интернета.
Остановить или перезагрузить сетевую карту в случае возникновения ошибок — это всегда хорошая идей. Будьте в курсе того, как это делать, и не забудьте проверить свой интернет-соединение после перезагрузки сетевой карты.
Советую также обратить внимание на использование бесплатной программы TCP/IP Reset, которая может помочь вам сбросить и исправить настройки протокола TCP/IP.
Все эти способы действуют на операционной системе Microsoft Windows. Возможно, есть такие же или другие способы для других операционных систем.
Знать и использовать различные команды и настройки может быть весьма полезно в случае проблем с сетевым соединением. Не бойтесь экспериментировать и искать решения в Интернете.
Теперь, когда вы знакомы со способами перезагрузки сетевого соединения, необходимыми командами и настройками, вы можете быстро решить любые проблемы с сетевым соединением и наслаждаться стабильным подключением к Интернету.
Перезагрузка сетевой карты: советы экспертов
Если у вас возникли проблемы с сетевым соединением или вы не видете доступных сетей Wi-Fi, вам может потребоваться сбросить сетевую карту. В этом блоге мы рассмотрим несколько советов от экспертов о том, как выполнить перезагрузку сетевой карты и восстановить подключение к Интернету.
- Перезагрузка с помощью командной строки (cmd): откройте командную строку, введите команду «ipconfig /release» для освобождения IP-адресов, а затем «ipconfig /renew» для их обновления. Этот способ может помочь исправить некоторые проблемы с сетевыми адаптерами.
- Использование утилиты Winsock Fix: если у вас возникли проблемы с соединением из-за повреждения протокола Winsock, вы можете попробовать использовать бесплатную утилиту Winsock Fix. Запустите утилиту и выполните перезагрузку компьютера.
- Обновление драйверов сетевой карты: иногда проблемы с сетевым соединением могут быть вызваны устаревшими драйверами. Перейдите на сайт производителя вашей сетевой карты и загрузите новые драйвера. Установите их, а затем перезагрузите компьютер.
- Переустановка сетевых адаптеров: если все остальные методы не работают, вы можете попробовать переустановить сетевые адаптеры. Откройте Диспетчер устройств, найдите раздел «Сетевые адаптеры» и щелкните правой кнопкой мыши на сетевой карте, которую хотите переустановить. Выберите «Удалить» и затем перезагрузите компьютер. Windows автоматически обновит драйвера и восстановит сетевую карту.
Некоторые пользователи также сообщают, что возможно перезагрузить сетевую карту путем отключения и включения ее в настройках командой в панели управления. Если у вас есть доступ к сетевым настройкам, вы можете попробовать этот способ.
Будьте внимательны при выполнении этих инструкций, так как неправильные действия могут привести к дальнейшим проблемам с сетью. Если у вас возникают какие-то затруднения или ошибки, рекомендуется обратиться за помощью к специалистам или оставить комментарий под этой статьей для получения дополнительной информации от опытных пользователей.
Видео:
Как в биосе включить сетевую карту
Как в биосе включить сетевую карту by Беспроводные сети 170,903 views 8 years ago 3 minutes, 26 seconds