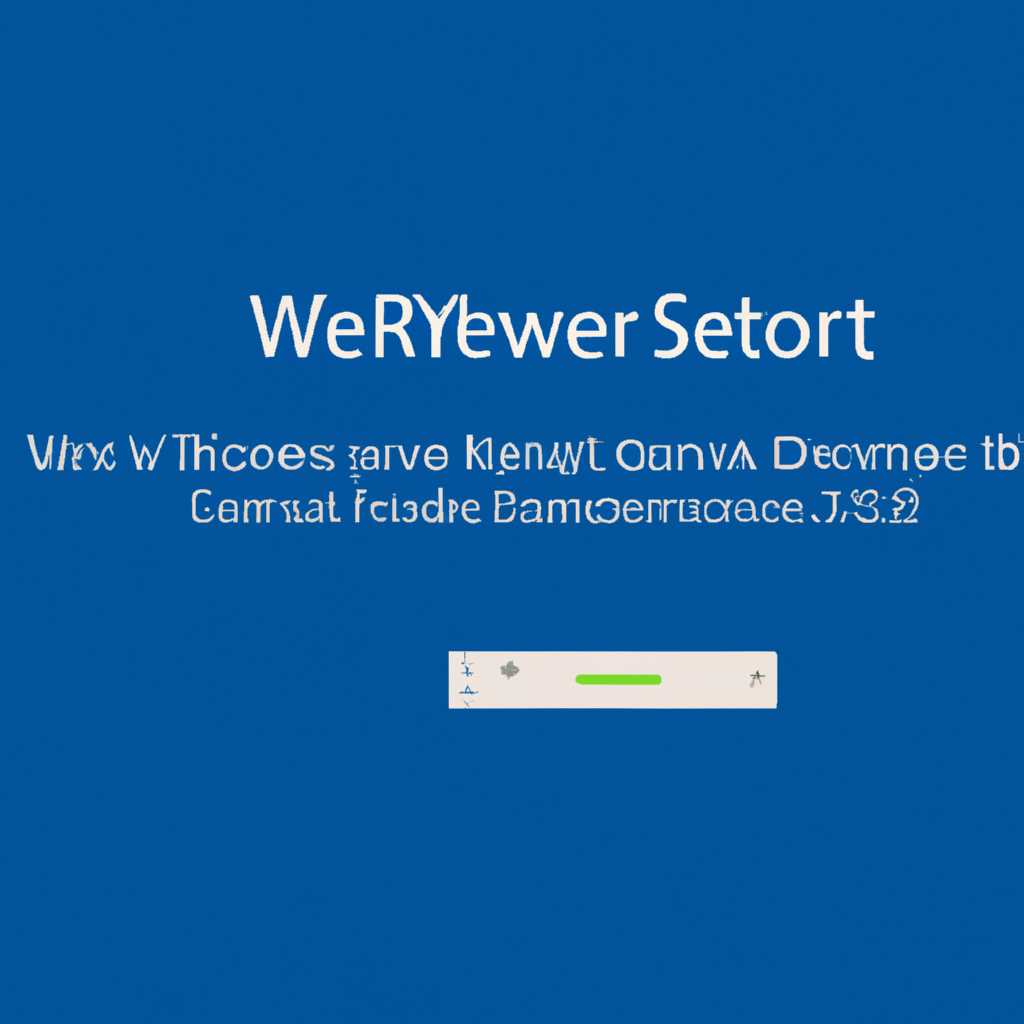- Как перезагрузить Windows Server 2016 без установки обновлений: простой способ
- Как перезагрузить Windows Server 2016 без установки обновлений
- Использование командной строки
- Использование Powershell
- Использование графического интерфейса
- Простой способ для операционной системы Windows Server 2016
- Командная строка и PowerShell
- Графический интерфейс и Групповые политики
- Альтернативное решение через командный редактор
- Как выключить компьютер без обновления Windows 10
- Видео:
- #19. Установка, настройка и обзор Hyper-V на Windows Server 2019.
Как перезагрузить Windows Server 2016 без установки обновлений: простой способ
Автоматическое обновление операционной системы Windows Server 2016 может быть некомфортным, особенно когда нужно быстро перезагрузить компьютер без установки обновлений. В этой статье мы рассмотрим простой способ перезагрузки Windows Server 2016 через командную строку без загрузки скачанных обновлений.
Когда файлы обновлений Windows уже скачаны и они готовы к установке, появляется окно с предложением перезагрузить компьютер. Но что делать, если есть срочная необходимость выключить сервер или его работы нельзя приостановить? Именно в таких ситуациях может пригодиться графический интерфейс командной строки Windows Server 2016.
Для перезагрузки Windows Server без установки обновлений нужно воспользоваться командным окном или командной строкой. Например, для этого можно использовать команду shutdown, которая включает возможность указания различных параметров. Это позволяет завершить работу компьютера без установки обновлений.
Как перезагрузить Windows Server 2016 без установки обновлений
Использование командной строки
Для перезагрузки сервера без установки обновлений можно использовать команду shutdown. Для этого нужно открыть командную строку:
Нажмите Win + R и введите cmd. Нажмите Enter.В окне командной строки введите следующую команду:
shutdown /r /t 0 /fЭта команда перезагрузит сервер сразу же без задержки и без форсированного закрытия приложений.
Использование Powershell
Еще один способ перезагрузки сервера без установки обновлений — использовать язык программирования Powershell. Для этого нужно открыть PowerShell:
Нажмите Win + R и введите powershell. Нажмите Enter.Затем введите команду:
Restart-Computer -ForceЭта команда перезагрузит сервер, пропустив установку обновлений.
Использование графического интерфейса
Если вы предпочитаете использовать графический интерфейс для перезагрузки сервера, можно использовать Средство управления сервером или графический интерфейс PowerShell.
В Средстве управления сервером найдите пункт «Серверные сценарии» и выберите «Перезапуск». Затем выберите опцию «Перезагрузить» и нажмите «Далее».
В графическом интерфейсе PowerShell введите следующую команду:
Restart-Computer -ForceЭтот способ дает вам возможность перезагрузить сервер без установки обновлений, используя удобный графический интерфейс.
Независимо от выбранного способа, сначала сохраните все открытые файлы и приложения, чтобы избежать потери данных. Перезагрузка сервера без установки обновлений полезна, когда вы хотите быстро перезапустить сервер, не ждать установку обновлений или когда у вас есть особые требования безопасности или политики обновлений.
Простой способ для операционной системы Windows Server 2016
Часто возникает необходимость перезагрузить сервер Windows Server 2016 без установки обновлений. В этом разделе мы рассмотрим простой способ, который позволит вам обойти эту проблему.
Командная строка и PowerShell
Есть несколько способов выполнить перезагрузку сервера без установки обновлений, используя командную строку или PowerShell.
В командной строке вы можете использовать команду shutdown с параметрами, чтобы перезагрузить сервер без установки обновлений:
shutdown /r /t 0
Если вы предпочитаете использовать PowerShell, вы можете воспользоваться следующей командой:
Restart-Computer -Force
Графический интерфейс и Групповые политики
Если у вас есть доступ к графическому интерфейсу Windows Server 2016, вы также можете выполнить перезагрузку без установки обновлений через меню «Пуск».
Нажмите Пуск, затем выберите пункт «Выключить или перезагрузить» и затем нажмите Перезагрузить с удерживанием комбинации клавиш Shift.
Если вы администратор контроллера домена, вы можете использовать Групповые политики для блокировки установки обновлений на сервере. С помощью Групповых политик вы можете сконфигурировать настройки Windows Update, чтобы обновления были загружены, но не установлены автоматически.
Альтернативное решение через командный редактор
Если у вас нет доступа к графическому интерфейсу или Групповым политикам, вы можете использовать альтернативное решение через командный редактор.
Нажмите Win + R, чтобы открыть окно «Выполнить», введите cmd или powershell и нажмите Enter, чтобы открыть командную строку или PowerShell.
В командной строке или PowerShell введите следующую команду, чтобы перезагрузить сервер без установки обновлений:
shutdown /r /o
После перезагрузки сервера будет открыто окно «Выберите параметры», где вы сможете выбрать пункт «Отладка» и перейти к командной строке для выполнения дальнейших действий.
Этот способ также полезен, если у вас есть USB-накопитель с установочным образом Windows Server 2016. Вы можете использовать этот способ для перезагрузки сервера с USB-накопителя и выполнения различных задач, например, обновления или резервного копирования.
Как выключить компьютер без обновления Windows 10
При перезагрузке или выключении компьютера с операционной системой Windows 10 часто происходит автоматическая установка обновлений. Однако, иногда возникает необходимость перезагрузить компьютер без установки обновлений. В этой статье мы рассмотрим простой способ выключить компьютер без обновления Windows 10.
Для того чтобы выключить компьютер без установки обновлений в Windows 10, можно воспользоваться командной строкой или графическим интерфейсом пользовательской сессии.
Используя командную строку (Command Prompt), можно ввести следующую команду: shutdown /s /f /t 0. Эта команда принудительно завершает все запущенные процессы и выключает компьютер без установки обновлений.
Если же вы предпочитаете более графический интерфейс, можно воспользоваться следующим пунктом меню «Пуск»: «Пуск» → «Завершение работы» → «Выключить». Нажав и удерживая клавишу Shift, щелкните по пункту «Выключить», чтобы выключить компьютер без установки обновлений.
Если вам необходимо выключить компьютер без установки обновлений сетевым администратором, можно воспользоваться PowerShell и командой Stop-Computer -Force. Эта команда позволяет завершить работу компьютера без установки обновлений.
В корпоративных версиях операционных систем Windows 10 могут быть настроены групповые политики, которые определяют, какие обновления будут устанавливаться. Если возникают проблемы с автоматической установкой обновлений, можно обратиться к администратору сети или удалить файлы обновлений из папки SoftwareDistribution.
Видео:
#19. Установка, настройка и обзор Hyper-V на Windows Server 2019.
#19. Установка, настройка и обзор Hyper-V на Windows Server 2019. by Компьютер — это просто! 15,368 views 1 year ago 19 minutes