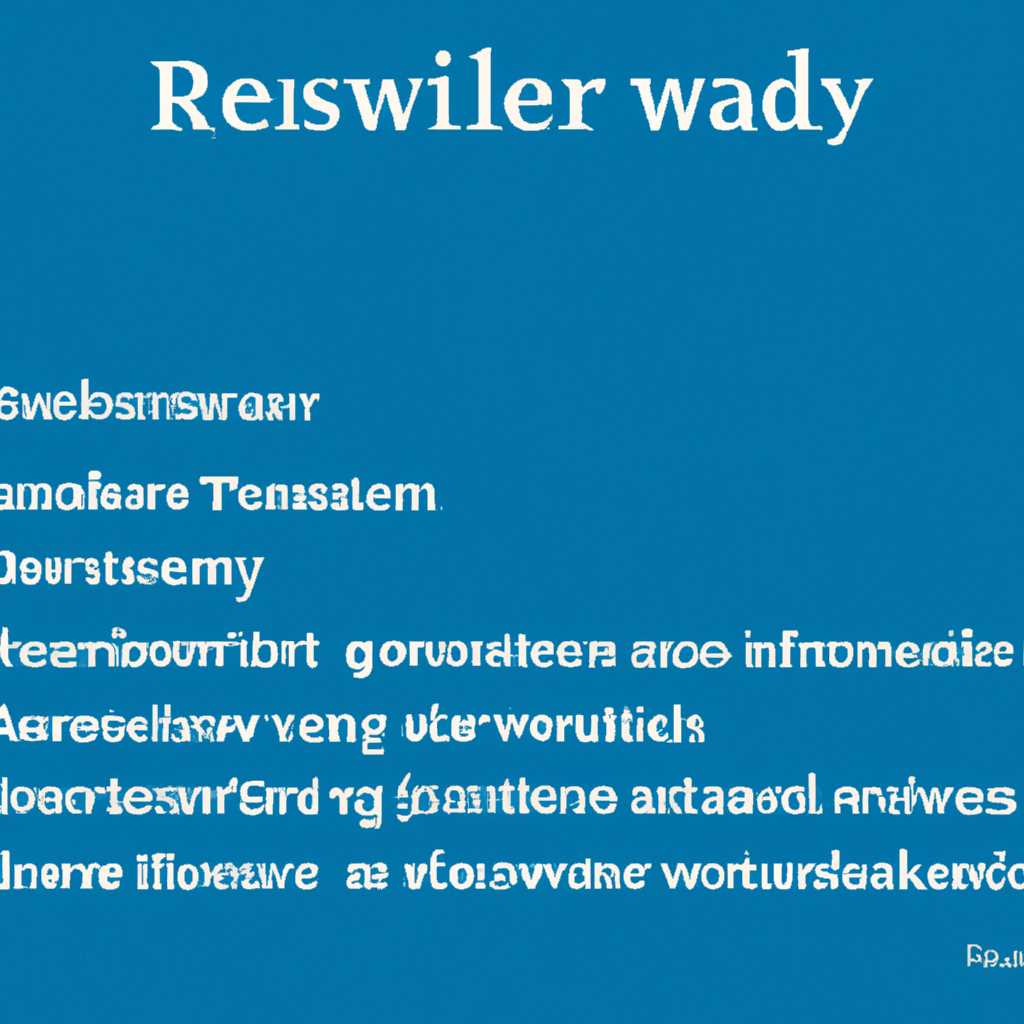- Как использовать планировщик задач в Windows для перезагрузки сервера
- Как я могу автоматически перезапустить службу Windows, если она падает
- Создание планировщика заданий для перезапуска службы
- Добавление комментариев и журнала событий
- Способ 1
- Видео:
- Удаляем из Windows все лишнее! Выпилим хлам, повысим стабильность и скорость загрузки.
Как использовать планировщик задач в Windows для перезагрузки сервера
В случае, если сервер на базе операционной системы Windows нуждается в перезагрузке регулярно, то задачу можно автоматизировать с помощью планировщика заданий. Это очень удобный и надежный способ перезагрузки сервера без необходимости вмешиваться в процесс вручную.
Один из способов создать задачу в планировщике заданий для перезагрузки сервера заключается в следующем:
- Откройте командную строку с правами администратора.
- Введите следующую команду: schtasks /create /sc weekly /d SUN /tn «Перезагрузка сервера» /tr «shutdown -r -f -t 0» /st 00:00
В этом примере создавалась задача для перезагрузки сервера каждое воскресенье в полночь. Вы можете использовать различные параметры для настройки расписания перезагрузки соответствующим образом.
После выполнения данной команды в планировщике заданий будет создано новое задание, которое каждое воскресенье в полночь будет перезагружать Windows сервер.
Кроме того, можно добавить параметр «/ru» для указания пользователя, от имени которого должно выполняться задание. Также можно добавить параметр «/rp» для указания пароля пользователя. Это дополнительные параметры, которые могут быть полезны в зависимости от ваших потребностей.
Теперь сервер будет автоматически перезагружаться каждую неделю, и вы сможете избежать возможных проблем, связанных с зависанием или падением сервера. Все эти действия выполняются в фоновом режиме, поэтому вы сможете продолжать работать на сервере, не прерывая своих текущих задач.
Как я могу автоматически перезапустить службу Windows, если она падает
Если у вас есть служба на Windows-сервере, которая может временами перестать работать, возникает необходимость в автоматическом перезапуске данной службы. В этом случае можно воспользоваться планировщиком заданий операционной системы, чтобы автоматически перезапустить службу, если она падает.
Создание планировщика заданий для перезапуска службы
- Откройте Планировщик заданий через меню «Пуск».
- В левой панели выберите папку, в которой хотите создать новое задание.
- В контекстном меню выберите Создать задание.
- В появившемся окне задания введите имя задания и описание. Например: «Перезапуск службы МойСервис».
- Перейдите на вкладку Триггеры и нажмите кнопку Новый.
- Настройте триггер, указывая время и дни недели, когда должен выполняться перезапуск службы. Например, выберите еженедельно и установите галочку напротив воскресенья и субботы. Также укажите желаемое время начала задания.
- Перейдите на вкладку Действия и нажмите кнопку Новый.
- В поле Программа или скрипт укажите путь к исполняемому файлу, который выполнит перезапуск службы. Например,
C:\Windows\System32.
et.exe - В поле Аргументы укажите команду для перезапуска службы. Например:
start "МойСервис". - Нажмите ОК, чтобы сохранить настройки задания.
Добавление комментариев и журнала событий
Чтобы лучше контролировать работу задания и быстро находить возможные проблемы, можно добавить комментарии и настроить журнал событий.
- Откройте Планировщик заданий.
- Найдите созданное вами задание и щелкните правой кнопкой мыши.
- Выберите Свойства.
- Перейдите на вкладку Общие.
- В поле Добавить комментарий введите свой комментарий, описывающий назначение и настройки данного задания.
- Перейдите на вкладку История и установите галочку напротив Включить историю задания.
- Выберите желаемый журнал событий, чтобы сохранять информацию о работе задания.
- Нажмите ОК, чтобы сохранить изменения.
После создания задания, планировщик будет автоматически перезапускать службу Windows каждые заданные вами минуты или по указанному расписанию на указанных днях недели.
Теперь, если служба падает, она будет автоматически перезапущена с помощью указанной команды и исполняемого файла. Создавалась команда перезагрузки службы, которая будет выполняться каждые 15 минут.
Способ 1
Первый способ основан на использовании планировщика заданий в Windows. Если у вас есть доступ к командной строке сервера Windows, вы можете создать задание, которое автоматически перезапустит службу или выполнит перезагрузку сервера каждые определенные периоды времени.
- Откройте командную строку с правами администратора.
- Введите команду
schtasks /create /tn "Перезагрузить сервер" /tr "shutdown.exe /r /f" /sc WEEKLY /D MON,TUE,WED,THU,FRI,SAT,SUN /st 01:00и нажмите Enter. - Это создаст задание «Перезагрузить сервер», которое будет выполнять команду
shutdown.exe /r /fкаждый день в 1:00. Вы можете изменить время, дни недели или команду, в зависимости от ваших потребностей. - Если вы хотите перезапустить конкретную службу, а не весь сервер, вы можете выполнить команду
sc queryex <имя службы> | find "PID", чтобы найти идентификатор процесса службы. - Затем вы можете добавить команду
taskkill /PID <PID> /Fвместо командыshutdown.exe /r /f, чтобы завершить процесс службы перед ее перезапуском. - Когда это задание создается в планировщике заданий, оно будет автоматически запускаться каждый день в заданное время и выполнять перезагрузку сервера или перезапуск службы.
Таким образом, перезагрузка Windows сервера или перезапуск службы можно настроить автоматически с помощью планировщика заданий. Этот способ особенно полезен, если у вас есть много серверов и вам нужно перезагружать или перезапускать все службы по расписанию. Если у вас возникнут вопросы или комментарии, пожалуйста, оставьте их ниже.
Видео:
Удаляем из Windows все лишнее! Выпилим хлам, повысим стабильность и скорость загрузки.
Удаляем из Windows все лишнее! Выпилим хлам, повысим стабильность и скорость загрузки. by Павел Мудрый 442,150 views 1 year ago 17 minutes