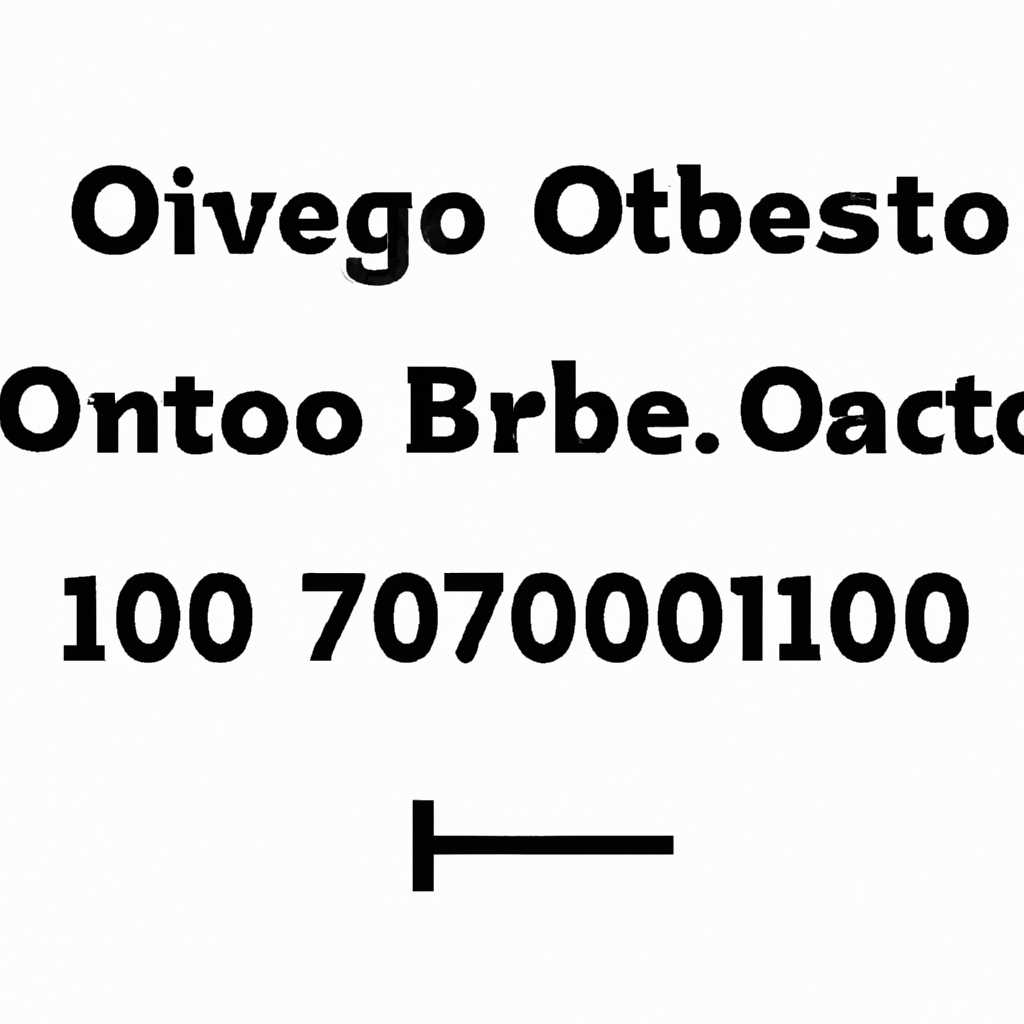- Как перезаписать диск нулями с помощью утилиты Bootice: подробная инструкция
- Подготовительные действия
- Шаг 1: Создание бэкапа данных
- Шаг 3: Выгрузка всех данных
- Шаг 5: Создание образа диска
- Создание раздела под бэкап
- Подготовительные действия перед созданием раздела
- Создание раздела под бэкап
- Бэкап жёсткого диска
- Создание раздела под бэкап после обнуления
- Обнуление диска
- Шаг 1: Создание бэкапа данных
- Шаг 2: Скачиваем и запускаем утилиту Bootice
- Шаг 3: Выбор диска и раздела для обнуления
- Шаг 4: Обнуление диска нулями
- Шаг 5: Перенести бэкап данных на диск
- Шаг 6: Выгрузка диска
- Шаг 7: Завершение операции
- Как записать весь жесткий диск нулями
- Шаг 1: Подготовительные действия
- Шаг 2: Скачиваем и устанавливаем Bootice
- Шаг 3: Подготовка жесткого диска
- Шаг 4: Разделение диска на части
- Шаг 5: Создание образа раздела
- Шаг 6: Обнуление раздела
- Шаг 7: Запись образа нулями на жесткий диск
- Как обнулить единственный жёсткий диск с установленной Windows и данными
- 1. Бэкап данных
- 2. Создание загрузочной флешки
- 3. Запуск компьютера с загрузочной флешки
- 4. Обнуление жёсткого диска
- 5. Восстановление данных
- Выгрузка бэкапа в облака
- Восстановление жёсткого диска из бэкапа
- Шаг 1: Создание бэкапа
- Шаг 2: Восстановление диска
- Видео:
- Инструкция, как просто перенести Windows с HDD на SSD. Полное и частичное клонирование за три клика
Как перезаписать диск нулями с помощью утилиты Bootice: подробная инструкция
Если вам требуется обнулить или удалить данные с вашего жесткого диска, утилита Bootice является отличным инструментом для выполнения этой задачи. Bootice позволяет выполнять различные операции с дисками, включая создание разделов, их удаление и перезапись данных. В этой статье мы рассмотрим подробную инструкцию по перезаписи диска нулями с помощью утилиты Bootice.
Перед началом выполнения данной операции, убедитесь, что у вас есть выгрузочный диск или флешка с установленной операционной системой Windows. Это необходимо для того, чтобы после обнуления диска можно было восстановить данные с помощью бэкапа или другими средствами.
Шаг 1: Запускаем утилиту Bootice и выбираем нужный диск. Bootice отобразит все жесткие диски, подключенные к вашему компьютеру. Выберите тот диск, данные которого вы хотите обнулить. Обратите внимание на размер диска, чтобы не перепутать его с другими устройствами.
Шаг 2: Создаем бэкап данных. Прежде чем приступить к обнулению диска, рекомендуется создать резервную копию всех важных данных. Для этого можно использовать специальные программы или загрузить данные в облако. Если у вас уже есть бэкап данных, можно пропустить этот шаг и перейти к следующему.
Шаг 3: Обнуляем диск. В этом этапе все данные на выбранном диске будут перезаписаны нулями. Возможно, потребуется некоторое время для обработки полного объема диска. Перед началом обнуления убедитесь, что вы выбрали правильный диск и имеете все необходимые бэкапы данных.
Шаг 4: Создаем разделы на обнуленном диске. После успешного обнуления диска вы можете разбить его на разделы или использовать весь объем диска для хранения данных, как вам удобно. Воспользуйтесь утилитой Bootice для создания нужных разделов или редактирования уже существующих.
Шаг 5: Восстанавливаем данные. Если вы создали резервную копию данных на предыдущих этапах, теперь можно восстановить их на обнуленный диск. Воспользуйтесь программами для восстановления данных или скопируйте данные обратно на диск из облака.
Шаг 6: Подготовительные действия. Перед тем, как перейти к обнулению диска, необходимо выполнить некоторые дополнительные действия. Для этого можно использовать программы, такие как AOMEI Partition Assistant, чтобы указать размер раздела, облако для бэкапа данные или создать загрузочную флешку.
Шаг 7: Начинаем обнуление. После всех подготовительных действий и бэкапа данных можно приступить к самому процессу обнуления. В утилите Bootice найдите кнопку или функцию, которая позволяет обнулить диск, и кликните по ней. Убедитесь, что выбран правильный диск и подтвердите начало операции.
Теперь вы знаете, как перезаписать диск нулями с помощью утилиты Bootice. Пользуйтесь этой информацией с осторожностью, так как операция обнуления диска влечет за собой уничтожение всех данных на нем без возможности их восстановления. Убедитесь, что перед обнулением диска у вас есть все необходимые бэкапы и вы понимаете последствия данного действия.
Подготовительные действия
Перед началом процесса обнуления диска необходимо выполнить несколько подготовительных действий.
Шаг 1: Создание бэкапа данных
На этапе обнуления диска все данные на нем будут удалены без возможности восстановления, поэтому перед началом процесса рекомендуется создать резервную копию важных файлов и папок на другом носителе. Для этого можно воспользоваться облачным хранилищем или внешним жестким диском.
Шаг 2: Проверка наличия бэд-блоков
Перед обнулением диска необходимо убедиться в отсутствии бэд-блоков. Для этого можно воспользоваться специализированной утилитой, которая проверит все секторы жесткого диска на наличие повреждений.
Шаг 3: Выгрузка всех данных
Перед началом обнуления диска нужно убедиться, что на нем нет открытых файлов или программ, чтобы предотвратить потерю данных или повреждение файла системы.
Шаг 4: Скачивание и установка утилиты Bootice
Для обнуления диска нулями необходимо скачать и установить утилиту Bootice. Эта программа позволяет работать с разделами жесткого диска, создавать бэкапы, обнулять данные и многое другое.
Шаг 5: Создание образа диска
Для безопасного обнуления жесткого диска с удалением данных, рекомендуется создать образ диска с помощью утилиты. Это позволит восстановить систему в случае ошибки или непредвиденных проблем.
Шаг 6: Перенос бэкапа данных
После создания образа диска необходимо перенести бэкап данных из облака или внешнего накопителя обратно на жесткий диск после завершения процедуры обнуления данных.
Теперь мы готовы к обнулению диска при помощи утилиты Bootice. Процесс обнуления позволит сделать жесткий диск «чистым» и подготовить его к дальнейшей установке операционной системы.
Создание раздела под бэкап
При выполнении операций по обнулению и перезаписи диска нулями с помощью утилиты Bootice, важно иметь подготовленный раздел, куда можно будет записать бэкапа операционной системы или других данных. На этом этапе мы создадим раздел на жестком диске или флешке, указав его размер и разметку.
Подготовительные действия перед созданием раздела
Прежде чем начать создание раздела под бэкап, обязательно делаем выгрузку всех нужных данных на другое надежное хранилище, так как на этом этапе все данные на выбранном жестком диске или флешке будут удалены!
Также рекомендуется сделать обнуление диска, чтобы убедиться, что вся информация, включая бэд-блоки и удаленные файлы, полностью стерта.
Если вам необходимо сохранить какие-либо данные с жесткого диска, скачиваем и установленную программу для работы с разделами диска, например, AOMEI Partition Assistant. Тогда, после выполнения обнуления диска, вы сможете восстановить нужные данные.
Создание раздела под бэкап
1. Запускаем утилиту Bootice и выбираем нужный диск или флешку в списке доступных устройств.
2. В окне программы выбираем вкладку «Disk» и нажимаем кнопку «Image File».
3. На этом этапе вы должны указать место, где будет создан файл образа раздела. Нажимаем кнопку «…» и выбираем папку или облако, в котором будет создан образ.
4. Задаем имя файла образа и указываем его размер. Размер образа должен быть достаточно большим, чтобы вместить все необходимые данные для бэкапа.
5. После указания размера файл образа, нажимаем кнопку «OK».
6. Теперь необходимо создать раздел на выбранном диске или флешке. Для этого выбираем вкладку «Partition» и нажимаем кнопку «Add» или «Create».
7. В появившемся окне выбираем тип раздела (Primary, Extended, Logical) и указываем размер раздела.
8. После указания размера раздела, нажимаем кнопку «OK».
9. Диск или флешка будет разбит на две части: первая часть будет использоваться для обнуления и перезаписи, а созданный раздел будет предназначен для бэкапа данных.
10. После создания раздела, нажимаем кнопку «Exit» и переходим к следующему этапу выполнения операций по обнулению и перезаписи диска нулями.
Бэкап жёсткого диска
Для обеспечения безопасности важных данных на жёстком диске, часто необходимо создавать и хранить их резервную копию. Бэкап позволяет сохранить полную копию всех файлов и папок, а также настроек и системных данных на отдельном носителе.
Один из способов создания резервной копии – использование программ и утилит, таких как AOMEI Backupper. Эта утилита позволяет создавать образы дисков и разделов, сохраняя все файлы и настройки в одном файле. Образ можно записать на внешний жёсткий диск или флешку, а также сохранить в облаке для удобного хранения.
Для создания бэкапа жёсткого диска с AOMEI Backupper пройдите следующие шаги:
- Запустите программу AOMEI Backupper.
- На главном экране программы выберите опцию «Резервное копирование».
- Выберите диск или раздел, который вы хотите создать резервную копию. Если вы хотите сделать полный бэкап всего жёсткого диска, выберите его.
- Укажите место сохранения образа диска. Вы можете выбрать внешний накопитель, флешку или облачное хранилище.
- Настраивайте параметры бэкапа по вашему усмотрению, а затем нажмите кнопку «Старт».
- Дождитесь завершения операции создания резервной копии. В результате вы получите файл образа диска, содержащий все данные и настройки с сохраненного диска.
При необходимости восстановления данных из резервной копии выполните следующие шаги:
- Запустите программу AOMEI Backupper.
- На главном экране программы выберите опцию «Восстановление».
- Выберите файл образа диска, из которого хотите восстановить данные.
- Выберите диск или раздел, на который будут восстановлены данные из образа.
- Настройте параметры восстановления по вашему усмотрению.
- Нажмите кнопку «Старт» и дождитесь завершения операции восстановления данных.
Таким образом, создание и восстановление бэкапов жёсткого диска с помощью AOMEI Backupper позволяет обеспечить безопасность и сохранность важных данных.
Создание раздела под бэкап после обнуления
После завершения процедуры обнуления диска нулями с помощью утилиты Bootice, нам потребуется создать новый раздел на жестком диске для хранения резервной копии данных. Для этого следуйте инструкциям ниже:
- Скачиваем и устанавливаем программу AOMEI Partition Assistant, которая поможет нам создать новый раздел. Это единственный шаг, который требуется для этой операции.
- После установки AOMEI Partition Assistant, запускаем программу и переходим к подготовительным этапам.
- Сначала кликаем правой кнопкой мыши на диске, на котором производилось обнуление данных, и выбираем пункт «Disk Copy».
- В открывшемся окне выбираем опцию «Sector-by-Sector Copy» и указываем жесткий диск, на который хотим записать резервную копию данных.
- Далее выбираем опцию «fit partitions to entire disk» для автоматического создания нового раздела с размером, соответствующим размеру целевого диска.
- Нажимаем кнопку «Start» и подтверждаем свои действия.
- После завершения операции создания раздела, вы получите новый раздел на жестком диске, готовый для хранения вашего бэкапа данных.
Теперь вы можете использовать этот раздел для выполнения резервного копирования в понравившуюся вам систему облака или на внешний носитель (например, флешку).
Обнуление диска
Шаг 1: Создание бэкапа данных
Перед тем как выполнять обнуление диска, необходимо создать бэкап всех важных данных, находящихся на нем. Обнуление диска приведет к полному удалению данных без возможности их восстановления. Для создания бэкапа можно воспользоваться специальными программами или скопировать данные на другое надежное хранилище, такое как облачное хранилище.
Шаг 2: Скачиваем и запускаем утилиту Bootice
- Скачайте утилиту Bootice с официального сайта разработчика.
- После скачивания запустите программу.
Шаг 3: Выбор диска и раздела для обнуления
После запуска утилиты Bootice, выберите желаемый диск и раздел, который нужно обнулить. Будьте внимательны при выборе диска и раздела, чтобы не ошибиться и не удалить неправильные данные.
Шаг 4: Обнуление диска нулями
- Выберите раздел диска, который нужно обнулить, и перейдите на вкладку «Disk» в правом верхнем углу программы.
- Нажмите кнопку «Zero» для запуска операции обнуления диска.
- Убедитесь, что размер раздела умещается на флешку или другое надежное хранилище, так как после обнуления диска все данные будут удалены и восстановление станет невозможным.
- Кликаем на кнопку «OK» для завершения операции обнуления диска нулями.
Шаг 5: Перенести бэкап данных на диск
После успешного обнуления диска, можно перенести созданный ранее бэкап данных на диск, чтобы восстановить все необходимые файлы и информацию.
Шаг 6: Выгрузка диска
Если диск, который вы обнулили, является внешним или съемным, то после обнуления рекомендуется выполнить «безопасное извлечение» или «выгрузку диска» перед его извлечением из компьютера. Это позволит сохранить данные и избежать возможных ошибок вследствие неправильного удаления.
Шаг 7: Завершение операции
После завершения операции обнуления диска, можно быть уверенным в безопасности данных и восстановлении диска. Нулевая запись всех секторов диска поможет предотвратить возможное восстановление удаленных данных.
Как записать весь жесткий диск нулями
Шаг 1: Подготовительные действия
Перед тем как начать обнуление диска, необходимо создать бэкап всех важных данных на другом носителе, так как все данные на жестком диске будут безвозвратно удалены. Также убедитесь, что у вас есть достаточно свободного места для создания резервной копии.
Шаг 2: Скачиваем и устанавливаем Bootice
Для начала загрузите программу Bootice с официального сайта разработчика и установите ее на свой компьютер. После установки запустите программу.
Шаг 3: Подготовка жесткого диска
Перед тем как начать процесс обнуления, необходимо выбрать жесткий диск, который вы хотите обнулить. В основном окне программы выберите диск из списка и нажмите кнопку «Диск» в меню навигации. Затем выберите «Установить MBR» и подтвердите свои действия.
Шаг 4: Разделение диска на части
Для удобства обнуления разделите жесткий диск на несколько частей. В основном окне программы выберите диск и нажмите кнопку «Диск» в меню навигации. Затем выберите «Установить раздел MBR» и введите желаемый размер раздела. После завершения процесса нажмите кнопку «Сохранить».
Шаг 5: Создание образа раздела
Перейдите во вкладку «Образ раздела» в основном окне программы и нажмите кнопку «Добавить». Затем выберите созданный ранее раздел и нажмите кнопку «Создать образ».
Шаг 6: Обнуление раздела
Перейдите во вкладку «Обработка разделов» в основном окне программы. Выберите созданный образ раздела и нажмите кнопку «Обнуление раздела». Затем выберите «Произвести полное обнуление секторов» и нажмите кнопку «Обработка».
Шаг 7: Запись образа нулями на жесткий диск
Вернитесь к основному окну программы и перейдите во вкладку «Разметка диска». Нажмите кнопку «Удалить раздел» и выберите созданный ранее образ. Затем нажмите кнопку «Записать раздел» и следуйте указаниям программы для завершения операции.
После завершения процесса обнуления диска нулями, все данные на жестком диске будут безвозвратно удалены. Если вам необходимо восстановить данные, используйте ранее созданный бэкап.
Не забудьте, что обнуление диска может занять некоторое время, особенно если размер диска большой. Будьте терпеливы и дождитесь завершения операции.
Как обнулить единственный жёсткий диск с установленной Windows и данными
Для выполнения операции обнуления единственного жёсткого диска с установленной операционной системой Windows и данными, мы будем использовать утилиту Bootice. С помощью данного инструмента можно перезаписать все сектора жёсткого диска нулями, тем самым полностью стирая предыдущую информацию. Обратите внимание, что перед обнулением жёсткого диска рекомендуется создать резервную копию важных данных. Весь процесс можно разделить на следующие действия:
1. Бэкап данных
Перед обнулением жёсткого диска, необходимо создать резервную копию всех важных данных. Для этого скачиваем и устанавливаем программу для создания резервных копий, например, AOMEI Backupper. После установки запускаем программу и указываем диск, с которого нужно создать бэкап. Для создания резервной копии кликаем на кнопку «Создать резервную копию».
2. Создание загрузочной флешки
Для обнуления жёсткого диска с установленной Windows и данными, нам понадобится загрузочная флешка с утилитой Bootice. Скачиваем программу Bootice и устанавливаем её. Потом подключаем флешку к компьютеру и запускаем Bootice. Выбираем флешку в списке устройств и нажимаем кнопку «Создать загрузочную флешку».
3. Запуск компьютера с загрузочной флешки
После создания загрузочной флешки, нужно перезагрузить компьютер и запустить его с этой флешки. Для этого, зайдите в BIOS и настройте загрузку с USB-устройства. После сохранения изменений, перезагрузите компьютер.
4. Обнуление жёсткого диска
После успешного запуска компьютера с загрузочной флешки, открываем утилиту Bootice. Здесь выбираем жёсткий диск, который нужно обнулить, в списке дисков и разделов. Обратите внимание, что все данные на этом диске будут безвозвратно уничтожены. При необходимости можно указать размер обрабатываемых секторов.
После выбора жёсткого диска, кликаем на кнопку «Disk» и затем выбираем «Erase Sectors» для начала операции обнуления. Подтверждаем действия и ждем завершения процесса обнуления.
5. Восстановление данных
После обнуления жёсткого диска, если есть необходимость восстановить данные, можно использовать ранее созданную резервную копию. Для этого запускаем программу AOMEI Backupper и выбираем опцию «Восстановление» или «Восстановление системы». Затем указываем путь к резервной копии и следуем инструкциям программы для восстановления данных на жёсткий диск.
Обратите внимание, что весь процесс обнуления и восстановления данных требует аккуратности и внимания. Правильное выполнение всех операций поможет обеспечить сохранность важных данных и надежность работы жёсткого диска.
Выгрузка бэкапа в облака
На этом этапе после обнуления раздела диска мы можем перенести бэкап с данными на другой носитель хранения, например, в облачное хранилище. Для этого мы создадим образ диска с данными и запишем его на флешку.
1. На этапе подготовительных действий мы обнулили разделы жесткого диска и установили программу Bootice.
2. Запускаем программу Bootice и указываем диск, на котором хранятся данные, которые мы хотим сохранить.
3. В левой панели выбираем раздел, содержащий данные, и нажимаем кнопку «Obhzero» для обнуления раздела.
4. После завершения операции по обнулению раздела, мы создадим образ диска с данными, перейдя во вкладку «Disk Image».
5. Во вкладке «Disk Image» выбираем созданный раздел с обнуленными данными и указываем место сохранения образа диска, например, флешку.
6. Нажимаем кнопку «Create» для создания образа диска.
7. После завершения операции создания образа диска, мы можем удалить флешку и перенести ее в облачное хранилище или другое место хранения данных.
После выполнения всех операций по обнулению и созданию образа диска вы можете быть уверены, что весь диск будет заполнен нулями, а ваши данные будут сохранены и готовы к восстановлению при необходимости.
Восстановление жёсткого диска из бэкапа
При работе с компьютером могут возникнуть ситуации, когда данные на жёстком диске становятся недоступными или повреждаются. В таких случаях может потребоваться восстановление диска из бэкапа. В данной статье мы рассмотрим подробную инструкцию по восстановлению жёсткого диска из бэкапа с использованием программы AOMEI Backupper.
Шаг 1: Создание бэкапа
- Перед восстановлением жёсткого диска необходимо создать бэкап всех данных. Для этого скачиваем и устанавливаем программу AOMEI Backupper.
- После установки программы открываем её и выбираем вкладку «Резервное копирование».
- В окне программы выбираем разделы или диски, данные с которых мы хотим сохранить. Также можно указать место для сохранения бэкапа, например, в облаке.
- Кликаем на кнопку «Создать» и выбираем тип бэкапа. Например, можно выбрать полное или инкрементное обнуление диска.
- После выбора типа обнуления желаемого диска, кликаем на кнопку «Старт» и ждём завершения операции.
Шаг 2: Восстановление диска
- После создания бэкапа открываем программу AOMEI Backupper.
- В программе выбираем вкладку «Восстановление».
- Кликаем на кнопку «Обзор» и указываем место, где хранится бэкап, который мы хотим восстановить.
- Выбираем нужный бэкап из списка и кликаем на кнопку «Далее».
- Выбираем диск, на который мы хотим восстановить данные, и кликаем на кнопку «Далее».
- Выбираем опции восстановления, такие как разделы и размеры, и кликаем на кнопку «Далее».
- Подтверждаем операцию и кликаем на кнопку «Старт», чтобы начать восстановление диска из бэкапа.
- Ожидаем завершения операции и после этого диск будет восстановлен из бэкапа.
После восстановления диска из бэкапа все данные будут восстановлены, а поврежденные разделы могут быть восстановлены или перезаписаны нулями. Программа AOMEI Backupper позволяет легко и надежно восстановить жёсткий диск из бэкапа, сохраняя все данные и создавая бэкапы для будущего использования.
Видео:
Инструкция, как просто перенести Windows с HDD на SSD. Полное и частичное клонирование за три клика
Инструкция, как просто перенести Windows с HDD на SSD. Полное и частичное клонирование за три клика by Сергей Вернесс 63,025 views 2 years ago 6 minutes, 13 seconds