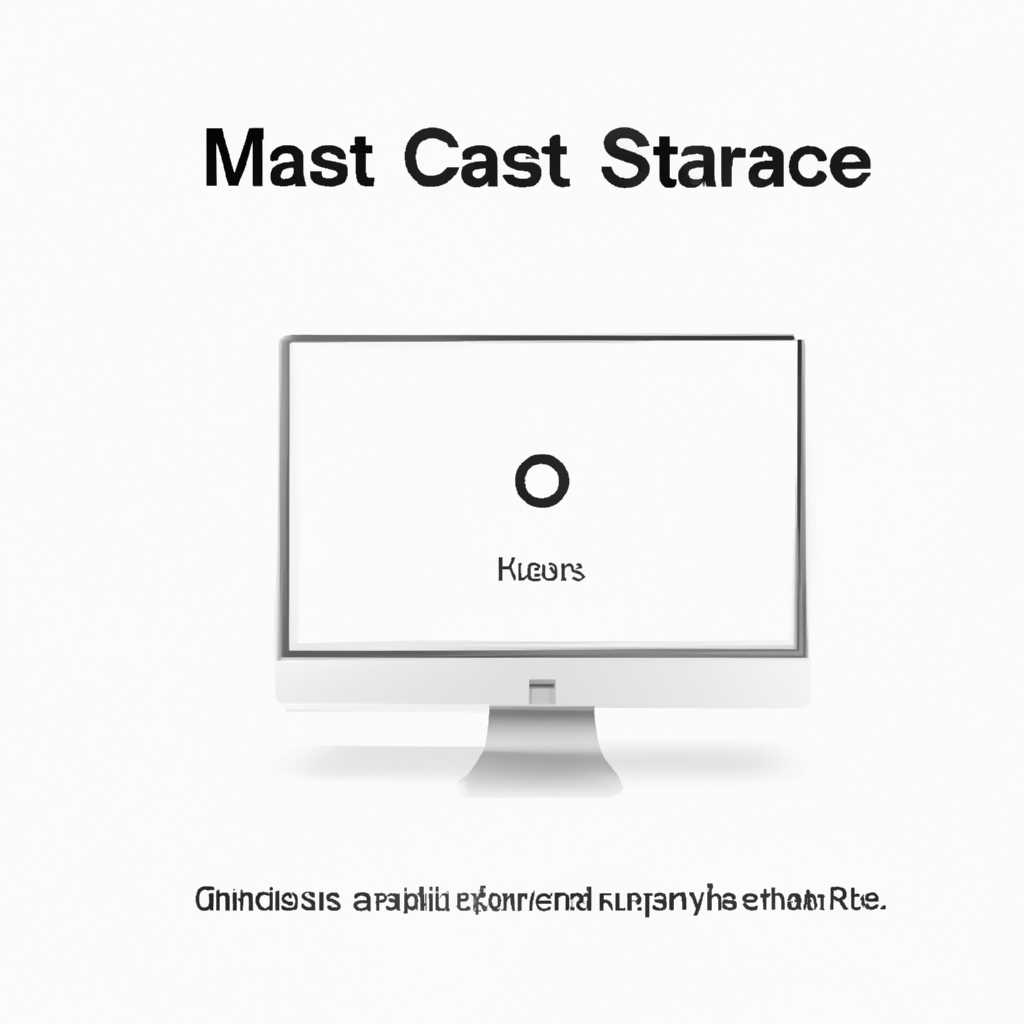- Как перезапустить компьютер Mac в macOS или Windows: подробная инструкция
- ШАГ 1: Загрузка в безопасном режиме Safe Boot
- Не удалось подтвердить цифровую подпись для AppleSSDsys
- Дополнительная информация
- Не запускается система Mac OS
- Не запускается система Windows
- Не загружается MacBook зависает при загрузке – что делать
- 1. Проверьте аппаратное обеспечение
- 2. Перезагрузите в безопасном режиме
- 3. Используйте Восстановление Mac или режим восстановления при загрузке
- 4. Используйте загрузочный USB-диск или внешний жесткий диск
- 5. Обратитесь за помощью
- Не работают клавиатура и мышь при установке Windows
- Проверьте загрузку с флешки
- Проверьте режим загрузки: UEFI или MBR
- Загрузитесь в безопасном режиме
- Запустите утилиты диска
- Установите дополнительные драйверы
- ШАГ 2: Загрузка Дисковой Утилиты Disk Utility
- ШАГ 3: Режим внешнего диска Target Disk Mode
- Решено: Не запускается установка Windows 7 на Macbook
- Запуск macOS из Windows
- ШАГ 4 Переустановка OS X
- Запуск ОС Windows из macOS
- Видео:
- Как перенести клонировать Windows на SSD M2
Как перезапустить компьютер Mac в macOS или Windows: подробная инструкция
Компьютеры Mac являются качественными и надежными устройствами, однако иногда возникают ситуации, когда необходимо перезапустить компьютер. Это может произойти, например, в случае несовместимости определенного программного обеспечения или при переустановке операционной системы. В этой статье мы подробно расскажем, как перезапустить компьютер Mac в macOS или Windows.
Перезапуск компьютера Mac может понадобиться, если ваш компьютер не загружается или зависает на экране загрузки. Если ваш компьютер имеет внешний диск или флешку, можно попробовать загрузиться с них. В безопасном режиме Macintosh HD или другие внутренние диски не загружаются, так что это хорошая возможность проверить, проблема ли в системе или внешнем диске.
Первым шагом для перезапуска компьютера Mac в безопасном режиме необходимо выключить компьютер полностью. После этого нажмите кнопку включения и сразу же нажмите клавишу Shift на клавиатуре. Удерживайте ее до тех пор, пока не увидите экран загрузки macOS или Windows, в зависимости от того, в какой операционной системе вы работаете. При загрузке компьютера в безопасном режиме работают только основные системные компоненты, что позволяет избежать возможных проблем и устранить ошибки в работе компьютера.
ШАГ 1: Загрузка в безопасном режиме Safe Boot
Перезапускаем компьютер Mac и удерживаем клавишу Shift, сразу после появления загрузочной панели. Установка macOS или Windows требует загрузку с определенного раздела диска, и переход в безопасный режим загрузки позволяет обнаружить и исправить проблемы, которые могут возникнуть при обычной загрузке.
1. Нажми на кнопку «Пуск» и выбери «Параметры системы».
2. В разделе «Обновление и безопасность» выбери «Восстановление».
3. Нажми на кнопку «Перезагрузить сейчас» в разделе «Основные параметры устройства».
4. После перезагрузки компьютера и появления предварительного изображения «Apple» или «Windows» удерживай клавишу Shift до появления экрана выбора учетной записи.
5. Выбери учетную запись и введи пароль, если это необходимо.
6. Компьютер загрузится в безопасном режиме с установкой дополнительных компонентов macOS или Windows. Это может потребовать некоторого времени, будь терпеливым и дождись завершения процесса.
7. После загрузки в безопасном режиме ты можешь выполнить решение проблемы, которая мешает обычному запуску компьютера. Для этого можно использовать утилиту Disk Utility (Утилиты диска) или другие инструменты, в зависимости от операционной системы.
8. После решения проблемы перезагрузи компьютер, чтобы проверить, загружается ли он нормально.
Не удалось подтвердить цифровую подпись для AppleSSDsys
Когда вы переустанавливаете macOS или Windows на компьютере Mac, иногда может возникнуть ошибка «Не удалось подтвердить цифровую подпись для AppleSSDsys». Эта ошибка может означать, что установка операционной системы не удалась из-за проблем с цифровой подписью драйвера Apple SSD.
Возможные причины этой ошибки:
- Проблемы с загрузочной флешкой или внешнего диска. Убедитесь, что ваша загрузочная флешка или внешний диск содержит полную и корректную информацию об установке macOS или Windows.
- Проблемы с контроллером диска. Проверьте, работает ли ваш контроллер диска должным образом.
- Неправильное использование программы установки. Убедитесь, что вы правильно используете программу установки и выполняете все необходимые шаги.
- Проблемы с оборудованием. Проверьте, что все подключенные устройства (клавиатура, мышь и т. д.) работают исправно.
- Проблемы с цифровой подписью. Возможно, у вас есть проблемы с цифровой подписью для драйвера Apple SSD.
Решение:
- Перезагрузите компьютер в режиме загрузки (Safe Boot). Для этого нажмите и удерживайте клавишу Shift при запуске компьютера.
- Попробуйте выполнить установку macOS или Windows из режима загрузки (Safe Boot). Если установка будет успешной, значит проблема была вызвана каким-то приложением или расширением, которые запускались при обычной загрузке.
- Если установка не проходит успешно из режима загрузки (Safe Boot), попробуйте выполнить установку из другого диска или с помощью другой загрузочной флешки или внешнего диска.
- Если все-таки возникла ошибка «Не удалось подтвердить цифровую подпись для AppleSSDsys», попробуйте перезапустить компьютер и вместо загрузки с внутреннего диска выберите загрузку с помощью программы Boot Camp или из режима Target Disk Utility.
- Если ничего не помогло, попробуйте переустановить операционную систему macOS или Windows.
Если ни одно из указанных выше решений не сработало, рекомендуется обратиться за помощью к специалистам или в форумы, где пользователи могут поделиться своим опытом и предложить дополнительные решения.
Дополнительная информация
При перезапуске компьютера Mac в операционной системе macOS или Windows возможны различные ситуации, которые могут потребовать дополнительных действий. В этом разделе представлена информация о некоторых проблемах, с которыми вы можете столкнуться при перезапуске компьютера Mac и как их решить.
Не запускается система Mac OS
Если ваш компьютер не запускается в операционной системе Mac OS, вы можете попробовать выполнить следующие действия:
- Попробуйте перезагрузить компьютер с помощью клавиши Command + Control + Power.
- Перезапустите компьютер в режиме безопасного загрузка, удерживая клавишу Shift во время запуска.
- Используйте загрузочный диск или флеш-накопитель с операционной системой Mac OS, чтобы выполнить восстановление системы.
Не запускается система Windows
Если ваш компьютер не запускается в операционной системе Windows, попробуйте следующие решения:
- Проверьте подключение внешнего оборудования, такого как мышь и клавиатура. Убедитесь, что все устройства работают исправно.
- Проблема может быть связана с совместимостью драйверов или программного обеспечения. Попробуйте перезагрузить компьютер в режиме безопасного загрузка, удерживая клавишу F8 во время запуска, и проверьте, запускается ли система Windows в безопасном режиме.
- Если система Windows не загружается даже в безопасном режиме, попробуйте использовать загрузочный диск или флеш-накопитель с операционной системой Windows для восстановления системы или выполнения установки заново.
Учитывайте возможные проблемы с аппаратным обеспечением, ошибки дискового контроллера или другие непредвиденные ситуации, которые могут возникнуть во время загрузки компьютера. В случае трудностей не стесняйтесь обратиться к специалисту или воспользоваться специализированными утилитами и программами от производителей оборудования.
Не загружается MacBook зависает при загрузке – что делать
1. Проверьте аппаратное обеспечение
Прежде чем приступать к решению проблемы, сначала убедитесь, что все аппаратные компоненты работают должным образом. Проверьте, что кабели подключены правильно, устройства не были повреждены и проблема не связана с жестким диском или другими аппаратными компонентами.
2. Перезагрузите в безопасном режиме
Если ваш MacBook зависает при загрузке, попробуйте перезагрузить его в безопасном режиме. Чтобы это сделать:
1. Нажмите кнопку питания и удерживайте ее до появления экрана загрузки.
2. Когда появится экран загрузки, нажмите и удерживайте клавишу Shift.
3. Держите клавишу Shift, пока не увидите экран входа.
В безопасном режиме система будет загружаться с минимальным набором драйверов и программ, что может помочь выявить и устранить проблемы, связанные с программным обеспечением или сторонними приложениями.
3. Используйте Восстановление Mac или режим восстановления при загрузке
Если перезагрузка в безопасном режиме не решает проблемы, вы можете попробовать использовать функцию Восстановление Mac или режим восстановления при загрузке. Этот режим позволяет восстановить вашу систему с помощью утилит, доступных в macOS.
1. Нажмите и удерживайте команду + R, когда MacBook загружается.
2. Удерживайте эту комбинацию клавиш до появления экрана восстановления.
3. В экране восстановления вы можете выбрать разные инструменты и утилиты для диагностики и решения проблем.
4. Используйте загрузочный USB-диск или внешний жесткий диск
Если все-таки ваш MacBook не запускается или загружается, вы можете попробовать использовать загрузочный USB-диск или внешний жесткий диск для установки операционной системы заново или для доступа к вашим данным и файлам.
5. Обратитесь за помощью
Если вы не справляетесь с проблемой самостоятельно, рекомендуется обратиться за помощью к специалистам или поддержке Apple. Они смогут предоставить квалифицированную помощь, чтобы вернуть ваш Mac к полноценной работе.
Таким образом, если ваш MacBook не загружается или зависает при загрузке, существует несколько возможных решений проблемы. В данной статье были представлены основные шаги, которые можно предпринять для решения этой проблемы. Однако, если ничего не помогает, рекомендуется обратиться к специалистам или использовать сервисные утилиты.
Не работают клавиатура и мышь при установке Windows
Установка операционной системы Windows на компьютер Mac может иногда сопровождаться определенными проблемами, особенно при работе с клавиатурой и мышью. В этой статье будут рассмотрены возможные причины и способы решения данной проблемы.
Проверьте загрузку с флешки
1. Убедитесь, что флешка с установочным образом Windows правильно создана и загрузочная.
2. Перезапустите компьютер и удерживайте клавишу «Option» на клавиатуре Mac при загрузке, чтобы выбрать флешку в качестве устройства загрузки.
3. Если Mac не видит флешку или не начинает загрузку с нее, попробуйте подключить флешку к другому порту USB на компьютере Mac, либо использовать другую флешку.
Проверьте режим загрузки: UEFI или MBR
1. Если вы планируете установить Windows на компьютер Mac с macOS High Sierra и более поздних версий, убедитесь, что в режиме загрузки выбран «Boot Camp Utility».
2. Если вы используете предыдущие версии macOS, выберите режим загрузки «OS X.»
3. Если Mac не работает с клавиатурой и мышью даже в режиме загрузки, это может быть связано с несовместимостью с Windows и macOS. В этом случае рекомендуется использовать внешний набор клавиатуры и мыши для установки Windows.
Загрузитесь в безопасном режиме
1. Запустите Mac и удерживайте клавишу Shift на клавиатуре сразу после звукового сигнала Mac.
2. Удерживайте клавишу Shift до того момента, пока не увидите экран «Вход в безопасный режим».
3. Убедитесь, что в режиме безопасного запуска проблемы с клавиатурой и мышью не повторяются.
Запустите утилиты диска
1. Перезагрузите Mac и удерживайте комбинацию клавиш «Command» + «R» на клавиатуре до загрузки в режим восстановления.
2. В меню «Утилиты macOS» выберите «Дисковая утилита».
3. Перейдите на вкладку «Восстановление» и запустите проверку и ремонт системного диска Mac.
4. После завершения процесса перезагрузите Mac и проверьте, работают ли клавиатура и мышь при установке Windows.
Установите дополнительные драйверы
1. Если у вас уже установлена операционная система Windows через Boot Camp Utility, попробуйте установить дополнительные драйверы, которые обеспечивают поддержку клавиатуры и мыши.
2. Откройте Boot Camp в Windows и выберите «Загрузить дополнительные драйверы» для загрузки драйверов Boot Camp.
3. Установите драйверы и перезапустите компьютер.
Если несмотря на выполнение всех указанных рекомендаций проблема с клавиатурой и мышью при установке Windows на Mac все-таки не решена, рекомендуется обратиться за дополнительной информацией и поддержкой к программе-уделителю Apple или специалисту по сервису Mac.
ШАГ 2: Загрузка Дисковой Утилиты Disk Utility
После того, как Mac или Windows запускается в режиме macOS или Windows, можно приступить к загрузке Дисковой Утилиты. Это очень полезная утилита, которая позволяет управлять дисками, разделами и файловой системой.
1. Чтобы загрузить Дисковую Утилиту, перейдите в меню «Утилиты». Обычно эта опция находится в верхней панели меню.
2. В меню «Утилиты» найдите и выберите опцию «Дисковая Утилита» или «Disk Utility». Нажмите на нее мышью, чтобы запустить утилиту.
3. Дисковая Утилита будет загружаться на вашем компьютере. Подождите несколько секунд, пока утилита не зависнет.
4. Если после нескольких секунд утилита так и не загрузилась, возможно, установка macOS или Windows на вашем компьютере зависла или есть проблемы с диском. В этом случае попробуйте перезагрузить компьютер и повторить шаги 1-3.
5. Если у вас возникли проблемы с загрузкой Дисковой Утилиты, можете попробовать запустить ее в безопасном режиме. Для этого удерживайте клавишу Shift при загрузке компьютера, пока не появится заставка загрузки.
6. Если у вас установлена macOS, возможно, вы не сможете загрузить Дисковую Утилиту из-за несовместимости с вашим диском или контроллером. В этом случае попробуйте загрузить Дисковую Утилиту с помощью внешнего жесткого диска или из режима восстановления macOS.
7. Если у вас установлена Windows с помощью программы Boot Camp на MacBook, попробуйте загрузить Дисковую Утилиту в режиме Windows, следуя инструкции производителей.
Важно: Если вы не смогли загрузить Дисковую Утилиту или не удалось подтвердить информацию о разделах диска, рекомендуется обратиться за помощью к специалисту. Неправильное использование утилиты может привести к потере данных или повреждению системы.
ШАГ 3: Режим внешнего диска Target Disk Mode
Что нужно сделать, чтобы перейти в режим внешнего диска Target Disk Mode:
- Убедитесь, что оба компьютера выключены.
- Подключите два Mac-компьютера с помощью кабеля Thunderbolt или FireWire.
- На вашем «жертвенном» компьютере Mac (тот, который вы хотите использовать в качестве внешнего диска) удерживайте клавишу «T» на клавиатуре, пока не появится оранжевый экран загрузки с символом FireWire или Thunderbolt.
- На рабочем компьютере Mac (тот, на который вы хотите скопировать файлы) вы увидите внешний диск в разделе «Устройства» в Finder.
- Теперь вы можете работать с файлами на внешнем диске, как с обычной внешней памятью.
Важно отметить, что не все компьютеры Mac поддерживают режим внешнего диска Target Disk Mode. Возможны проблемы с несовместимостью между разными моделями Mac и с операционными системами Mac и Windows.
Информация: Если ваш компьютер Mac использует операционную систему macOS Mojave (10.14) или более позднюю версию, то вам понадобится внешняя клавиатура и мышь с кабелем USB или USB-C, так как Thunderbolt или FireWire не совместимы с этими версиями macOS.
Если вы не можете перезапустить компьютер Mac в режиме внешнего диска Target Disk Mode или столкнулись с проблемами загрузки, мы рекомендуем вам обратиться в службу поддержки Apple или обратиться к специалисту по ремонту компьютеров Mac.
Решено: Не запускается установка Windows 7 на Macbook
Когда пользователь пытается запустить установку Windows 7 на Macbook, процесс загрузки часто зависает или несет ошибку. Для решения этой проблемы, вам потребуется перейти в безопасный режим (safe mode) для продолжения установки.
Чтобы перейти в безопасный режим, выполните следующие шаги:
- Перезагрузите компьютер Macbook.
- Нажмите и удерживайте клавишу «Command» + «R» во время загрузки, чтобы перейти в режим восстановления Mac OS.
- В режиме восстановления выберите «Утилиты» в меню, а затем выберите «Terminal» (Терминал).
- В открывшемся окне терминала введите следующую команду:
x(ввод)/Volumes/File Name/Applications/Utilities/boot.app/Contents/MacOS/boot(ввод). - После выполнения команды перезагрузите компьютер Macbook.
- Удерживайте клавишу «Option» (Alt) во время загрузки, чтобы отобразить меню выбора загрузочного диска.
- Выберите флешку с установочным диском Windows 7 в меню загрузки.
- Установка Windows 7 должна успешно загрузиться в безопасном режиме без зависаний.
- Следуйте инструкциям на экране, чтобы завершить установку Windows 7 на Macbook.
После завершения установки Windows 7 на Macbook, вы сможете переключаться между Mac OS и Windows, используя программу Boot Camp. Убедитесь, что у вас установлены все драйвера и обновления для Windows 7, чтобы обеспечить полную работоспособность вашего Macbook.
Если проблема не исчезнет даже после выполнения указанных выше шагов, рекомендуется обратиться за помощью к специалистам или поискать дополнительную информацию о данной проблеме в комментариях и на форумах сообщества Mac и Windows.
Запуск macOS из Windows
Если вы работаете на компьютере с установленной Windows, но хотите запустить macOS, есть несколько способов сделать это. В этой статье мы рассмотрим одно из таких решений, используя Boot Camp.
Boot Camp – это утилита от производителей Mac, которая позволяет установить macOS на внешний жесткий диск и запускать операционную систему в режиме Windows. При установке Boot Camp вы можете выбрать, на каком диске будет установлена macOS – внешнем или на жестком диске компьютера.
Шаг-1: Установка Boot Camp
Перед запуском macOS в Windows, вам необходимо установить Boot Camp. Для этого выполните следующие действия:
- Скачайте Boot Camp с официального сайта Apple.
- Установите Boot Camp на свой компьютер.
Шаг-2: Подготовка к установке macOS
После установки Boot Camp, вам необходимо подготовиться к установке macOS:
- Подключите флешку с macOS к компьютеру.
- Запустите Boot Camp Assistant (приложение должно автоматически открыться).
- Установите флешку, как диск установки.
- Выберите последовательность разделов на диске для размещения macOS.
- Нажмите кнопку «Continue», чтобы начать установку.
Шаг-3: Установка macOS
После подтверждения установки, macOS начнет устанавливаться на ваш компьютер. Дождитесь завершения установки и перезагрузки системы.
Шаг-4: Запуск macOS в Windows
Теперь, когда macOS установлен на вашем компьютере, вы можете запустить его в режиме Windows, используя Boot Camp:
- Включите компьютер и удерживайте клавишу «Option» или «Alt» на клавиатуре.
- На экране появится меню выбора загрузки. Выберите «macOS».
- Нажмите кнопку «Enter», чтобы подтвердить выбор.
Теперь macOS должна загрузиться в режиме Windows и вы сможете работать с ней так же, как и с любой другой программой.
Однако, стоит отметить, что запуск macOS из Windows может вызывать некоторые проблемы, особенно в зависимости от конфигурации вашего компьютера или несовместимости macOS и Windows. В некоторых случаях, чтобы решить проблемы при загрузке в macOS, может потребоваться переустановка операционной системы.
Также стоит учесть, что в режиме macOS из Windows не работают некоторые периферийные устройства, такие как цифровая клавиатура или мышь, подключенная через USB-контроллер. Если такая несовместимость возникла, попробуйте подключить клавиатуру и мышь напрямую к компьютеру, минуя USB-контроллер.
В комментариях под этой статьей вы можете поделиться своим опытом запуска macOS из Windows и рассказать, как вы решили возникшие проблемы.
ШАГ 4 Переустановка OS X
Вам потребуется инсталляционный диск с операционной системой (OS) X или загрузочная флешка с файлом OS X для переустановки. Этот шаг может решить проблемы, связанные с зависанием или неудачной загрузкой Mac.
1. Включите Mac и удерживайте клавишу Option (Alt) на клавиатуре сразу после подтверждения сигнального звука запуска.
2. На экране появятся доступные диски и разделы. Выберите диск или раздел, содержащий установочные файлы OS X. Обычно это будет белый диск с именем «OS X Install» или «Install macOS».
3. Щелкните по выбранному диску или разделу, чтобы подтвердить выбор. Mac перезагрузится в режиме установки.
4. После загрузки в режиме установки OS X вам будет предложено выбрать язык для установки. Выберите желаемый язык и нажмите кнопку «Продолжить».
5. Выберите «Утилиты» в верхнем меню и выберите «Дисковая утилита».
6. В «Дисковой утилите» выберите диск, на котором установлена текущая операционная система, и нажмите кнопку «Стереть».
7. В появившемся окне выберите имя для нового диска и укажите формат диска (одно из предложенных: Mac OS Extended, APFS или ExFAT).
8. Подтвердите свои выборы нажатием кнопки «Стереть». При этом все данные на диске будут удалены, поэтому убедитесь, что у вас есть резервная копия или необходимость в этом.
9. Закройте «Дисковую утилиту».
Теперь, когда вы подготовили диск для установки новой операционной системы, вы можете перейти к следующему шагу — установке OS X. В режиме загрузки удерживайте клавишу Option (Alt) и выберите новый диск для загрузки и установки OS X.
Запуск ОС Windows из macOS
Для запуска ОС Windows на компьютере Mac с macOS можно использовать программу Boot Camp. С ее помощью можно создать раздел на жестком диске Mac и установить Windows на этот раздел. Во время загрузки компьютера можно выбрать, в какой операционной системе работать.
Вот пошаговая инструкция:
- Откройте программу Boot Camp на компьютере Mac.
- Следуйте инструкциям программы для создания загрузочной флешки с Windows.
- Подключите флешку к компьютеру Mac и перезагрузите его.
- Во время загрузки нажмите клавишу «Option» на клавиатуре, чтобы выбрать, с какого диска загрузиться.
- Выберите флешку с Windows и нажмите Enter.
- Далее следуйте инструкциям установщика Windows для установки операционной системы.
После установки Windows на компьютер, при каждом запуске можно выбирать, в какой операционной системе работать.
В случае возникновения проблем с загрузкой ОС Windows, можно попробовать следующие возможные решения:
- Запустить Mac в безопасном режиме и перезагрузиться в Windows. Для этого нажмите клавишу «Shift» при загрузке.
- Переустановить Boot Camp и попробовать установить Windows снова.
- Проверить, что на внешнем жестком диске нет файлов, которые могут вызывать проблемы при загрузке Windows.
- Убедиться, что в BIOS или UEFI настройках компьютера выбран правильный диск для загрузки операционной системы.
- Обратиться к производителям компьютера или операционной системы Mac для получения дополнительной информации о проблемах и их решении.
Загрузка ОС Windows из macOS может иметь некоторые ограничения и проблемы, связанные с несовместимостью или неправильной установкой. В таких случаях рекомендуется обратиться за помощью к специалисту или в службу поддержки производителя.
Видео:
Как перенести клонировать Windows на SSD M2
Как перенести клонировать Windows на SSD M2 by ТЕХНО КОМПЬЮТЕР 5,347 views 1 day ago 6 minutes, 41 seconds