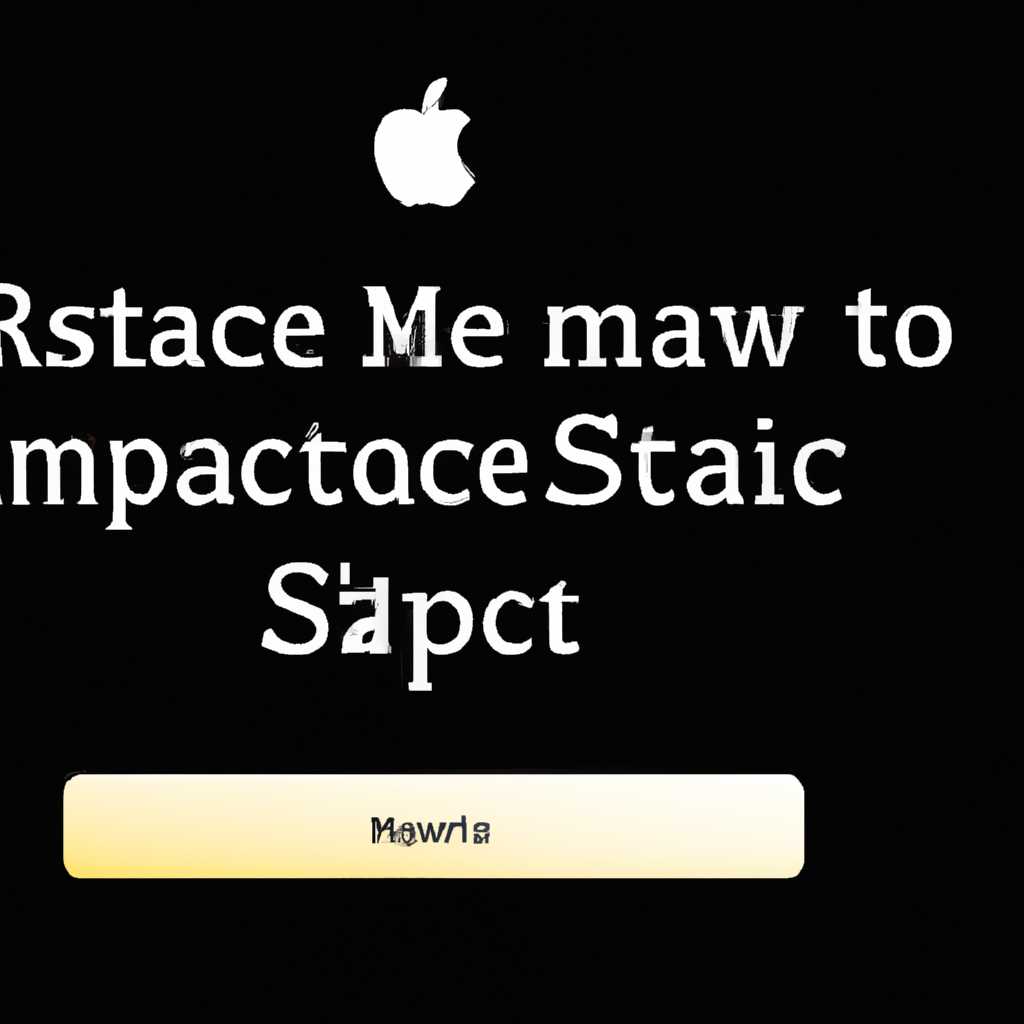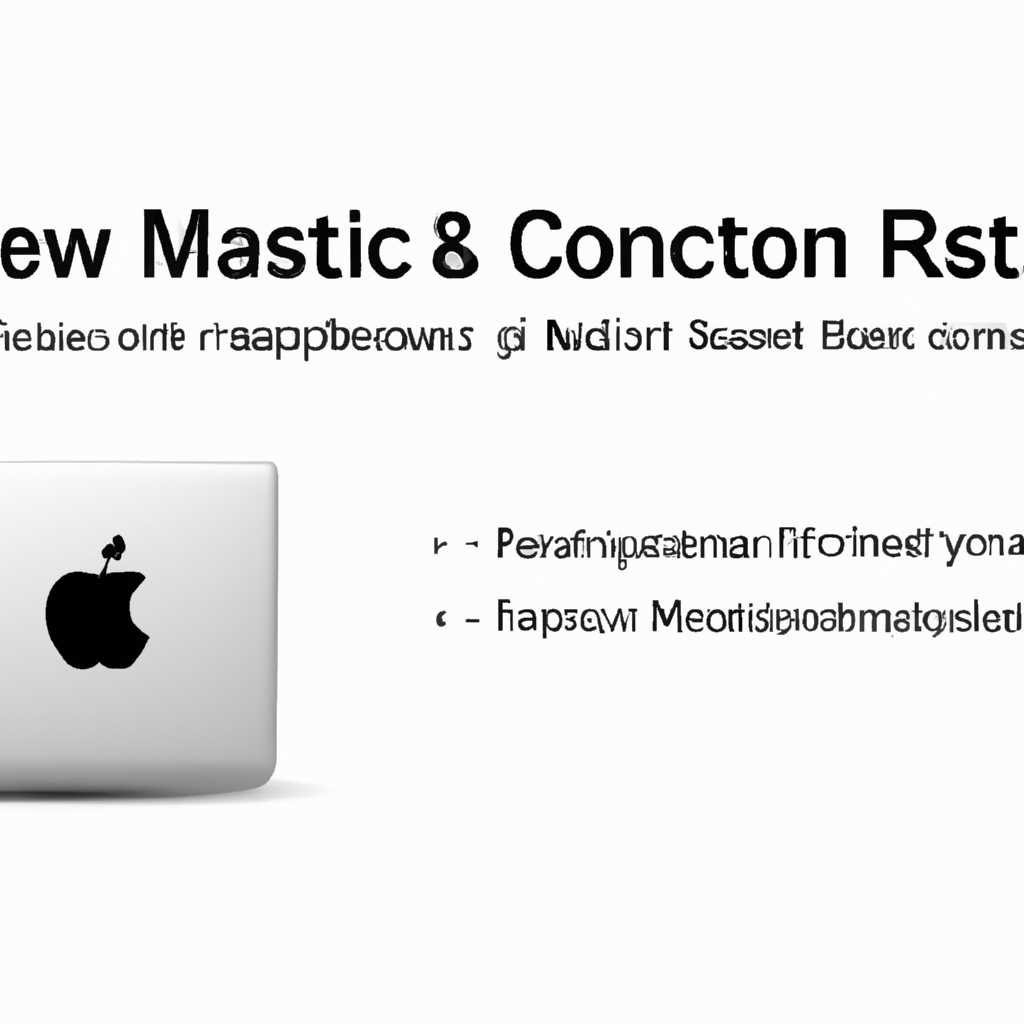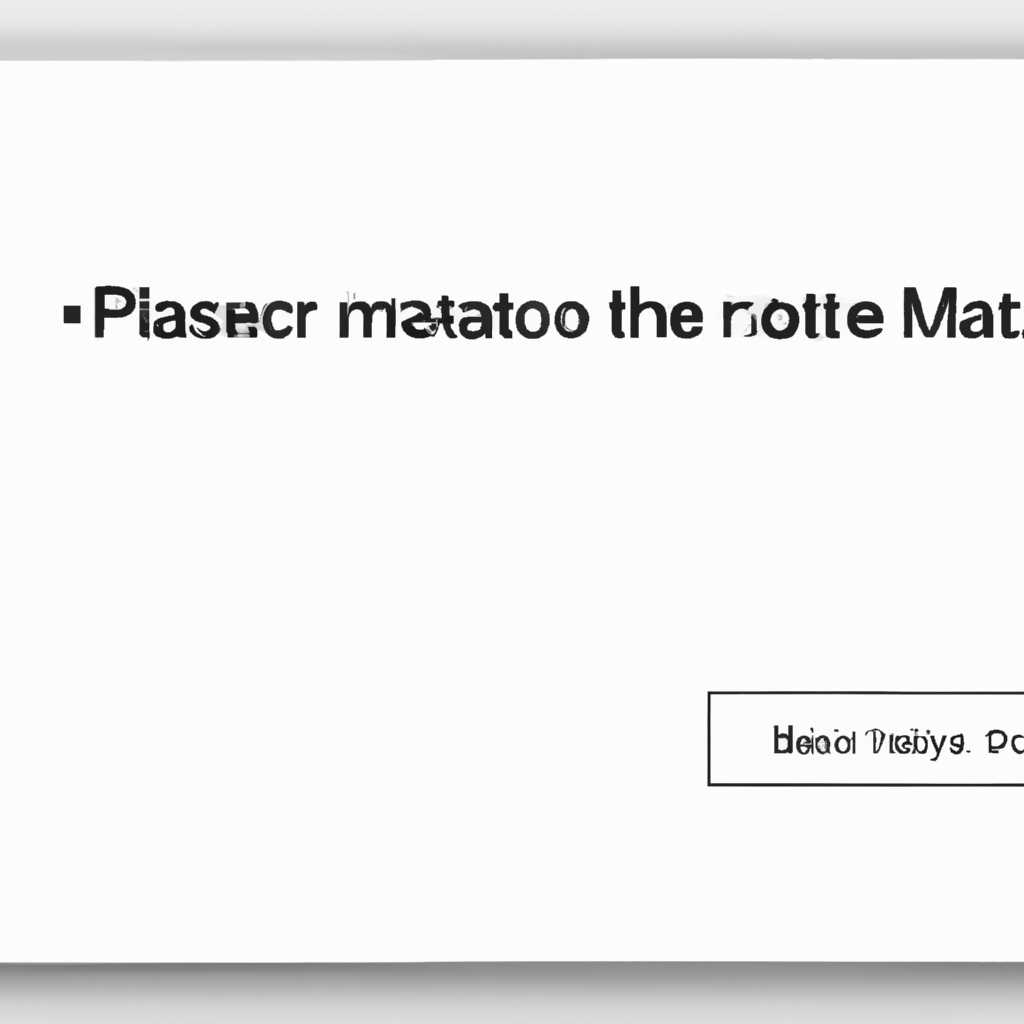- Руководство по перезагрузке компьютера Mac с macOS или Windows: полезные инструкции и советы
- Подготовка к перезапуску компьютера Mac в macOS или Windows
- Сохранение всех открытых документов и приложений
- Закрытие всех приложений и окон
- На компьютере Mac
- На компьютерах с Windows
- Отключение всех подключенных устройств
- Шаг 1: Выключите компьютер
- Шаг 2: Отключите все устройства
- Шаг 3: Отключите несъемный аккумулятор
- Шаг 4: Загрузка в режиме восстановления macOS или Windows
- Шаг 5: Дополнительные решения
- Проверка наличия необходимых обновлений
- Подготовка резервного копирования
- Перезапуск компьютера Mac в macOS:
- 1. Обычный перезапуск
- 2. Перезапуск в безопасном режиме
- 3. Запуск с использованием загрузочного диска
- 4. Перезапуск в режиме восстановления
- 5. Запуск с использованием сетевого сервера
- Видео:
- Перешел с Windows на Mac семь лет назад. Не вернусь обратно!
Руководство по перезагрузке компьютера Mac с macOS или Windows: полезные инструкции и советы
Перезапуск компьютера является обычной процедурой, которая может понадобиться в различных ситуациях. Но как выполнить перезагрузку, если у вас нет кнопки питания на корпусе? Это вполне возможно на многих ноутбуках и компьютерах, включая несъемные батареи.
В данной статье мы рассмотрим основные способы перезапуска компьютера Mac в операционными системами macOS и Windows. Вместе мы узнаем, как загрузиться с нескольких различных загрузочных дисков, использовать режим безопасной загрузки, сбросить PRAM/NVRAM и многое другое.
1. Перезагрузка с помощью менеджера энергии: чтобы выполнить перезапуск компьютера, нужно нажать и удерживать кнопку питания на корпусе Mac до тех пор, пока экран не погаснет. Затем отпустите кнопку питания и нажмите ее снова, чтобы включить компьютер.
2. Выполнение перезагрузки с помощью клавиш: при загрузке компьютера вы можете выполнить перезагрузку, нажав и удерживая клавишу Command (⌘) + Control (⌃) + Питание или кнопку перезагрузки, если она имеется на клавиатуре.
3. Загрузка в режиме однопользовательского режима: при загрузке Mac удерживайте клавишу Command (⌘) + S, чтобы войти в однопользовательский режим, где вы можете выполнять различные операции по восстановлению и диагностике.
4. Запуск в режиме безопасной загрузки: чтобы выполнить безопасную загрузку в Mac, нужно нажать и удерживать клавишу Shift (⇧) после звукового сигнала загрузки до появления логотипа Apple. В этом режиме будут загружены только необходимые системные компоненты, и некоторые расширения будут отключены.
5. Загрузка с внешнего съемного диска: для загрузки Mac с внешнего съемного диска (например, CD/DVD или USB-накопителя) подключите его к компьютеру и удерживайте клавишу Option (⌥) при включении или перезапуске компьютера. Затем выберите нужное устройство из списка.
6. Восстановление с помощью загрузочного диска или загрузочного USB-накопителя: для восстановления Mac после сбоя операционной системы или других проблем, вы можете использовать специальные загрузочные диски или USB-накопители с файлами восстановления.
7. Сброс PRAM/NVRAM: если у вас возникли проблемы с параметрами системы, вы можете сбросить PRAM/NVRAM путем нажатия и удерживания клавиш Command (⌘) + Option (⌥) + P + R, когда компьютер перезагружается.
8. Использование команды bootrec или других команд: в Windows вы можете использовать команду bootrec или другие команды для восстановления загрузчика и решения проблем с загрузкой операционной системы.
Как видите, у вас есть несколько вариантов для перезапуска компьютера Mac в macOS и Windows. Выберите подходящий метод в зависимости от вашей ситуации и следуйте указанным инструкциям, чтобы успешно перезагрузить ваш компьютер.
Подготовка к перезапуску компьютера Mac в macOS или Windows
Перезапуск компьютера Mac в macOS или Windows может потребоваться в случае необходимости восстановления системы, обновления операционной системы, настройки дополнительных параметров или решения других вопросов.
Перед перезапуском компьютера необходимо выполнить некоторую подготовку. Вот некоторые полезные действия, которые можно предпринять перед перезапуском компьютера:
- Сохраните все открытые файлы и закройте все приложения. Перезапуск компьютера может привести к потере несохраненных данных, поэтому рекомендуется сохранить все работающие проекты и файлы.
- Если у вас есть внешний накопитель или флеш-накопитель, подключите его к компьютеру. Это позволит сделать резервную копию важных данных перед перезапуском компьютера.
- Если вы планируете обновление операционной системы, убедитесь, что у вас достаточно свободного места на жестком диске компьютера.
- Если вам требуется перезапустить компьютер в другой операционной системе, убедитесь, что у вас есть все необходимые установочные диски или образы их.
- Проверьте наличие обновлений для вашей операционной системы. Обновления могут содержать исправления ошибок и улучшения производительности.
- Изучите инструкции по перезапуску компьютера в вашей операционной системе. Варианты перезапуска могут отличаться в зависимости от операционной системы.
Следуя этим рекомендациям, вы будете готовы перезапустить компьютер Mac в macOS или Windows и выполнить необходимые действия, такие как установка обновлений или восстановление системы.
Сохранение всех открытых документов и приложений
Перед перезапуском компьютера Mac в macOS или Windows необходимо сохранить все открытые документы и закрыть приложения. Это позволит избежать потери данных и предотвращения возможных проблем.
Если вы работаете на MacBook:
- Сохраните все несохраненные документы в приложениях, которые вы используете.
- Закройте все приложения, чтобы освободить оперативную память и предотвратить возможные конфликты.
- Если вы используете звукового дополнительная адаптер, отключите его от компьютера.
- Если у вас есть внешние устройства, подключенные к компьютеру, отключите их. Это включает в себя сетевой кабель, USB-устройства, несъемным диском и т. д.
- Прежде чем перезапустить компьютер, замените аккумулятор, если он разряжен.
Дополнительные настройки режима перезапуска:
- Для перезапуска компьютера в режиме восстановления нужно нажать и удерживать комбинацию клавиш Command (⌘) + R во время загрузки.
- В случае, если потребуется загрузка с протоколирования, нужно нажать и удерживать клавиши Command (⌘) + V во время загрузки.
- Для перезагрузки компьютера в режиме netboot нужно нажать и удерживать клавиши Option (⌥) + N во время загрузки.
- Если нужно сбросить параметры NVRAM/PRAM, перезапустите компьютер и нажмите и удерживайте комбинацию клавиш Option (⌥) + Command (⌘) + P + R до появления экрана с логотипом Apple.
- В некоторых случаях может потребоваться перезагрузка в режиме безопасного запуска. Чтобы сделать это, перезапустите компьютер и нажмите и удерживайте клавиши Shift (⇧) до появления логотипа Apple.
Если вы работаете в операционной системе Windows:
- Убедитесь, что все ваши документы и файлы сохранены.
- Закройте все приложения и программы перед перезапуском компьютера.
- В случае, когда вам потребуется загрузка с CD/DVD, вставьте соответствующий диск перед перезагрузкой.
- Если вы использовали нестандартный загрузчик или изменили настройки BIOS, установите параметры загрузки по умолчанию перед перезапуском.
- Если в случае проблем с загрузкой системы потребуется восстановление, загрузитесь с установочного диска или USB-накопителя и следуйте инструкциям по восстановлению.
Если у вас возникли какие-либо вопросы или вам нужна дополнительная информация о сохранении данных и перезапуске компьютеров Mac или Windows, рекомендуется обратиться за подробным решением к специалисту или официальной службе поддержки.
Закрытие всех приложений и окон
Перезапуск компьютера может потребоваться в различных ситуациях: для обновления системы, установки нового программного обеспечения или просто в случае возникновения проблем или неполадок. В этом разделе мы рассмотрим, как закрыть все приложения и окна на компьютере Mac и компьютерах с Windows, перед перезапуском.
На компьютере Mac
На компьютерах Mac существует несколько вариантов закрытия приложений и окон перед перезапуском:
- Простым способом закрыть все приложения можно, нажав комбинацию клавиш
Command + Option + Escили выбрав пункт «Принудительно завершить» в меню «Apple». В появившемся окне вы можете выбрать нужные приложения и нажать кнопку «Завершить». - Другой способ — закрыть все открытые окна одним действием. Нажмите и удерживайте клавишу
Optionна клавиатуре, а затем щелкните иконку в любом окне. В контекстном меню выберите «Закрыть все окна». - Если у вас открыто много окон в разных приложениях, можно просто щелкнуть правой кнопкой мыши на значок Dock (панели запуска приложений) и выбрать пункт «Закрыть все окна».
Помимо этого, перед перезапуском Mac рекомендуется сохранить все незакрытые документы и файлы, чтобы избежать потери данных.
На компьютерах с Windows
На компьютерах с Windows 10, 9, 8 или 7 существуют следующие способы закрыть все приложения перед перезапуском:
- Привычным способом закрыть отдельное приложение — щелкните правой кнопкой мыши на его иконке на панели задач (панели запуска приложений), а затем выберите «Закрыть окно».
- Другой способ — нажмите клавиши
Alt + F4на клавиатуре, чтобы закрыть активное окно приложения. Повторите эту комбинацию для закрытия всех остальных окон. - Если у вас открыто множество окон в разных приложениях, можно нажать и удерживать клавишу
Ctrlи щелкнуть на значке на панели задач, чтобы выбрать «Закрыть все окна».
Также перед перезапуском Windows рекомендуется сохранить все открытые документы и файлы, чтобы избежать потери данных.
Отключение всех подключенных устройств
При восстановлении операционной системы macOS или Windows на компьютере Mac может потребоваться отключить все подключенные устройства, чтобы избежать возможных проблем в процессе загрузки системы. В этом разделе мы расскажем, как правильно отключить все подключенные устройства.
Шаг 1: Выключите компьютер
Перед тем, как отключать устройства, выключите компьютер полностью. Для этого нажмите на меню Apple в верхнем левом углу экрана и выберите «Выключение».
Шаг 2: Отключите все устройства
Подключенные устройства, такие как принтеры, внешние жесткие диски, флэш-накопители и другие, могут влиять на загрузку компьютера. Чтобы предотвратить возможные проблемы, отключите все подключенные устройства от компьютера.
Шаг 3: Отключите несъемный аккумулятор
На некоторых моделях MacBook может потребоваться отключить несъемный аккумулятор перед восстановлением системы. Чтобы выполнить это действие, выключите компьютер и отсоедините зарядное устройство. Затем зажмите и удерживайте кнопку включения в течение 5 секунд. Снова подключите зарядное устройство и запустите компьютер.
Шаг 4: Загрузка в режиме восстановления macOS или Windows
После отключения всех устройств вы можете перейти к процедуре восстановления операционной системы. Для macOS вы можете нажать и удерживать клавишу Command (⌘) и клавишу R одновременно при включении компьютера, чтобы загрузиться в режиме восстановления.
Для Windows вы можете использовать загрузочный USB-накопитель или диск с установочным образом операционной системы. Подключите внешний USB-накопитель или вставьте диск с установочным образом в оптический привод (если у вас есть компьютер со встроенным CD/DVD-ROM). Затем перезагрузите компьютер и выберите загрузку с USB-устройства или с CD/DVD-ROM.
Шаг 5: Дополнительные решения
Если вам нужна более подробная информация о процессе восстановления или если возникли проблемы, вы можете обратиться к документации компьютера или посетить веб-сайт производителя.
Загрузочный режим и режим восстановления, предоставляемые macOS и Windows, предлагают ряд дополнительных функций и инструментов. Например, вы можете использовать команды SMC или PRAM/NVRAM для сброса настроек системы или выполнения иных операций по восстановлению. Также в режиме восстановления macOS или Windows можно запустить диагностику компьютера, проверить и восстановить жесткий диск или выполнить другие операции, которые могут помочь в решении проблемы.
Проверка наличия необходимых обновлений
Перед перезапуском компьютера Mac в macOS или Windows следует проверить наличие необходимых обновлений для вашей системы. В зависимости от операционной системы, вариантов обновления может быть несколько. Вот некоторые из них:
- Обновление контроллера загрузки (SMC)
- Обновление протоколирования загрузки (PRAM/NVRAM)
- Загрузка в безопасном режиме
- Загрузка в режиме восстановление ОС
- Обновление загрузчика системы
- Проверка наличия обновлений через менеджер обновлений ОС
- Проверка наличия обновлений через загрузочный диск DVD/CD
- Проверка наличия обновлений через восстановительный раздел ОС
- Проверка наличия обновлений через внешний адаптер CDDVD
- Обновление звукового контроллера
- Проверка наличия обновлений через сетевой загрузчик (NetBoot)
В каждом из этих случаев решение может потребовать дополнительной информации или подробного ответа на вопросы системы. В некоторых случаях, когда возникли проблемы с запуском ОС, может потребоваться подключение к компьютеру Mac в режиме восстановления или однопользовательском режиме.
Если вы используете компьютер Mac с OS X 10.7 или более ранней версией, то можете воспользоваться утилитой проверки наличия обновлений для загрузочного диска DVD/CD. Для этого выполните следующие действия:
- Вставьте загрузочный диск DVD/CD в оптический привод компьютера.
- Перезапустите компьютер и нажмите и удерживайте клавишу «С» на клавиатуре после звукового сигнала загрузки.
- Выберите язык интерфейса, если вас об этом попросят, и щелкните «Продолжить».
- В меню загрузки выберите «Дополнительные инструменты» и нажмите «Продолжить».
- Выберите «Установка/Восстановление программного обеспечения» и нажмите «Продолжить».
- Подключите внешний адаптер CDDVD, если у вас есть такой.
- Щелкните «Продолжить» и следуйте инструкциям по установке или восстановлению системы.
После завершения проверки наличия обновлений и обновления вашей операционной системы вы можете перезапустить компьютер Mac в macOS или Windows и продолжить работу.
Подготовка резервного копирования
Перед перезапуском компьютера Mac в операционных системах macOS или Windows рекомендуется выполнить резервное копирование важных данных. Это позволит избежать потери информации в случае возникновения проблем при перезагрузке компьютера. Вот несколько полезных инструкций для подготовки резервной копии на компьютерах Mac и Windows:
- Создайте резервную копию на внешнем накопителе: Если у вас есть внешний жесткий диск или USB-накопитель, рекомендуется сохранить копию всех важных файлов и папок на нем. Для этого подключите накопитель к компьютеру и скопируйте на него нужную информацию.
- Используйте встроенные инструменты для резервного копирования: В macOS есть Time Machine, а в Windows — Backup and Restore. Они позволяют создавать регулярные резервные копии всей системы или отдельных файлов и папок. Следует настроить эти инструменты и выполнить первую резервную копию перед перезагрузкой компьютера.
- Сохраните информацию о системе: Если у вас есть особая конфигурация компьютера или вы используете нестандартные настройки BIOS или UEFI, рекомендуется сохранить информацию о системе. В macOS можно воспользоваться утилитой System Information, а в Windows — командой dxdiag в командной строке или инструментом System Information.
- Заблокируйте аккаунты и отключите автозапуск программ: Перед перезагрузкой компьютера рекомендуется заблокировать все аккаунты и отключить автозапуск программ. Это поможет избежать потери данных или конфликтов при загрузке системы.
Подготовка резервного копирования перед перезапуском компьютера Mac или Windows не займет много времени, но может оказаться очень полезной в случае возникновения проблем при загрузке системы. Следуйте указанным выше инструкциям и сохраните важные данные в безопасности!
Перезапуск компьютера Mac в macOS:
Перезапуск компьютера Mac в операционной системе macOS может понадобиться в различных случаях, таких как устранение неполадок, изменение параметров загрузки или восстановление системы. В данной статье мы рассмотрим несколько вариантов перезапуска компьютера Mac в macOS.
1. Обычный перезапуск
Самый простой способ перезапустить компьютер Mac в macOS — это щелкнуть на значок «Приложения» в Dock, выбрать «Выключить» и затем «Перезапустить». Компьютер перезагрузится и перейдет в режим загрузки.
2. Перезапуск в безопасном режиме
Для перезапуска компьютера Mac в безопасном режиме следует выполнить следующие действия:
- Выключите компьютер Mac.
- Нажмите кнопку питания и сразу же нажмите и удерживайте клавишу Shift.
- Дождитесь появления логотипа Apple и отпустите клавишу Shift.
Теперь компьютер будет загружаться в безопасном режиме. В этом режиме отключаются некоторые особых функций и загружаются только необходимые системные компоненты, что может помочь в решении проблем с перезагрузкой или некорректной работой компьютера.
3. Запуск с использованием загрузочного диска
Для перезапуска компьютера Mac с использованием загрузочного диска, такого как DVD или USB, следует выполнить следующие действия:
- Подключите загрузочный диск к компьютеру Mac.
- Перезапустите компьютер и нажмите и удерживайте клавишу Option (Alt) после появления звукового сигнала загрузки.
- На экране появится менеджер загрузки, в котором можно выбрать загрузку с несъемного диска.
- Выберите несъемный диск и нажмите на стрелку вниз для запуска загрузки с него.
Теперь компьютер будет загружаться с использованием загрузочного диска, что позволит восстановить или переустановить операционную систему macOS.
4. Перезапуск в режиме восстановления
В операционной системе macOS есть специальный режим восстановления, который позволяет перезапустить компьютер и выполнить такие действия, как восстановление из резервной копии Time Machine или переустановка macOS. Для перезапуска в режим восстановления следует выполнить следующие действия:
- Выключите компьютер Mac.
- Нажмите кнопку питания и сразу же нажмите и удерживайте клавиши Command и R.
- Дождитесь появления логотипа Apple и отпустите клавиши Command и R.
Теперь компьютер будет загружаться в режим восстановления, где можно восстановить систему, установить новую копию macOS или выполнить другие действия восстановления.
5. Запуск с использованием сетевого сервера
На некоторых компьютерах Mac, таких как MacBook Air или некоторые модели MacBook Pro, отсутствует внешний накопитель для загрузки с помощью DVD или USB. В таком случае можно использовать сетевой сервер для загрузки компьютера Mac. Для этого нужно выполнить следующие действия:
- Подключите компьютер Mac к сети с сетевым сервером.
- Перезапустите компьютер и нажмите и удерживайте клавиши Command и R после появления звукового сигнала загрузки.
- На экране появится менеджер загрузки, в котором можно выбрать загрузку с сетевого сервера.
- Выберите сетевой сервер и нажмите на стрелку вниз для запуска загрузки с него.
Теперь компьютер будет загружаться с использованием сетевого сервера, что позволяет восстановить или переустановить операционную систему macOS.
Вышеуказанные способы перезапуска компьютера Mac в macOS помогут в различных ситуациях. Если у вас возникнут вопросы или потребуется более подробная информация, вы можете обратиться к документации операционной системы macOS или обратиться к разработчикам.
Видео:
Перешел с Windows на Mac семь лет назад. Не вернусь обратно!
Перешел с Windows на Mac семь лет назад. Не вернусь обратно! by BIG GEEK 90,652 views 1 month ago 22 minutes