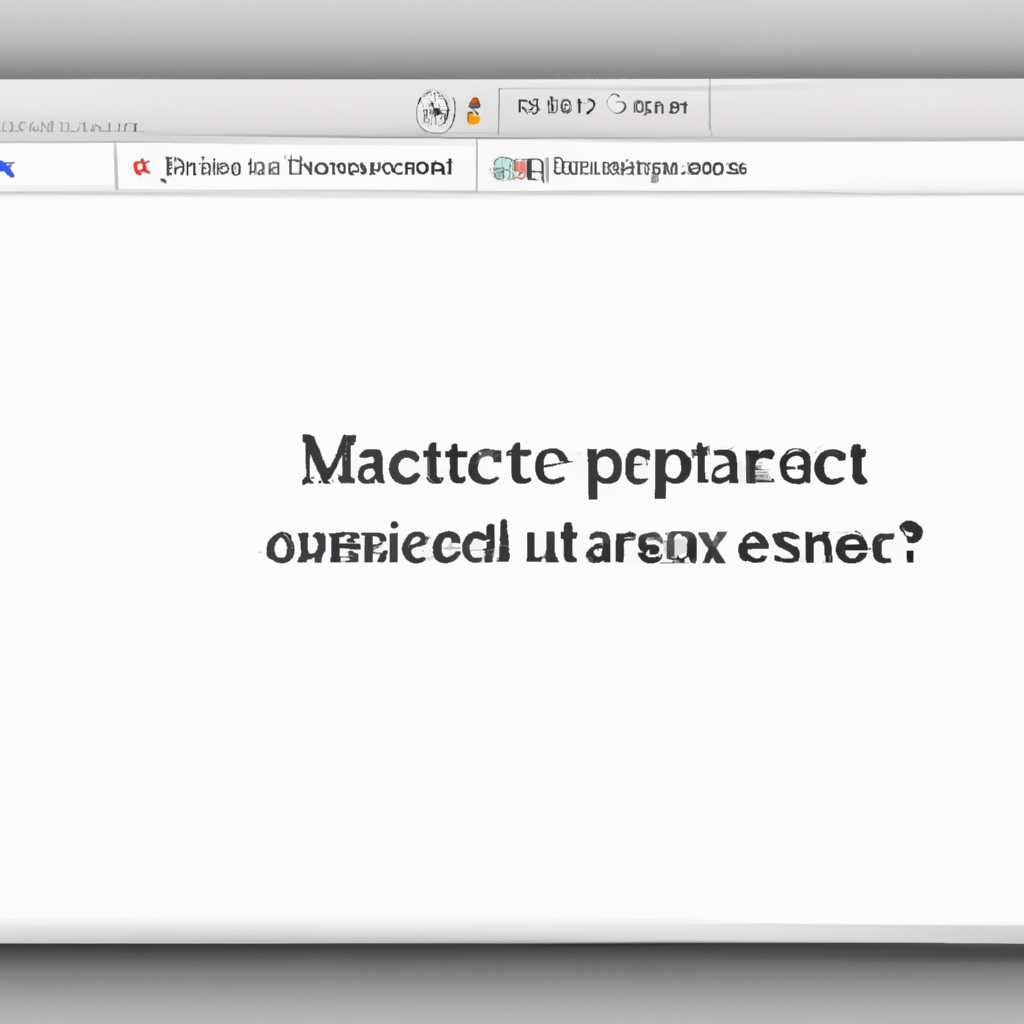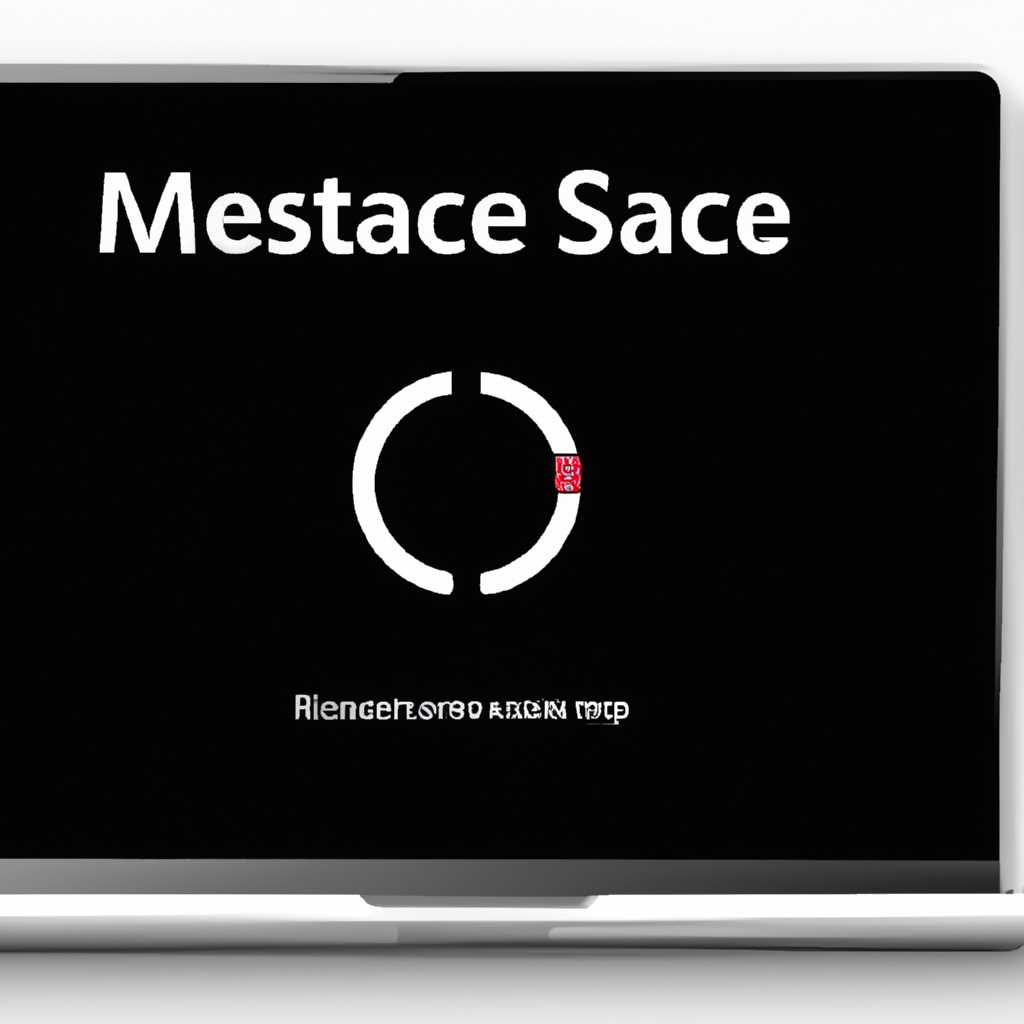- Как перезапустить компьютер Mac в операционной системе macOS или Windows: пошаговая инструкция
- На компьютере Mac с процессором Intel
- Перезагрузка в macOS
- Перезагрузка в Windows
- Запуск Windows через менеджер загрузки
- Смена загрузочного диска на один раз
- Как быстро переключать ОС на Mac
- Сочетания клавиш при запуске компьютера Mac
- Смена загрузочного диска при каждом запуске
- 1. Создание скрипта с помощью Automator
- 2. Создание ярлыка на рабочем столе
- 3. Использование ярлыка для смены загрузочного диска
- Видео:
- Как сбросить Mac до заводских настроек
Как перезапустить компьютер Mac в операционной системе macOS или Windows: пошаговая инструкция
Перезапуск компьютера Mac можно выполнить различными способами в зависимости от операционной системы, установленной на вашем устройстве. Если у вас установлена macOS, вы можете использовать утилиты, доступные в операционной системе, а если у вас установлена Windows, вам понадобятся сочетания клавиш, чтобы выполнить перезагрузку.
В macOS вам необходимо нажать на значок Apple в верхнем левом углу экрана и выбрать опцию «Restart» из выпадающего меню. Перезапуск компьютера Mac также можно выполнить, удерживая клавишу Command (⌘) и клавишу R на клавиатуре после нажатия на значок Apple. Это перезапустит компьютер в режиме обновления, где вы сможете выполнить дальнейшие действия для перезапуска.
Если вы используете Windows на компьютере Mac, вам потребуется переключаться между операционными системами. Для этого после перезагрузки компьютера нажмите и удерживайте клавишу Option (Alt) на клавиатуре. Появившийся экран запрашивает выбор операционной системы для запуска. Выберите Windows из списка.
Если вам необходимо перезагрузить Mac и запустить его с другого диска, например с загрузочного USB-устройства или сетевого образа, удерживайте клавишу Option (Alt) при включении питания компьютера. Появившийся экран позволяет вам выбрать диск или раздел для загрузки.
Не забывайте, что перезагрузка компьютера Mac или выбор операционной системы для загрузки – решение, за которое вы будете нести ответственность. Убедитесь, что вы выбираете правильный вариант, чтобы избежать потери данных или других проблем, связанных с запуском операционной системы.
На компьютере Mac с процессором Intel
Если вы используете компьютер Mac с процессором Intel, то для перезапуска компьютера в операционной системе macOS или Windows вам понадобятся следующие шаги.
Перезагрузка в macOS
1. Выключите ваш Mac, если он включен.
2. Нажмите кнопку включения, чтобы включить компьютер.
3. Сразу после звукового сигнала загрузки, удерживайте клавишу «Option» на клавиатуре.
4. Держите клавишу «Option» до тех пор, пока на экране не появятся значки различных системных дисков и разделов.
5. После появления значков выберите систему macOS, которую хотите загрузить, и кликните на ней.
6. Для запуска выбранной системы macOS нажмите клавишу «Enter» или дважды кликните на ней с помощью указателя мыши.
Перезагрузка в Windows
1. Выключите ваш Mac, если он включен.
2. Нажмите кнопку включения, чтобы включить компьютер.
3. Сразу после звукового сигнала загрузки, удерживайте клавишу «Option» на клавиатуре до тех пор, пока на экране не появятся значки различных системных дисков и разделов.
4. После появления значков выберите раздел, на котором установлена операционная система Windows, и кликните на нем.
5. Ждите, пока компьютер загрузится в операционную систему Windows.
Запуск Windows через менеджер загрузки
1. Выключите ваш Mac, если он включен.
2. Нажмите кнопку включения, чтобы включить компьютер.
3. Сразу после звукового сигнала загрузки, удерживайте клавишу «Option» на клавиатуре до тех пор, пока на экране не появятся значки различных системных дисков и разделов.
4. После появления значков выберите раздел, на котором установлена операционная система Windows, и кликните на нем.
5. На экране появится менеджер загрузки BOOTCAMP, где нужно выбрать систему Windows для запуска.
6. Чтобы выбор системы стал постоянным, отметьте опцию «Постоянная загрузка в Windows» и нажмите «Вернуться».
Смена загрузочного диска на один раз
Существуют ситуации, когда вам необходимо запустить операционную систему macOS на компьютере Mac с процессором Intel, установленной на диске Windows. В этом случае вы можете использовать функцию смены загрузочного диска на один раз для запуска macOS без необходимости перезагрузки компьютера.
Чтобы сменить загрузочный диск на один раз, вам потребуется:
- Выключите ваш компьютер Mac.
- При следующем включении компьютера удерживайте клавишу Option (или Alt), пока не увидите экран выбора загрузки.
- На экране выбора загрузки вы увидите различные диски и системы. Найти значок диска с операционной системой macOS.
- Кликните по значку диска с macOS, чтобы выбрать его.
- Нажмите клавишу Return (или Enter), чтобы запустить систему с выбранного загрузочного диска.
Теперь ваш компьютер Mac будет запускаться с операционной системой macOS, которая была установлена на выбранном загрузочном диске. Это даст вам возможность использовать macOS на компьютере Mac, даже если Windows установлена на вашем основном диске.
Обратите внимание, что эта смена загрузочного диска действует только один раз, и при следующем запуске компьютера будет использоваться операционная система, установленная на основном диске.
Смена загрузочного диска на один раз также можно выполнить с помощью программы Boot Camp, которая позволяет устанавливать Windows вместе с macOS на компьютере Mac. Воспользуйтесь этой программой, чтобы переключаться между разными операционными системами на каждом запуске компьютера.
Как быстро переключать ОС на Mac
Переключение между операционными системами на компьютере Mac довольно просто и может быть осуществлено несколькими способами. Вот пошаговая инструкция:
- Перезапустите компьютер Mac.
- При запуске вашего компьютера нажмите и удерживайте клавишу «Option» на клавиатуре.
- На экране появится окно выбора загрузочных дисков. Здесь вы можете найти все установленные операционные системы.
- Выберите нужную операционную систему, кликнув на ее значок.
- Нажмите «Enter» или дважды кликните по значку выбранной операционной системы.
- Компьютер загрузится в выбранную операционную систему.
Кроме этого способа, есть еще один способ переключения между операционными системами на Mac, если у вас установлена macOS и Windows с помощью Boot Camp.
Вот пошаговая инструкция:
- При запуске компьютера нажмите и удерживайте клавишу «Option» на клавиатуре.
- На экране появится окно выбора загрузочных дисков. Здесь вы можете найти все установленные операционные системы и раздел «Boot Camp».
- Выберите раздел «Boot Camp», нажав на его значок.
- Нажмите «Enter» или дважды кликните по значку «Boot Camp».
- Компьютер перезагрузится и загрузится в операционную систему Windows.
Обратите внимание, что каждый раз при переключении операционной системы на Mac может потребоваться ввод пароля пользователя Mac или Windows либо пароля сетевого устройства.
Сочетания клавиш при запуске компьютера Mac
При запуске компьютера Mac вы можете использовать различные сочетания клавиш для выбора различных опций загрузки и смены операционной системы. Вот несколько основных комбинаций клавиш, которые могут пригодиться вам при запуске вашего компьютера Mac:
- Option (Alt): При запуске компьютера, удерживая клавишу Option (Alt), вы сможете выбрать из нескольких доступных системных разделов и сменить операционную систему, например, между macOS и Windows, если на вашем компьютере установлен Boot Camp.
- Shift: При запуске компьютера с нажатой клавишей Shift, операционная система macOS будет запущена в безопасном режиме. В этом режиме загружаются только основные системные компоненты, и вы можете исправить проблемы с вашим компьютером.
- Command (⌘) + R: При запуске компьютера с нажатой комбинацией клавиш Command (⌘) и R, вы перейдете в режим восстановления macOS. В этом режиме вы сможете восстановить вашу систему из резервной копии, переустановить операционную систему или получить доступ к дополнительным инструментам восстановления.
- Command (⌘) + Option (Alt) + P + R: При запуске компьютера с нажатой этой комбинацией клавиш вы сможете сбросить параметры системного управления, такие как время, дата, язык и многое другое.
Это только некоторые из сочетаний клавиш, которые можно использовать при запуске компьютера Mac. В зависимости от вашей конкретной ситуации и настроек вашего компьютера может потребоваться другая комбинация клавиш. Если вам необходима дополнительная информация об операционной системе или загрузочных опциях вашего компьютера Mac, воспользуйтесь документацией от Apple или обратитесь к специалистам службы поддержки.
Смена загрузочного диска при каждом запуске
Если у вас на компьютере Mac установлены две операционные системы, macOS и Windows, вы можете настроить переключение между ними при каждом запуске. Это может быть полезно, если вы используете разные операционные системы для разных целей или если вам просто необходимо переключаться между ними при каждом включении компьютера.
Для смены загрузочного диска при каждом запуске вам понадобится значок Automator, который может быть найден в панели Launchpad. Затем следуйте этим шагам:
1. Создание скрипта с помощью Automator
Откройте Automator, используя значок в панели Launchpad.
Выберите «Новая программа» в окне выбора типа документа.
В окне создания программы в боковой панели слева выберите «Утилиты», а затем дважды кликните на «Выполнить поиск».
Перетащите «Выполнить AppleScript» из правой панели в область рабочего пространства справа.
В поле сценария вставьте следующий код:
do shell script «bless —mount /Volumes/ИмяЗагрузочногоДиска —setBoot»
tell application «Finder» to restart
Замените «ИмяЗагрузочногоДиска» на имя загрузочного диска, который вы хотите использовать при следующем запуске.
Сохраните программу под любым именем, например «Смена загрузочного диска».
2. Создание ярлыка на рабочем столе
Правой кнопкой мыши щелкните на любом свободном месте на рабочем столе и выберите «Создать ярлык».
В открывшемся окне просмотра найдите программу «Смена загрузочного диска» и перетащите ее на рабочий стол.
Теперь у вас есть ярлык для быстрого переключения загрузочного диска при каждом запуске компьютера.
3. Использование ярлыка для смены загрузочного диска
При каждом запуске компьютера выключите его, а затем нажмите и удерживайте клавишу «Option» на клавиатуре.
В загрузочной менеджере выберите ярлык «Смена загрузочного диска» и нажмите «Enter».
Ваш компьютер будет загружен с выбранным вами загрузочным диском.
Обратите внимание, что эти инструкции применимы только к компьютерам Mac с процессором Intel и операционной системой macOS или Windows.
Также имейте в виду, что каждый раз при включении компьютера вы должны удерживать клавишу «Option», чтобы переключаться между загрузочными дисками.
Apple не несет ответственности за возможные проблемы, возникающие после использования этого метода. Пользуйтесь им на свой страх и риск.
Видео:
Как сбросить Mac до заводских настроек
Как сбросить Mac до заводских настроек by Insomnia 167,946 views 2 years ago 1 minute, 55 seconds