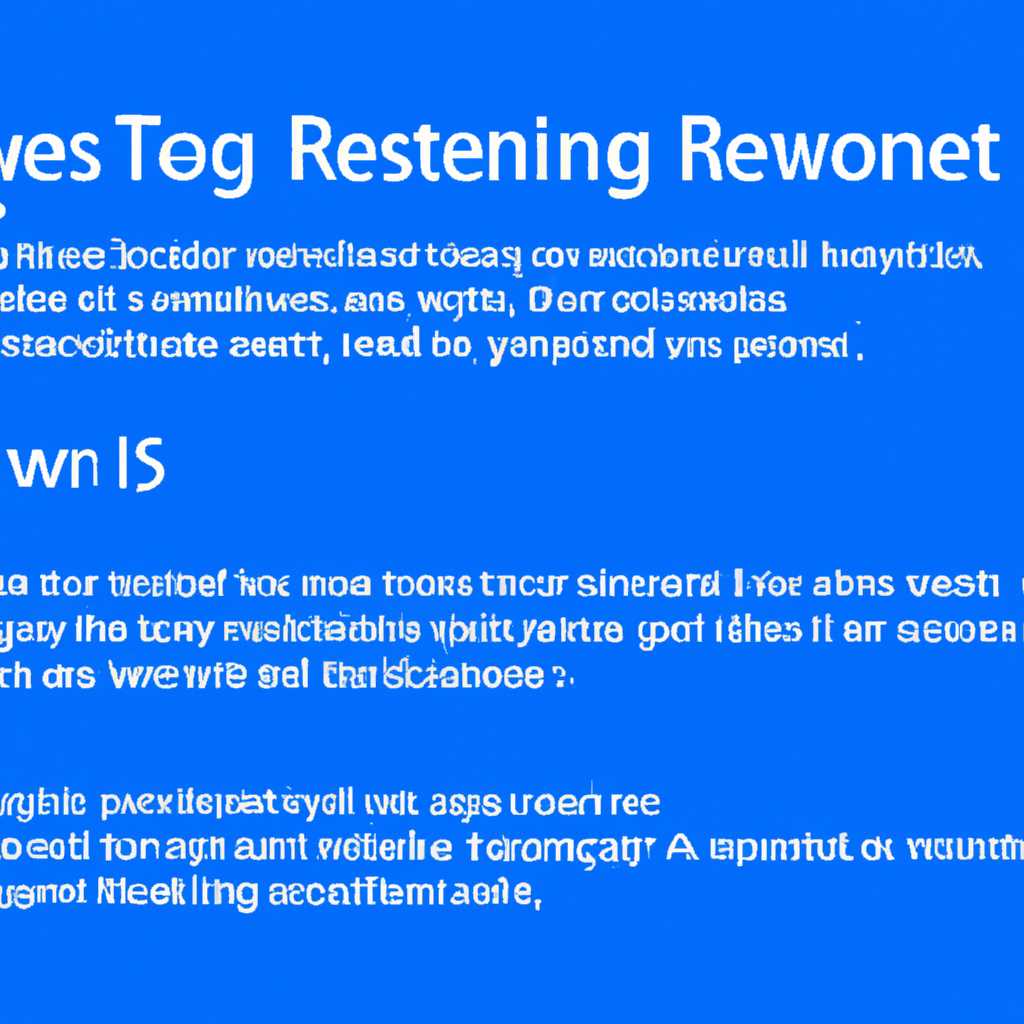Как перезапустить службу в Windows 7, 8 и 10: подробная инструкция
Перезапуск службы может быть необходим во многих ситуациях, например, когда возникают ошибки или проблемы с работой различных программ или устройств. К счастью, существуют быстрые и простые способы перезапустить службу в операционных системах Windows 7, 8 и 10. В этой статье мы подробно рассмотрим несколько методов, которые помогут вам быстро и легко перезапустить службу на вашем компьютере.
Первый способ — использовать командную строку. Для этого откройте командную строку, нажав сочетание клавиш «Win+R» и введите команду «services.msc». Нажмите «Enter» и откроется окно «Службы». Здесь вы можете найти нужную службу в списке, щелкнуть правой кнопкой мыши на ее название и выбрать пункт «Перезапуск». В некоторых случаях может потребоваться завершение работы службы и ее последующий перезапуск.
Если вам удается обратиться к командной строке, то еще один быстрый способ перезапустить службы — использовать команду «sc». Откройте командную строку от администратора, введя в строку поиска «cmd», щелкните правой кнопкой мыши на значок «Командная строка» и выберите пункт «Запуск от имени администратора». В командной строке введите команду «sc stop servicename» (где «servicename» — это название службы, которую вы хотите перезапустить) и нажмите «Enter». Затем введите команду «sc start servicename» и снова нажмите «Enter». Этим вы остановите выбранную службу и затем запустите ее снова.
Еще один способ перезапустить службы в операционной системе Windows — использовать PowerShell. Откройте командную строку PowerShell, нажав правой кнопкой мыши на кнопку «Пуск» и выбрав пункт «Windows PowerShell». В открывшемся окне введите команду «Restart-Service -Name servicename» (где «servicename» — это название службы, которую вы хотите перезапустить) и нажмите «Enter». PowerShell выполнит данную команду и перезапустит выбранную службу.
Как перезапустить службы печати Windows через оснастку службы
Перезапуск службы печати может быть необходим в случае, если у вас возникли проблемы с печатью и вы хотите быстро исправить ситуацию. В этой статье мы расскажем, как перезапустить службы печати Windows через оснастку службы.
1. Запуск оснастки службы
Для начала, откройте оснастку службы. Сделать это можно несколькими способами:
- Правой кнопкой мыши нажмите на кнопку «Пуск» в левом нижнем углу экрана, а затем выберите «Панель управления». В открывшемся окне панели управления найдите раздел «Администрирование» и выберите «Службы».
- Нажмите клавишу «Win + R» на клавиатуре, чтобы открыть строку выполнения команд. Введите «services.msc» (без кавычек) и нажмите клавишу «Enter».
2. Перезапуск служб печати
После открытия оснастки службы, вам потребуется найти и перезапустить две службы печати: «Печать» и «Очередь печати». Чтобы найти нужные службы, прокрутите список служб в оснастке вниз.
Далее, сделайте следующее:
- Найдите службу «Печать» в списке и кликните правой кнопкой мыши на её названии.
- В контекстном меню выберите пункт «Перезапуск».
Повторите те же действия для службы «Очередь печати».
После перезапуска служб печати, ваш принтер должен начать работать исправно. Если же проблема с печатью не удается решить, вам следует обратиться к Дмитрию нашей службы поддержки.
Подробная инструкция по перезапуску
Если вам нужно перезапустить службу на компьютере с операционной системой Windows 7, 8 или 10, вам потребуется использовать командную строку. В этом разделе я расскажу вам, как перезапустить службу с помощью командного интерфейса операционной системы.
1. Откройте командную строку, нажав клавишу Win+R и введя в поле команды cmd. Нажмите Enter.
2. В командной строке введите следующую команду: net stop [название службы]. Например, для остановки службы печати введите: net stop spooler.
3. После завершения остановки службы, введите следующую команду: net start [название службы]. Например, для запуска службы печати введите: net start spooler.
Важно отметить, что вам может потребоваться выполнить эти команды с правами администратора. Для этого щелкните правой кнопкой мыши по значку командной строки в меню «Пуск» и выберите «Выполнить от имени администратора».
Если у вас нет доступа к командной строке или вам сложно пользоваться консолью, вы также можете перезапустить службу через окно «Управление службами». Для этого следуйте инструкции:
1. Откройте окно «Управление службами» по одному из следующих путей:
- Нажмите Win+R, введите
services.mscи нажмите Enter - Откройте панель управления, перейдите в раздел «Система и безопасность» и выберите «Управление службами»
2. В окне «Управление службами» найдите нужную службу в списке и щелкните правой кнопкой мыши по ней.
3. В контекстном меню выберите пункт «Перезапуск».
Если ни один из этих способов не помог вам перезапустить службу, пожалуйста, обратитесь к комментариям под этой статьей. Наши читатели и я с радостью поможем вам решить вопрос.
Перезагрузить через командную строку
Если вы хотите перезагрузить сервер или локальный компьютер, есть несколько способов сделать это через командную строку. В этом разделе мы рассмотрим одну из возможных команд, которую вы можете использовать для перезагрузки системы.
Первый способ — использовать команду shutdown. Для этого нужно открыть командную строку. Для этого нажмите клавиши Win + R, чтобы открыть окно «Выполнить». Затем введите «cmd» и нажмите клавишу Enter.
В командной строке введите следующую команду и нажмите Enter:
shutdown /r /f /t 0
Где:
- /r — перезагрузить систему;
- /f — принудительно завершить работу всех приложений без запроса подтверждения;
- /t 0 — задержка перед перезапуском на 0 секунд.
После нажатия Enter система начнет процесс перезагрузки.
Если у вас возникнут вопросы или потребуется более подробная информация по данной команде, обратитесь к документации Windows или оставьте комментарий ниже.
Видео:
Как включить все службы по умолчанию
Как включить все службы по умолчанию by ВидеоХолка 255,705 views 7 years ago 2 minutes, 13 seconds