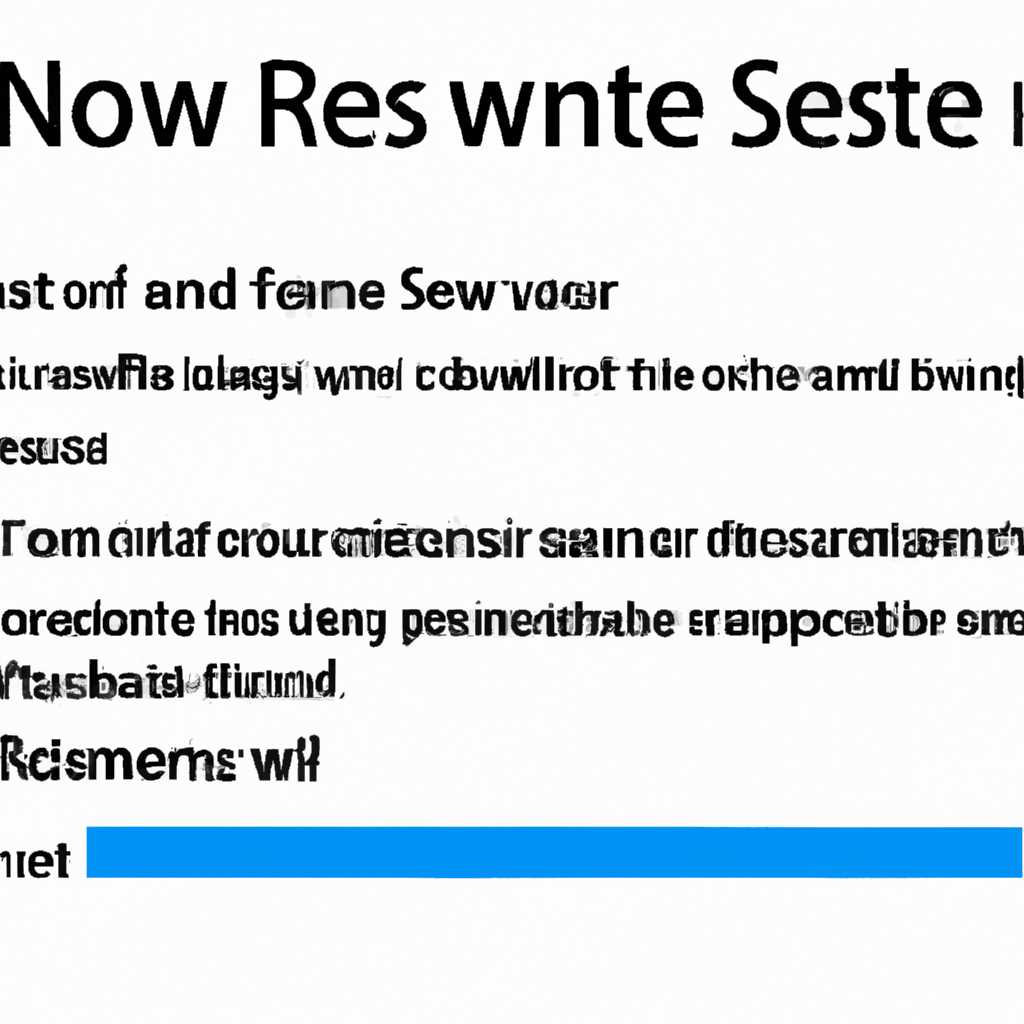- Как перезапустить службу в Windows 7, 8 и 10: подробная инструкция
- Перезапуск через Панель управления
- Сброс параметров службы установщика Windows в реестре
- Шаг 1. Откройте командную строку от имени администратора
- Шаг 2. Введите команду для остановки службы установщика Windows
- Шаг 3. Сбросьте параметры службы установщика Windows в реестре
- Шаг 4. Запустите службу установщика Windows вручную
- Изменения в реестре
- Исправление ошибки вручную
- Видео:
- Перезапуск службы печати в Windows 10 (7-8.1)
Как перезапустить службу в Windows 7, 8 и 10: подробная инструкция
Иногда при работе с компьютером возникают проблемы с программами или службами, которые могут привести к ошибкам или недоступности некоторых функций. В таких случаях можно попробовать перезапустить службу, что может помочь решить проблему. В данной статье мы расскажем, как перезапустить службу в Windows 7, 8 и 10.
Есть несколько способов перезапустить службу, но один из самых простых — использовать командную строку. Для этого нужно открыть командную строку в режиме администратора. Для этого кликните правой кнопкой мыши по значку «Пуск» в левом нижнем углу экрана, затем выберите пункт «Командная строка (администратор)».
Окно командной строки должно открыться. Теперь вам нужно ввести команду для перезапуска нужной службы. Обычно команда для перезапуска службы выглядит следующим образом: «net stop [название службы] && net start [название службы]». Например, если вы хотите перезапустить службу Windows Installer, вам нужно ввести команду «net stop msiserver && net start msiserver». После ввода команды нажмите клавишу Enter.
Перезапуск через Панель управления
Если вам необходимо перезапустить службу на компьютере, можно воспользоваться командной строкой или Панелью управления.
1. Через Панель управления:
- Нажмите кнопку «Пуск» в левом нижнем углу экрана и перейдите в «Панель управления».
- В окне Панели управления найдите и нажмите на значок «Система и безопасность».
- В открывшемся окне выберите «Администрирование».
- Найдите и выберите «Службы».
- В списке служб найдите нужную службу для перезапуска.
- Нажмите правой кнопкой мыши на выбранной службе и выберите «Перезапустить» в контекстном меню.
Иногда служба может быть недоступна для перезапуска или удаления через Панель управления. В этом случае можно воспользоваться командной строкой.
2. Через командную строку:
- Нажмите кнопку «Пуск» в левом нижнем углу экрана и введите «командную строку» в поисковой строке.
- В результате поиска должна появиться программа «Командная строка». Нажмите на нее правой кнопкой мыши и выберите «Запустить от имени администратора».
- В открывшемся окне командной строки введите команду «sc stop сервис» для остановки службы. Затем введите команду «sc start сервис» для ее запуска. Замените «сервис» на название нужной службы.
Если при выполнении команды возникает ошибка или служба не отвечает, можно попробовать сбросить параметры службы через реестр Windows.
3. Сброс через реестр:
- Нажмите кнопку «Пуск» в левом нижнем углу экрана и введите «regedit» в поисковой строке. Нажмите «Enter» для открытия Редактора реестра.
- В левой панели Редактора реестра перейдите к пути «HKEY_LOCAL_MACHINE\SYSTEM\CurrentControlSet\Services».
- Найдите ветку с названием службы, которую нужно перезапустить.
- Правой кнопкой мыши нажмите на найденной ветке и выберите пункт «Удалить».
- После удаления службы перезапустите компьютер.
После перезапуска компьютера служба должна быть запущена автоматически. Если проблема со службой не исчезнет или будет возникать ошибка при внесении изменений в работе службы, решение проблемы может потребовать использования специализированных инструментов и методов исправления. В этом случае рекомендуется обратиться к специалистам или разработчикам программного обеспечения, связанного с проблемной службой.
Сброс параметров службы установщика Windows в реестре
Если у вас возникли проблемы с установкой программ, обновлений или возникают ошибки связанные со службой установщика Windows, то одним из способов их исправления может быть сброс параметров службы установщика Windows в реестре.
Шаг 1. Откройте командную строку от имени администратора
Для этого вам необходимо нажать правой кнопкой мыши на кнопке «Пуск» в левом нижнем углу экрана, затем в контекстном меню выбрать пункт «Командная строка (администратор)».
Шаг 2. Введите команду для остановки службы установщика Windows
В командной строке введите следующую команду: net stop msiserver и нажмите клавишу Enter. Это остановит службу установщика Windows во время выполнения команды.
Шаг 3. Сбросьте параметры службы установщика Windows в реестре
Введите следующую команду в командной строке и нажмите Enter: reg delete HKLM\SYSTEM\CurrentControlSet\Services\msiserver /v ImagePath /f. Данная команда удалит текущие параметры службы установщика Windows из реестра.
Шаг 4. Запустите службу установщика Windows вручную
Для этого в командной строке введите команду: net start msiserver и нажмите клавишу Enter. Это запустит службу установщика Windows с новыми (сброшенными) параметрами.
Теперь вы сможете установить программы или обновления без ошибок и проблем. Учтите, что в некоторых случаях может потребоваться перезагрузка компьютера.
Изменения в реестре
Если вы столкнулись с проблемой, когда служба Windows Installer (msiserver) не запущена или недоступна на вашем компьютере, решение может быть найдено через некоторые изменения в реестре.
Для работы с реестром Windows вам потребуется учетная запись администратора.
- Нажмите клавишу WIN + R, чтобы открыть окно «Выполнить».
- Введите команду regedit и нажмите клавишу Enter, чтобы открыть редактор реестра.
- Перейдите в следующий путь:
HKEY_LOCAL_MACHINE\SYSTEM\CurrentControlSet\Services\MSIServer - Если служба не запущена, то в правой части окна должна быть строка с названием «Start». Если такой строки нет, то создайте ее вручную.
- Дважды щелкните на строке «Start» и укажите значение «1».
- Нажмите кнопку OK для сохранения изменений.
После внесения изменений в реестр перезагрузите компьютер, чтобы изменения вступили в силу.
После перезагрузки проверьте, запущена ли служба «Windows Installer»:
- Нажмите клавишу WIN + R, чтобы открыть окно «Выполнить».
- Введите команду services.msc и нажмите клавишу Enter, чтобы открыть окно «Службы».
- Найдите службу «Windows Installer».
- Если служба запущена и ее тип запуска выставлен на «Автоматически», то проблема с установкой программ должна быть решена.
- Если служба не запущена, щелкните правой кнопкой мыши на службе и выберите «Запустить».
Если после всех этих действий служба Windows Installer по-прежнему не запускается или ошибка сохраняется, попробуйте выполнить следующие действия:
- Перейдите на панель управления и нажмите на «Система и безопасность» или «Система и обслуживание».
- Выберите «Административные инструменты» и откройте «Диспетчер задач».
- Найдите процесс «msiexec.exe» и щелкните на нем правой кнопкой мыши.
- Выберите «Завершить задачу».
- Перезапустите службу «Windows Installer» через механизм управления службами.
Если после всех проведенных манипуляций проблема не решена, вам может понадобиться повторная установка службы «Windows Installer». Для этого выполните следующие шаги:
- Нажмите клавишу WIN + R, чтобы открыть окно «Выполнить».
- Введите команду cmd и нажмите клавишу Enter, чтобы открыть командную строку.
- В командной строке введите следующую команду и нажмите клавишу Enter:
msiexec /unregister - Затем введите команду
msiexec /regserverи нажмите клавишу Enter.
Эти команды помогут переустановить службу «Windows Installer» и, возможно, исправить ошибку, связанную с ее работой.
Исправление ошибки вручную
Если вы столкнулись с проблемой, когда служба не запускается или постоянно выдает ошибку, можно попробовать исправить проблему вручную. Для этого выполните следующие действия:
- Откройте Диспетчер задач через команду CTRL + SHIFT + ESC или через панель задач.
- Во вкладке Службы найдите нужную службу и проверьте, запущена она или нету.
- Если служба не запущена, нажмите на нее правой кнопкой мыши и выберите Запустить службу.
- Если служба все еще не запускается, перейдите к следующему шагу.
- Откройте меню Пуск и в строке поиска введите «Параметры».
- Откройте Параметры и перейдите в раздел Обновление и безопасность.
- На экране проверьте, установлены ли все обновления. Если есть доступные обновления, установите их.
- Если обновления не решают проблему, перейдите к следующему шагу.
- Откройте командную строку от имени администратора. Для этого нажмите на меню Пуск, в строке поиска введите «Командная строка», затем нажмите правой кнопкой мыши на результате поиска и выберите Запустить от имени администратора.
- В командной строке введите следующую команду и нажмите Enter:
msiexec /unregister - Затем введите команду
msiexec /regserverи снова нажмите Enter. - После этого попробуйте перезагрузить компьютер и проверить, появилась ли проблема с запуском службы.
Если почти все проблемы со службами можно решить через панель «Управление компьютером», иногда проблема заключается в ошибке в реестре или в другом параметре. В таком случае, лучше воспользоваться вариантом удаления службы вручную и перезагрузить компьютер для исправления проблемы.
Не забудьте, что при выполнении операций с командной строкой или реестром компьютером лучше воспользоваться учетной записью администратора, чтобы избежать непредвиденных ситуаций.
Видео:
Перезапуск службы печати в Windows 10 (7-8.1)
Перезапуск службы печати в Windows 10 (7-8.1) by Иван Семин 23,338 views 7 years ago 5 minutes, 34 seconds