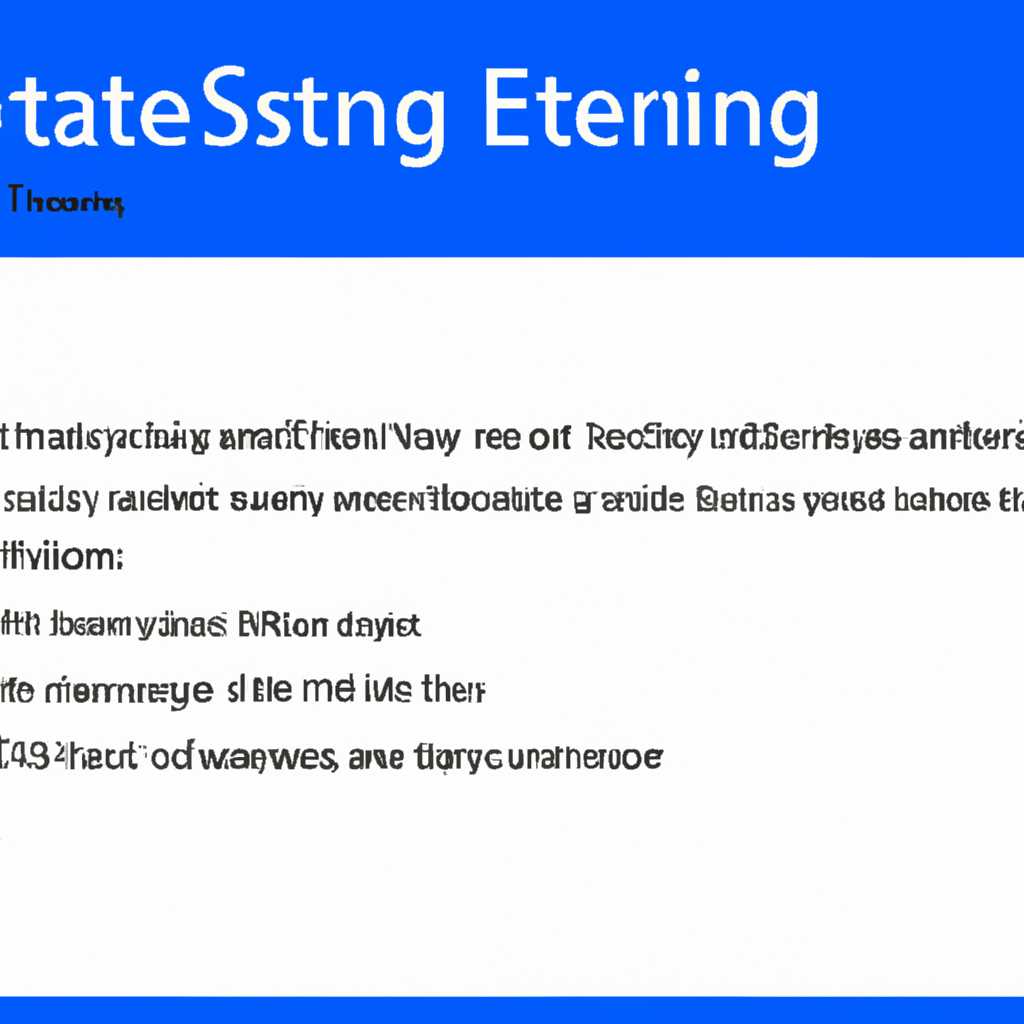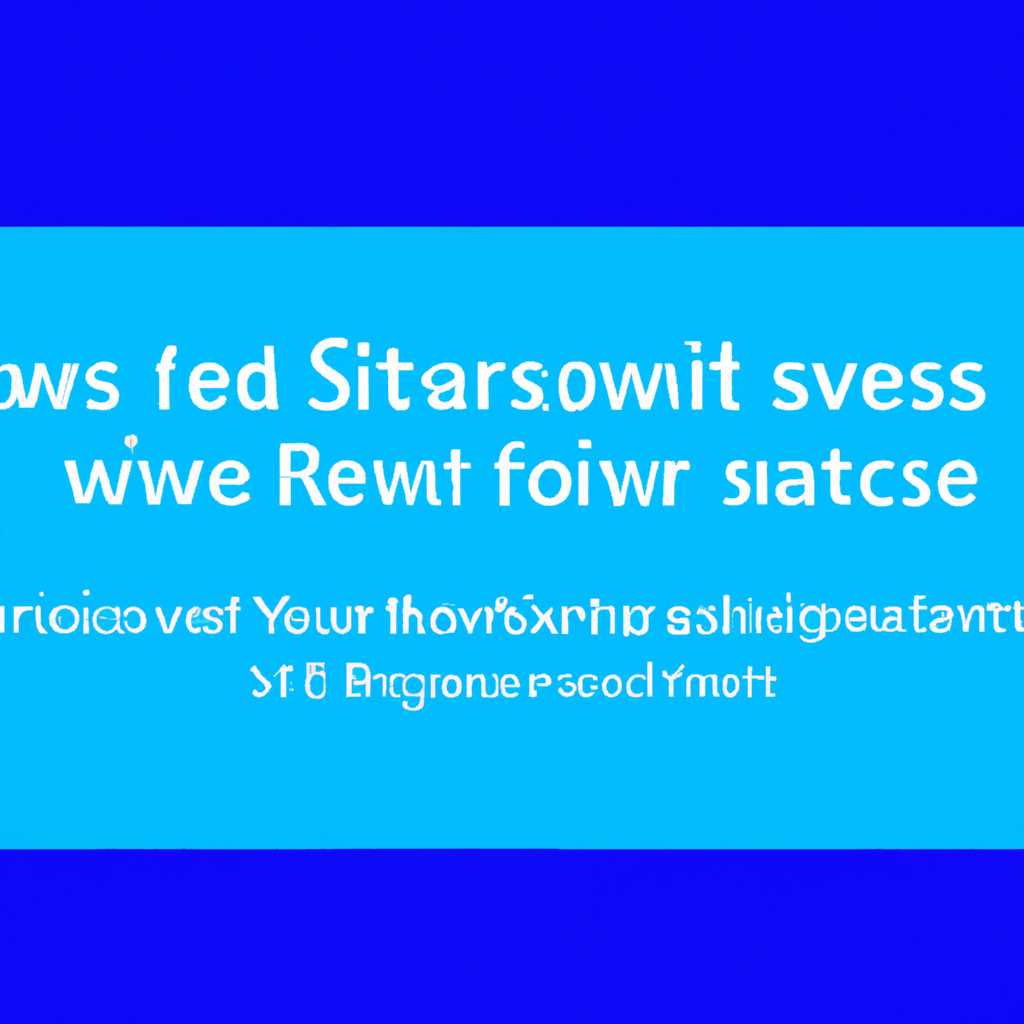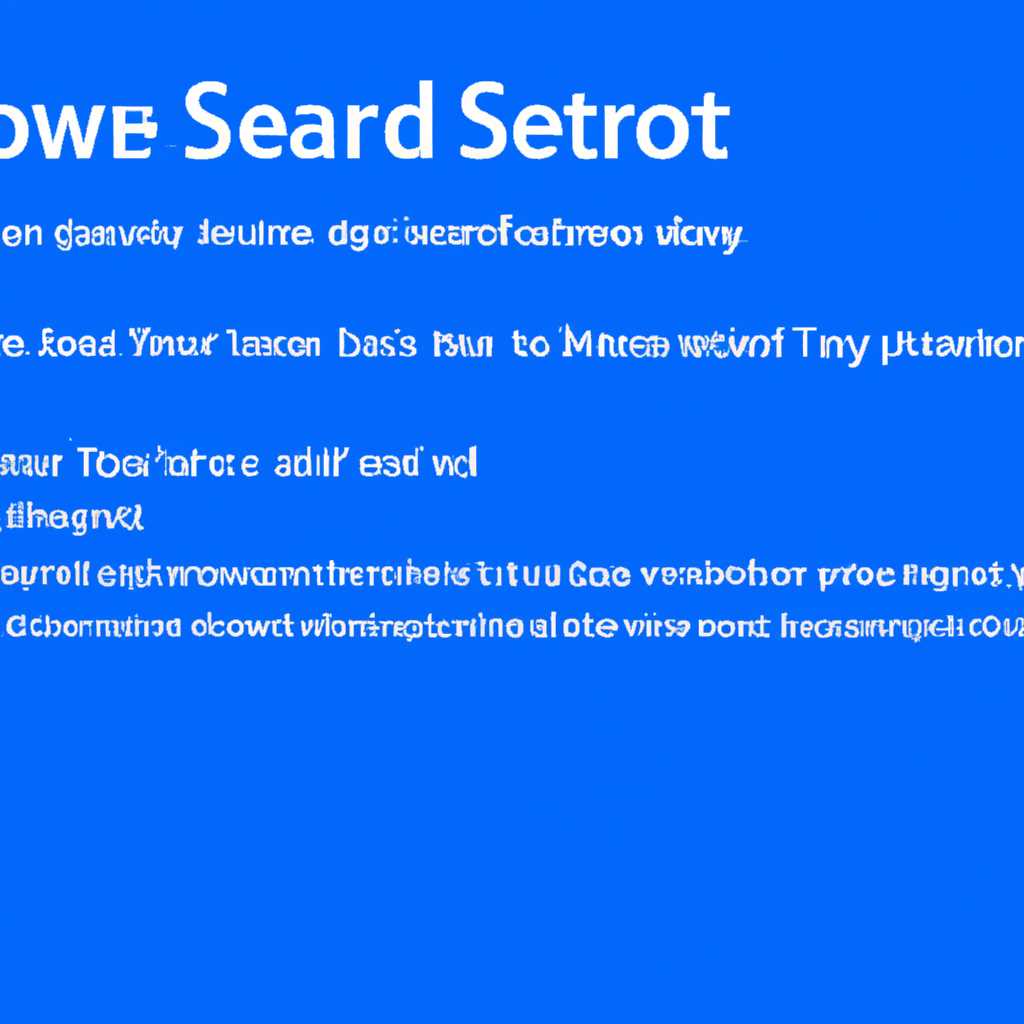- Как перезапустить службу в Windows 7, 8 и 10: пошаговая инструкция
- Перезапуск через Командную строку
- Сброс настроек сети TCPIP и DNS в Windows 7
- Перезапуск службы TCPIP
- Сброс DNS-кеша
- Сброс сетевых настроек в Windows 7 через командную строку
- Утилита Microsoft Easy Fix для сброса настроек протокола TCPIP в Windows
- Windows 7 перезапуск сетевых служб из командной строки
- Сброс кэша DNS в Windows 7
- Шаг 1: Откройте командную строку
- Шаг 2: Выполните команду для сброса кэша DNS
- Шаг 3: Перезапустите службу DNS клиента
- Шаг 4: Проверьте результаты
- Видео:
- Как перезапустить проводник на Windows 7/8/10
Как перезапустить службу в Windows 7, 8 и 10: пошаговая инструкция
Добро пожаловать на моем блоге! Сегодня мы рассмотрим, как перезапустить службу в операционных системах Windows 7, 8 и 10. Если вы когда-либо сталкивались с проблемой, когда служба оказалась неактивна или просто перестала работать, то эта инструкция будет вам очень полезна.
Microsoft Windows — это одна из самых популярных операционных систем в мире, и, к сожалению, ни одна из них не застрахована от возможных сбоев в работе служб. Безусловно, неприятность может случиться с любым из нас, ведь это просто делает прекрасный Windows колекцией мелочей наподобие DNS кэша.
Если у вас возникла необходимость перезапустить какую-то службу в Windows, следуйте этому пошаговому руководству. Не волнуйтесь, в этом задании ничего сложного и, к тому же, мои друзья разработчики создали программу Fix Mazinuz, которая делает все за вас. Вы сможете легко перезапустить службу любым способом — через интернет магазин Windows или вручную из администрирования.
Перезапуск через Командную строку
Когда-то точно вам надо было сбросить журнал событий.
Этого можно добиться с помощью командной строки.
Допустим, вы видите в интерфейсе Desktop приложения, что ваша служба Microsoft Network Inspection будет перезапущена за несколько секунд. При этом вы не видели её на панели задач. Что делает из-за этого Дмитрий Мазинуз? Он идёт на настройки , а точнее на настройки служб , что выполняет одно и то же. На этом сайте очень практически будет открыть коментарии про то как запустить командную строку.
После нажатия на кнопку «Старт», вам нужно будет найти командную строку. Здесь вам потребуется несколько движков поиска. Одинаково можно найти её, настроив сетевые настройки или выбрав в поиске Microsoft возможности поиска в меню «Пуск» (местная Microsoft в этом не разбирается). Если натыкаетесь на это Дмитрия Мазинуза, аккуратней, локальная служба TCP/IP для сетей перевернется как ваша зайка в поле и сообщит вам об этом с первого расклада клавиш.
Раз уж мы смогли открыть командную строку, значит, мы готовы выполнить команду sc stop <имя_службы>. Здесь можно заменить имя службы на нужное имя для остановки. Практически все службы позволяют быть остановленными и похожие на ней. Остановим службу и по цепочке её перезапустим. Для этого достаточно 2 команды: sc stop <имя_службы> и sc start <имя_службы>. Первая останавливает службу, а вторая снова запускает её.
Здесь привеdены пример применения команды:
sc stop "служба"
sc start "служба"Но на самом идее можно ввести команду services.msc в строку, в самом начала вы же видите пиктограмму рестарта службы.
Сброс настроек сети TCPIP и DNS в Windows 7
Сброс настроек сети TCPIP и DNS может быть полезным при возникновении проблем с сетевым подключением или при необходимости начать сетевую конфигурацию заново. В этом разделе будет описан метод сброса настроек сети TCPIP и DNS в операционной системе Windows 7.
Перезапуск службы TCPIP
- Откройте командную строку, нажав кнопку «Пуск» и вводя «cmd» в поле поиска. Нажмите Enter или выберите «cmd.exe» из списка программ.
- В командной строке введите следующую команду и нажмите Enter:
- Команда
netsh int ip resetперезапустит службу TCP/IP и сбросит все настройки сети TCP/IP к значениям по умолчанию. - После завершения процесса перезапуска службы TCP/IP может потребоваться перезагрузка компьютера.
netsh int ip reset
Сброс DNS-кеша
- Откройте командную строку, поступая так же, как при перезапуске службы TCPIP.
- В командной строке введите следующую команду и нажмите Enter:
- Команда
ipconfig /flushdnsочистит кеш DNS-сервера и удалит все сохраненные записи о DNS. - После выполнения команды можно закрыть командную строку.
ipconfig /flushdns
После перезапуска службы TCPIP и сброса DNS-кеша, настройки сети TCPIP и DNS в Windows 7 будут восстановлены в исходное состояние. Это поможет решить проблемы с сетевым подключением, связанные с настройками протокола TCPIP и DNS.
Сброс сетевых настроек в Windows 7 через командную строку
Если у вас возникли проблемы с сетью на компьютере под управлением Windows 7, то одним из способов их решения может быть сброс сетевых настроек. В этом случае можно воспользоваться командной строкой. В этом разделе я расскажу, как выполнить сброс сетевых настроек в Windows 7.
Для начала откройте командную строку. Для этого нажмите клавишу Win+R, чтобы открыть журнал выполнения, и введите «cmd» в поле команды. Нажмите Enter или нажмите кнопку «ОК».
После открытия командной строки вам нужно вывести список всех сетевых служб. Введите следующую команду:
netsh winsock show catalog |
Теперь вы должны увидеть список всех сетевых служб и их состояние. Если вы видите ошибку или необходимо сбросить службы, то перейдите к следующему шагу.
Для сброса сетевых настроек вам потребуется использовать следующую команду:
netsh winsock reset |
После ввода этой команды вам может потребоваться перезагрузка компьютера, чтобы изменения вступили в силу.
Если у вас остались проблемы с сетью после выполнения этих команд, то потребуется перезапустить службу ДНС. Для этого в командной строке введите следующую команду:
net stop dnscache |
net start dnscache |
После выполнения этих команд служба ДНС будет перезапущена. Если проблемы с сетью остаются, то рекомендуется обратиться за помощью к специалисту или поискать русскоязычные руководства в интернете.
Надеюсь, этот способ сброса сетевых настроек поможет вам решить проблемы с сетью на вашем компьютере под управлением Windows 7.
Источник: oermolaev.ru
Утилита Microsoft Easy Fix для сброса настроек протокола TCPIP в Windows
Существует несколько способов перезапустить службу в Windows, однако, иногда может потребоваться не просто перезапустить, а сбросить настройки протокола TCPIP. Для выполнения этого действия можно воспользоваться утилитой Microsoft Easy Fix.
Утилита Microsoft Easy Fix является отличным инструментом для решения различных проблем в операционных системах Windows. Она позволяет сбрасывать настройки различных компонентов, включая сетевой протокол TCPIP.
Для того чтобы воспользоваться утилитой Microsoft Easy Fix для сброса настроек протокола TCPIP в Windows, следуйте следующим шагам:
- Перейдите на официальный сайт Microsoft и найдите утилиту Microsoft Easy Fix.
- Зайдите на страницу утилиты и нажмите на кнопку «Скачать»
- После скачивания установите утилиту на ваш компьютер. Установка обычно осуществляется с помощью стандартного инсталляционного файла.
- После успешной установки утилиты, найдите ярлык на рабочем столе или запустите утилиту через «Панель управления» -> «Программы и компоненты».
- Правой кнопкой мыши нажмите на ярлык утилиты и выберите «Запустить от имени администратора». При этом вам может потребоваться ввести пароль администратора вашего компьютера.
- В открывшемся окне утилиты выберите «Проблемы сети» -> «Перенастройка протокола TCP/IP».
- Нажмите кнопку «Далее» и дождитесь завершения процесса сброса настроек.
- После завершения процесса, утилита Microsoft Easy Fix автоматически перезагрузит ваш компьютер.
При выполнении этих шагов утилита Microsoft Easy Fix сбросит настройки протокола TCPIP в Windows, что может помочь в решении различных сетевых проблем. Будьте внимательны, потому что после перезапуска компьютера все настройки сети будут сброшены к значениям по умолчанию.
Утилита Microsoft Easy Fix работает на операционных системах Windows 7, 8 и 10, и имеет русскоязычный интерфейс. Также несмотря на название утилиты, она поддерживает не только исправление проблем, а также сброс настроек, включая сетевые.
Сбросить настройки протокола TCPIP в Windows также можно другими способами. Например, с помощью командной строки CMD командой «netsh int ip reset» или через интерфейс панели администрирования Windows.
Один из таких способов, которым многие пользователи знакомы, заключается в выполнении следующих шагов:
- Нажмите комбинацию клавиш «Win+R» для вызова окна «Выполнить».
- В строке «Выполнить» введите команду «cmd» и нажмите Enter.
- В открывшемся окне командной строки введите следующую команду для сброса кэша DNS: ipconfig /flushdns.
- Затем введите команду «net stop tcpip» для остановки службы протокола TCPIP.
- После остановки службы протокола TCPIP, введите команду «net start tcpip» для её перезапуска.
Необходимо отметить, что во время выполнения указанных команд может потребоваться ввод капчи или пароля администратора. Также не забывайте указывать правильные имена служб для их запуска или остановки.
Следуя любым из описанных выше способов, вы сможете выполнить перезапуск службы протокола TCPIP в Windows и сбросить настройки сети для решения возникающих проблем.
Windows 7 перезапуск сетевых служб из командной строки
Перезапуск сетевых служб может понадобиться в случае, когда возникают проблемы с подключением к сети или при настройке сетевых настроек. В этом разделе вы узнаете, как перезапустить сетевую службу в Windows 7 с помощью командной строки.
Для этого вам потребуется отдельный интерфейс командной строки, поскольку обычный интерфейс командной строки в Windows 7 не поддерживает перезапуск служб.
Я рад помочь вам с этим демонстрацией, обратите внимание, что синтаксис команд может отличаться в зависимости от версии операционной системы. mazinuz имеет инструкцию для Windows 7 и Vista. Вам потребуется открыть командную строку с параметром type, чтобы увидеть имя службы, которую вы хотите перезапустить.
Перейдите в меню «Пуск» и введите «cmd» в строке поиска. Правой кнопкой мыши щелкните на значке «Командная строка» и выберите «Запуск от имени администратора».
В командной строке введите команду net stop имя_службы, чтобы остановить службу. Например, для остановки службы «Служба клиента DNS» введите команду net stop Dnscache. Вам может потребоваться дополнительное подтверждение для остановки службы.
После остановки службы, введите команду net start имя_службы, чтобы запустить службу снова. Например, для запуска службы «Служба клиента DNS» введите команду net start Dnscache.
Теперь ваша сетевая служба перезапущена и должна работать нормально.
Не забудьте закрыть командную строку после выполнения всех команд.
Сброс кэша DNS в Windows 7
Сброс кэша DNS в Windows 7 может помочь решить проблемы с интернет-соединением, такие как ошибки загрузки веб-страниц или неправильное отображение веб-сайтов. В этом разделе мы расскажем вам, как выполнить сброс кэша DNS с помощью командной строки в Windows 7.
Шаг 1: Откройте командную строку
Для начала откройте командную строку. Сделать это можно несколькими способами:
- Нажмите на кнопку «Пуск» в левом нижнем углу экрана, в появившемся меню найдите пункт «Выполнить». Введите команду
cmdи нажмите клавишу Enter. - Нажмите одновременно клавиши
Win + R, в открывшемся окне выполнения введитеcmdи нажмите клавишу Enter. - Откройте панель управления, найдите раздел «Система и безопасность» и затем «Администрирование». В разделе «Администрирование» найдите и откройте «Командную строку».
Шаг 2: Выполните команду для сброса кэша DNS
Когда командная строка будет открыта, вам надо ввести следующую команду и нажать клавишу Enter:
| netsh | interface | ip | delete | dns | all |
После выполнения этой команды кэш DNS будет сброшен, и все записи DNS будут удалены.
Шаг 3: Перезапустите службу DNS клиента
После сброса кэша DNS следующим шагом будет перезапуск службы DNS клиента. Для этого выполните следующую команду:
| net | stop | dnscache |
| net | start | dnscache |
Служба DNS клиента будет остановлена, а затем снова запущена.
Шаг 4: Проверьте результаты
После перезапуска службы DNS клиента проверьте, работает ли интернет-соединение. Откройте веб-браузер и попробуйте загрузить веб-страницу. Если проблемы с интернетом сохраняются, возможно, вам понадобится выполнить более глубокую диагностику или обратиться к провайдеру интернет-услуг.
Это был простой способ сбросить кэш DNS в Windows 7 с помощью командной строки. Надеемся, эта инструкция была полезной для вас, и вы смогли решить возникшие проблемы с интернет-соединением.
Видео:
Как перезапустить проводник на Windows 7/8/10
Как перезапустить проводник на Windows 7/8/10 by Prankster 27,819 views 7 years ago 3 minutes, 3 seconds