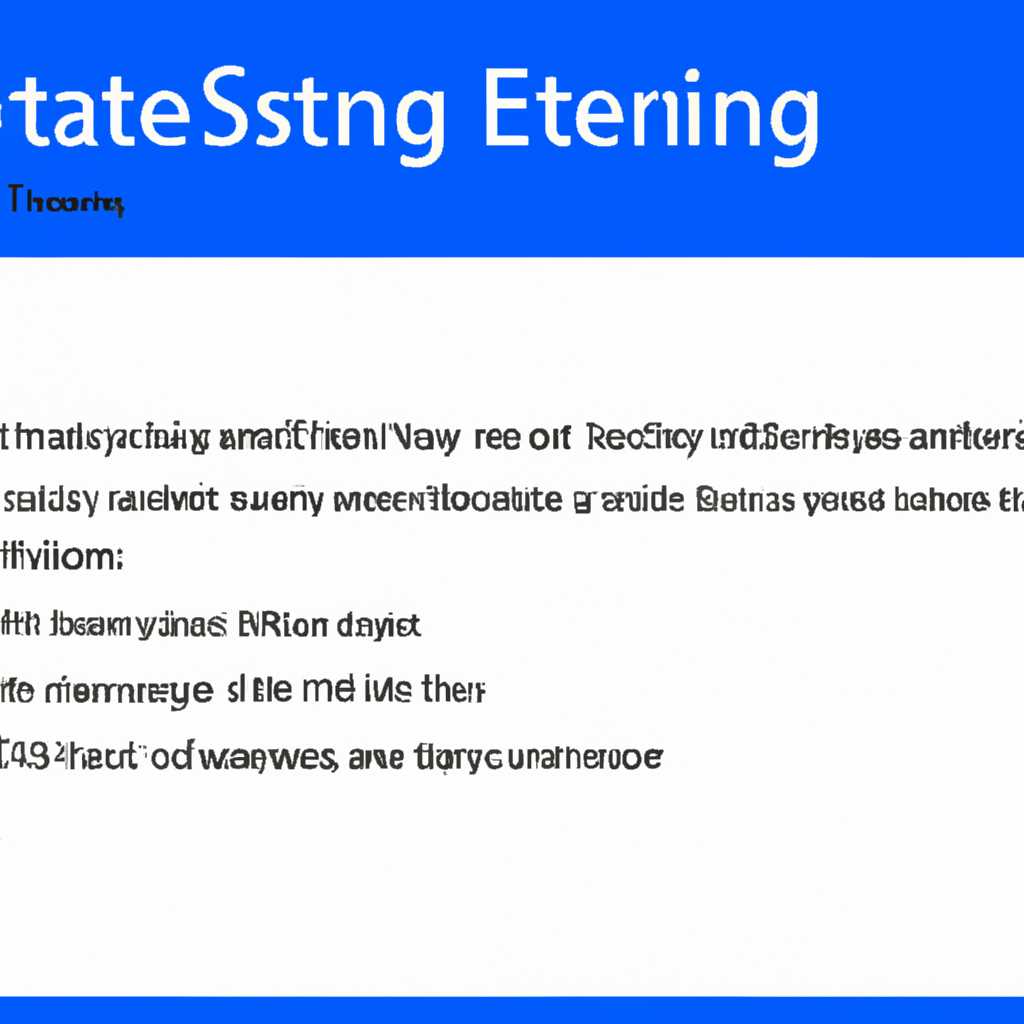- Как перезапустить службу в Windows 7, 8 и 10: пошаговая инструкция
- Изменение учетной записи для запуска службы
- Изменение учетной записи для запуска службы через командную строку:
- Изменение учетной записи для запуска службы через PowerShell:
- Остановка, запуск, приостановка и перезапуск служб из PowerShell
- Основные командлеты PowerShell для управления службами Windows
- Видео:
- Не запускается Windows 7? Несколько вариантов восстановления
Как перезапустить службу в Windows 7, 8 и 10: пошаговая инструкция
В операционной системе Windows существует множество служб, которые выполняют различные задачи и обеспечивают работу компьютера. Однако иногда возникают ситуации, когда служба переполняется или перестает работать из-за сбоя. В таких случаях может потребоваться перезапуск службы, чтобы вернуть нормальное состояние и продолжить работу.
К счастью, в Windows 7, 8 и 10 есть несколько способов перезапустить службу. Один из самых простых способов — это использование «Служб» из Панели управления.
Чтобы перезапустить службу с помощью Панели управления, перейдите в раздел «Система и безопасность» и выберите «Службы». В открывшемся окне вы найдете список всех служб, установленных на вашем компьютере. Чтобы перезапустить выбранную службу, щелкните правой кнопкой мыши по ее названию и выберите «Перезапустить» в контекстном меню.
Изменение учетной записи для запуска службы
Чтобы изменить учетную запись для запуска службы в Windows, вы можете использовать команду «sc config» через командную строку или PowerShell. Это может быть полезно, если вы хотите настроить службу на запуск от имени другой учетной записи, например, если вы хотите запустить службу с более высокими привилегиями или учетной записью администратора.
Изменение учетной записи для запуска службы через командную строку:
- Откройте командную строку, нажав клавиши «Win+R», введите «cmd» и нажмите клавишу Enter.
- Введите следующую команду и нажмите клавишу Enter, чтобы вывести текущие настройки службы:
sc qc НАЗВАНИЕ_СЛУЖБЫ(замените «НАЗВАНИЕ_СЛУЖБЫ» на имя службы, для которой вы хотите изменить учетную запись). - Введите следующую команду и нажмите клавишу Enter, чтобы изменить учетную запись для запуска службы:
sc config НАЗВАНИЕ_СЛУЖБЫ obj= УЧЕТНАЯ_ЗАПИСЬ password= ПАРОЛЬ(замените «НАЗВАНИЕ_СЛУЖБЫ» на имя службы, «УЧЕТНАЯ_ЗАПИСЬ» на новую учетную запись и «ПАРОЛЬ» на соответствующий пароль).
Изменение учетной записи для запуска службы через PowerShell:
- Откройте PowerShell, нажав правой кнопкой мыши на кнопку «Пуск», выберите «Windows PowerShell» или «Windows PowerShell (администратор)».
- Введите следующую команду и нажмите клавишу Enter, чтобы вывести текущие настройки службы:
Get-Service -Name НАЗВАНИЕ_СЛУЖБЫ | Select-Object -Property Name, ServiceAccount(замените «НАЗВАНИЕ_СЛУЖБЫ» на имя службы, для которой вы хотите изменить учетную запись). - Введите следующую команду и нажмите клавишу Enter, чтобы изменить учетную запись для запуска службы:
Set-Service -Name НАЗВАНИЕ_СЛУЖБЫ -StartupType Manual(замените «НАЗВАНИЕ_СЛУЖБЫ» на имя службы и установите параметр «StartupType» в «Manual»).
После изменения учетной записи для запуска службы, необходимо перезапустить службу, чтобы применить изменения. Вы можете воспользоваться командной строкой или диспетчером служб Windows для управления службами и выполнения перезапуска.
Остановка, запуск, приостановка и перезапуск служб из PowerShell
Для начала, перейдите в меню «Пуск» и в строке поиска введите «PowerShell». Нажмите на значок программы приложения «Windows PowerShell», чтобы открыть окно PowerShell.
Чтобы узнать статус службы, используйте команду get-service. Она покажет все службы, установленные на вашем компьютере, и их текущий статус.
Например, чтобы узнать статус службы «Spooler», введите команду get-service -name spooler и нажмите Enter. PowerShell отправит запрос и вернет результат в виде строки. Если служба запущена, вы увидите «Running» (запущена).
Чтобы остановить службу, используйте команду stop-service. Например, чтобы остановить службу «Spooler», введите команду stop-service -name spooler и нажмите Enter. Служба будет остановлена.
Чтобы запустить службу, использовать команду start-service. Например, чтобы запустить службу «Spooler», введите команду start-service -name spooler и нажмите Enter. Служба будет запущена.
Чтобы приостановить службу, использовать команду suspend-service. Например, чтобы приостановить службу «Spooler», введите команду suspend-service -name spooler и нажмите Enter. Служба будет приостановлена.
Чтобы перезапустить службу, просто остановите ее с помощью команды stop-service, а затем запустите с помощью команды start-service. Например, чтобы перезапустить службу «Spooler», введите команды stop-service -name spooler и start-service -name spooler.
Если служба не останавливается или не запускается, попытайтесь использовать ключ -force. Например, stop-service -name spooler -force. Это позволит принудительно остановить службу.
Некоторые службы могут иметь зависимые службы. В таком случае перезапустите все связанные службы после перезапуска основной службы. Для этого введите команду restart-service для каждой службы.
Также можно использовать командлет set-service для изменения настроек службы. Например, используйте set-service -name spooler -startupType automatic, чтобы настроить службу «Spooler» на автоматический запуск при загрузке Windows.
Управление службами через PowerShell предоставляет гибкий и мощный способ настроить и управлять службами в операционной системе Windows 7, 8 и 10. Попробуйте эти команды и увидите, как они могут упростить вашу работу с компьютером!
Основные командлеты PowerShell для управления службами Windows
Вот некоторые основные командлеты PowerShell, которые могут пригодиться при управлении службами:
Get-Service— команда для получения информации о службах, включая их состояние и режим запуска. Например, чтобы узнать состояние службы SQL Server Browser, вы можете использовать командуGet-Service -Name 'SQLBrowser'.Start-Service— команда для запуска службы. Например, чтобы запустить службу SQL Server, вы можете использовать командуStart-Service -Name 'MSSQLSERVER'.Stop-Service— команда для остановки службы. Например, чтобы остановить службу SQL Server, вы можете использовать командуStop-Service -Name 'MSSQLSERVER'.Restart-Service— команда для перезапуска службы. Например, чтобы перезапустить службу SQL Server, вы можете использовать командуRestart-Service -Name 'MSSQLSERVER'.Set-Service— команда для изменения настроек службы, таких как режим запуска и учетная запись. Например, чтобы установить службу SQL Server в режим запуска «Автоматически», вы можете использовать командуSet-Service -Name 'MSSQLSERVER' -StartupType Automatic.New-Service— команда для создания новой службы. Например, чтобы создать новую службу с именем «MyService», вы можете использовать командуNew-Service -Name 'MyService'.Remove-Service— команда для удаления службы. Например, чтобы удалить службу с именем «MyService», вы можете использовать командуRemove-Service -Name 'MyService'.
Каждая из этих командлетов имеет свои параметры, которые можно использовать для дополнительной настройки. Например, вы можете указать параметр -PassThru, чтобы получить сообщение о выполнении командлета.
Если вам необходимо запустить командлет PowerShell, вы можете воспользоваться командной строкой Windows или нажать правой кнопкой мыши на значке PowerShell в панели задач и выбрать «Запустить от имени администратора».
Таким образом, основные командлеты PowerShell предоставляют полезные инструменты для управления службами в операционных системах Windows. Независимо от того, нужно ли вам остановить, запустить или перезапустить службу, вы можете использовать эти командлеты для выполнения необходимых действий.
Видео:
Не запускается Windows 7? Несколько вариантов восстановления
Не запускается Windows 7? Несколько вариантов восстановления by Инструктор ПК 1,896,695 views 8 years ago 9 minutes, 8 seconds