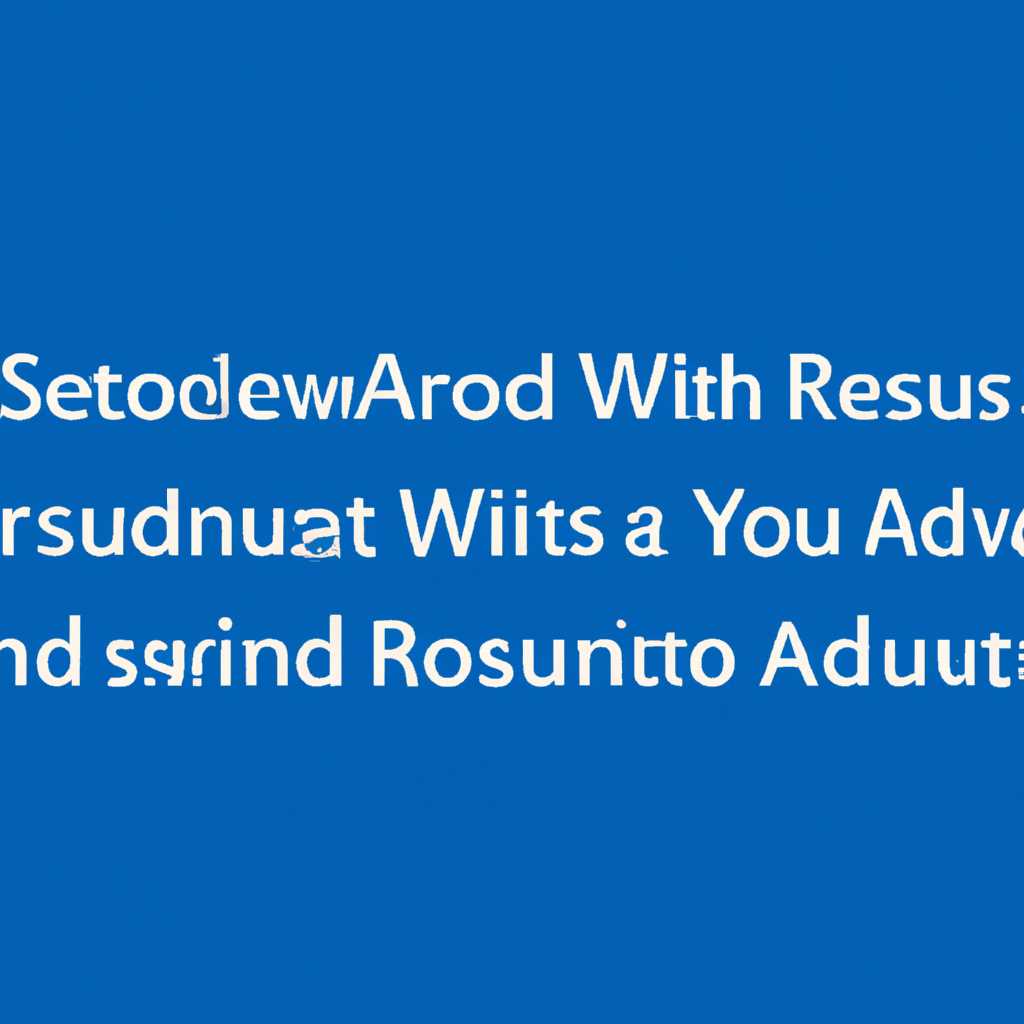- Как перезапустить службу Windows Audio в Windows 10: шаг за шагом инструкция
- Откройте окно «Службы»
- Найдите службу Windows Audio
- 1. Использование командной строки
- 2. Использование диспетчера задач
- 3. Вручную запустить службу через файлы системных служб
- Выберите службу Windows Audio
- Нажмите правой кнопкой мыши на службе Windows Audio
- В контекстном меню выберите «Перезапуск»
- Подтвердите перезапуск службы Windows Audio
- Дождитесь завершения перезапуска службы
- Проверьте корректность выполнения перезапуска службы
- Проверьте работу звуком
- Проверьте работу аудио на вашем устройстве
- Если проблема не решена, повторите процесс перезапуска службы Windows Audio ещё раз
- Ошибка «Служба аудио не запущена» в Windows 7/10 — что делать?
- Проверка службы Windows Audio
- Перезапуск службы Windows Audio вручную
- Проверка целостности файлов системы
- Другие возможные решения
- Видео:
- Устройства вывода не найдены в Windows 11 и Windows 10 — как исправить
Как перезапустить службу Windows Audio в Windows 10: шаг за шагом инструкция
Если у вас возникли проблемы со звуком на вашем компьютере под управлением Windows 10, одним из способов решения может быть перезапуск службы Windows Audio. Это может помочь восстановить работу аудио и решить такие неполадки, как отсутствие звука или низкое качество.
Перезапуск службы Windows Audio можно выполнить несколькими способами. Вот простая инструкция о том, как сделать это шаг за шагом:
- Откройте Командную строку. Для этого нажмите правую кнопку мыши на кнопку «Пуск» и выберите «Командная строка (администратор)».
- В командной строке введите следующую команду и нажмите Enter: services.msc. Это откроет окно «Службы» с перечнем всех служб на вашем компьютере.
- В окне «Службы» найдите «Аудио Windows» или «Windows Audio» в списке служб. Если служба не запущена, она будет помечена как «Не запущена».
- Щелкните правой кнопкой мыши на службе «Аудио Windows» и выберите «Перезапустить». Это перезапустит службу и, возможно, решит проблему со звуком.
Если перезапуск службы Windows Audio не помог восстановить звук на вашем компьютере, можно попробовать другие способы устранения неполадок. Например, вы можете проверить целостность системных файлов, выполнить восстановление компонентов Windows или переустановить драйвера звука. Также может быть полезным проверить наличие ошибок, использовав встроенное в Windows средство устранения неполадок. При возникновении более сложных проблем рекомендуется обратиться к специалистам или посетить форумы поддержки операционной системы Windows.
Надеемся, что эта инструкция поможет вам восстановить работу звука на вашем компьютере с операционной системой Windows 10. Удачи вам!
Откройте окно «Службы»
Чтобы открыть окно «Службы», выполните следующие шаги:
- Нажмите на кнопку «Пуск» в левом нижнем углу экрана или нажмите клавишу «Win» на клавиатуре.
- В строке поиска введите слово «службы» и нажмите клавишу «Enter».
- В поисковой выдаче найдите элемент «Службы» и нажмите на него.
После выполнения этих действий откроется окно «Службы», где вы сможете увидеть список всех системных служб, связанных с работой компьютера. Здесь вы также сможете найти именно службу Windows Audio для ее перезапуска.
Обратите внимание, что статус службы Windows Audio должен быть установлен в «Запущена». Если такая ошибка записи она может быть связана с неполадками или некорректностью других служб или файлов целостности, влияющих на работу звука.
Чтобы перезапустить службу Windows Audio, выполните следующие шаги:
- В окне «Службы» найдите службу Windows Audio.
- Выполните правый клик на ней и выберите команду «Перезапустить» из контекстного меню.
Либо для более быстрого способа, вы можете использовать командную строку:
- Нажмите комбинацию клавиш «Win + R» для открытия «Выполнить».
- В строке команды введите «services.msc» и нажмите клавишу «Enter».
- В открывшемся окне «Службы» найдите службу Windows Audio.
- Выполните правый клик на ней и выберите команду «Перезапустить» из контекстного меню.
После выполнения этих действий служба Windows Audio будет перезапущена, что может помочь в устранении неполадок со звуком на вашем компьютере.
Найдите службу Windows Audio
Если у вас возникли проблемы с аудио на компьютере под управлением Windows 10, одним из решений может быть перезапуск службы Windows Audio. Это может помочь восстановить звук на вашем компьютере, если служба перестала работать правильно.
Вот несколько способов, как можно найти службу Windows Audio и перезапустить ее.
1. Использование командной строки
- Зайти в командную строку, нажав сочетание клавиш «Win + X» и выбрав «Командная строка (администратор)». Если потребуется, введите пароль или подтвердите действие.
- Введите команду
services.mscи нажмите Enter. Это откроет окно «Службы» со всем списком служб на вашем компьютере. - Прокрутите список служб вниз и найдите «Windows Audio».
- Щелкните правой кнопкой мыши на «Windows Audio» и выберите «Перезапустить». Это перезапустит службу Windows Audio.
2. Использование диспетчера задач
- Нажмите сочетание клавиш «Ctrl + Shift + Esc», чтобы открыть диспетчер задач.
- В диспетчере задач перейдите на вкладку «Службы».
- Найдите «Windows Audio» в списке служб.
- Щелкните правой кнопкой мыши на «Windows Audio» и выберите «Перезапустить». Это перезапустит службу Windows Audio.
3. Вручную запустить службу через файлы системных служб
- Найдите диск с операционной системой Windows. Обычно это диск C:.
- Перейдите по следующему пути: «C:\Windows\System32».
- В папке «System32» найдите файл с именем «services.msc».
- Щелкните правой кнопкой мыши на файле «services.msc» и выберите «Запуск».
- В списке служб найдите «Windows Audio».
- Щелкните правой кнопкой мыши на «Windows Audio» и выберите «Перезапустить». Это перезапустит службу Windows Audio.
Вот три простых способа перезапустить службу Windows Audio на компьютере под управлением Windows 10. Если вы столкнулись с проблемами с аудио, необходимо проверить корректность работы этой службы. Попробуйте использовать один из этих способов, чтобы быстро и легко решить проблемы с аудио на вашем компьютере.
Выберите службу Windows Audio
Первый способ:
- Нажмите на кнопку «Пуск» в левом нижнем углу экрана.
- В строке поиска введите «services.msc» и нажмите Enter.
- Откроется окно «Службы». Здесь вы сможете найти все службы Windows.
- Прокрутите список служб вниз и найдите «Аудио Windows» или «Windows Audio».
- Щелкните правой кнопкой мыши на службе «Аудио Windows» и выберите «Перезапустить».
- Проверьте, что статус службы изменился на «Запущена».
Второй способ:
- Нажмите на кнопку «Пуск» в левом нижнем углу экрана.
- В строке поиска введите «cmd» или «командная строка».
- В результатах поиска выберите «Командная строка» и нажмите правой кнопкой мыши на нем.
- Выберите «Запуск от имени администратора».
- Если потребуется, введите пароль учетной записи администратора и нажмите Enter.
- В командной строке введите команду «net stop audiosrv» и нажмите Enter.
- Затем введите команду «net start audiosrv» и снова нажмите Enter.
- Проверьте, что служба успешно перезапущена.
Оба способа позволяют вручную перезапустить службу Windows Audio, чтобы исправить ошибки связанные с звуком. Также важно проверить целостность системных файлов и компонентов, чтобы убедиться, что нет других неполадок.
Нажмите правой кнопкой мыши на службе Windows Audio
Если у вас возникли проблемы с звуком на компьютере, одним из способов их устранения может быть перезапуск службы Windows Audio. Этот способ должен помочь в случаях, когда звук не работает, есть ошибка или неполадки со звуковыми драйверами.
Чтобы перезапустить службу Windows Audio, следуйте инструкциям:
- Нажмите комбинацию клавиш Win + R на клавиатуре, чтобы открыть окно «Выполнить».
- Введите команду services.msc и нажмите кнопку «ОК». Откроется окно «Службы».
- В окне «Службы» найдите службу «Windows Audio».
- Нажмите правой кнопкой мыши на службе «Windows Audio» и выберите пункт «Перезапустить» из контекстного меню.
После нажатия на пункт «Перезапустить», служба Windows Audio будет перезапущена, что может решить проблемы со звуком на вашем компьютере.
Если вы не можете найти службу «Windows Audio» в списке, убедитесь, что вы находитесь в локальном учетной записи администратора. Для этого нажмите клавишу Win, введите «Учетные записи» и выберите соответствующий пункт из списка.
Также возможен вариант, что служба Windows Audio уже запущена и работает без проблем. В этом случае перезапуск службы не требуется, и вам следует искать решение проблемы в других местах.
В контекстном меню выберите «Перезапуск»
Вот как перезапустить службу Windows Audio, используя контекстное меню:
- Щелкните правой кнопкой мыши по кнопке «Пуск» в левом нижнем углу экрана.
- В открывшемся контекстном меню выберите «Диспетчер задач».
- В окне диспетчера задач перейдите на вкладку «Службы».
- Прокрутите список служб вниз и найдите службу с именем «AudioSrv» (служба Windows Audio).
- Щелкните правой кнопкой мыши на службе «AudioSrv» и в контекстном меню выберите «Перезапуск».
После этого служба Windows Audio будет перезапущена, что может помочь исправить некоторые проблемы с звуком на вашем компьютере.
Подтвердите перезапуск службы Windows Audio
Перезапуск службы Windows Audio может быть необходим, когда у вас возникают неполадки с звуком на вашем компьютере. Чтобы запустить эту службу вручную, вам потребуется выполнить несколько простых шагов.
Первым делом, убедитесь, что служба Windows Audio действительно остановлена. Для этого нажмите клавишу Win (изображение в виде логотипа Windows) + R одновременно, чтобы открыть окно «Выполнить».
В появившемся окне введите «services.msc» (без кавычек) и нажмите Enter. Это откроет окно «Службы» с перечнем всех служб на вашем компьютере.
В окне «Службы» найдите в списке службу Windows Audio. Следующим шагом, чтобы проверить, запущена ли эта служба, кликните правой кнопкой мыши на ее имени и выберите «Свойства».
В открывшемся окне «Свойства», проверьте статус службы в разделе «Общие». Если служба запущена, то будет указано «Статус: Запущена».
Если служба Windows Audio не запущена, нужно запустить ее вручную. Для этого вернитесь в окно «Службы», найдите службу Windows Audio, кликните ее и нажмите кнопку «Запустить» в верхней части окна.
Если вы столкнулись с ошибкой при запуске службы Windows Audio, проверьте, не запущены ли другие связанные с ней службы. Некоторые компоненты аудио могут быть встроены в другие службы, поэтому необходимо убедиться, что все они работают исправно.
Если после перезапуска службы Windows Audio проблема с звуком все еще остается, возможно, требуется более глубокое решение. В этом случае рекомендуется обратиться к специалисту или использовать системные средства для проверки и исправления возможных ошибок.
Восстановление работы службы Windows Audio — один из самых легких способов решения проблем с звуком на компьютере. Выполнив приведенные выше шаги, вы сможете быстро запустить службу Windows Audio вручную и устранить неполадки с аудио.
Дождитесь завершения перезапуска службы
После выполнения всех необходимых шагов для перезапуска службы Windows Audio в Windows 10, вам потребуется дождаться окончания работы системы. Это может занять некоторое время и зависит от скорости вашего компьютера.
Проверьте корректность выполнения перезапуска службы
Для проверки корректности выполнения перезапуска службы Windows Audio, выполните следующие шаги:
- Откройте командную строку или диспетчер задач Windows; для этого вы можете нажать сочетание клавиш Win + R, ввести команду «cmd» или «taskmgr» и нажать кнопку «OK».
- В командной строке или диспетчере задач найдите процесс с именем «servicesmsg».
- Если процесс «servicesmsg» запущен, это означает, что служба Windows Audio была успешно перезапущена и работает.
Проверьте работу звуком
Для проверки работоспособности звука на вашем компьютере после перезапуска службы Windows Audio, выполните следующие шаги:
- Нажмите правой кнопкой мыши на иконку звука в системном трее (обычно расположена справа внизу экрана).
- Выберите пункт «Звуковые настройки» или «Звуковые параметры» в контекстном меню.
- В открывшемся окне «Звук» перейдите на вкладку «Воспроизведение», чтобы проверить звуковые настройки и выбрать активное устройство воспроизведения.
- На вкладке «Запись» вы также можете проверить настройки для записи звука.
- Если вы слышите звук при воспроизведении тестового аудиофайла или видите индикатор активности настройки записи, то служба Windows Audio функционирует корректно.
Теперь, когда вы знаете самые простые и быстрые способы перезапустить службу Windows Audio в Windows 10, вы сможете легко привести работу аудио объекта в порядок при возникновении неполадок связанных с звуком на вашем компьютере.
Проверьте работу аудио на вашем устройстве
Для запуска службы Windows Audio в Windows 10 вы можете воспользоваться командной строкой или встроенным инструментом управления службами.
Вот как проверить, работает ли служба Windows Audio, и перезапустить ее в случае необходимости:
| Шаг | Действие |
|---|---|
| 1. | Откройте окно «Локальные службы» |
| 2. | В окне «Локальные службы» найдите в списке службу «Windows Audio» |
| 3. | Проверьте статус службы «Windows Audio». Она должна быть запущена и работать без ошибок |
| 4. | Если служба не запущена, щелкните правой кнопкой мыши на службе «Windows Audio» и выберите пункт «Запуск» |
| 5. | В появившемся окне проверьте, что в поле «Тип запуска» выбрано значение «Автоматически». Если нет, измените его на «Автоматически» и нажмите кнопку «Применить» |
| 6. | Если вам потребуется ввести учетные данные, например, пароль администратора, убедитесь в корректности введенных данных и нажмите кнопку «OK» |
| 7. | Посмотрите на поле «Зависимые службы». Если оно содержит элементы, запомните их или запишите на бумагу |
| 8. | Перезапустите службу «Windows Audio», выбрав пункт «Перезапустить» |
После выполнения этих шагов служба Windows Audio будет перезапущена, и вы сможете легко проверить работу аудио на вашем устройстве. Если проблемы со звуком сохраняются, возможно, потребуется дополнительная проверка драйверов аудио и других компонентов операционной системы Windows 10.
Если проблема не решена, повторите процесс перезапуска службы Windows Audio ещё раз
Если вручную перезапустить службу Windows Audio через меню «Службы» не удалось, вы можете повторить процесс с использованием командной строки.
1. Нажмите сочетание клавиш Win + R на клавиатуре, чтобы открыть окно «Выполнить».
2. Введите команду services.msc и нажмите Enter.
3. В окне «Службы» найдите службу Windows Audio, щелкните правой кнопкой мыши на ней и выберите «Свойства».
4. В разделе «Общие» убедитесь, что служба запущена и ее статус указывает на «Рабочий». Если служба не запущена, нажмите кнопку «Запустить».
5. В разделе «Вход в систему» проверьте, что в поле «Учетная запись» указано «Локальная система». Если это не так, измените учетную запись на «Локальная система».
6. Нажмите кнопку «Применить», а затем «ОК», чтобы закрыть окно «Свойства службы Windows Audio».
7. Теперь выполните следующие команды:
— Нажмите сочетание клавиш Win + R, чтобы открыть окно «Выполнить».
— Введите команду cmd и нажмите Enter, чтобы открыть командную строку.
— В командной строке введите следующую строку и нажмите Enter:
net stop Audiosrv
— После завершения выполнения данной команды введите следующую строку и нажмите Enter:
net start Audiosrv
8. После выполнения этих команд служба Windows Audio должна быть перезапущена.
Если проблема с звуком все еще не решена, возможно, вам потребуется проверить корректность установленных аудиодрайверов или использовать другие способы решения проблем связанных со звуком в Windows 10.
Ошибка «Служба аудио не запущена» в Windows 7/10 — что делать?
Ошибка «Служба аудио не запущена» может возникать в операционных системах Windows 7 и Windows 10, и может быть вызвана неполадками в службе Windows Audio. Эта ошибка приводит к отсутствию звука на компьютере, что может значительно ограничить функциональность системы и создать проблемы в повседневной работе.
Проверка службы Windows Audio
Для устранения ошибки «Служба аудио не запущена» требуется проверить состояние службы Windows Audio и при необходимости перезапустить ее. Для этого выполните следующие шаги:
- Откройте меню «Пуск» и введите «services.msc» в строку поиска. Нажмите клавишу «Enter», чтобы открыть окно «Системные службы».
- В окне «Системные службы» прокрутите список служб вниз и найдите службу «Windows Audio».
- Щелкните правой кнопкой мыши на службе «Windows Audio» и выберите пункт «Свойства».
- В открывшемся окне «Свойства: Windows Audio» убедитесь, что в разделе «Общие» статус службы указан как «Запущено». Если статус службы не равен «Запущено», нажмите кнопку «Запустить».
- На вкладке «Вход» убедитесь, что в поле «Вход в систему» выбран пункт «Локальная служба». Если это поле заполнено другим учетным именем, измените его на «Локальная служба».
- Нажмите кнопку «Применить», а затем «ОК», чтобы сохранить изменения.
Перезапуск службы Windows Audio вручную
Если проверка состояния службы Windows Audio и ее перезапуск через окно «Системные службы» не помогают решить проблему, можно попробовать перезапустить службу Windows Audio с помощью команды в командной строке. Для этого выполните следующие шаги:
- Откройте командную строку, нажав сочетание клавиш Win + R и вводе команды «cmd». Нажмите клавишу «Enter».
- В командной строке введите команду «net stop audiosrv» и нажмите клавишу «Enter». Эта команда остановит службу Windows Audio.
- Затем введите команду «net start audiosrv» и снова нажмите клавишу «Enter». Эта команда запустит службу Windows Audio заново.
Проверка целостности файлов системы
Если перезапуск службы Windows Audio не приводит к решению проблемы, можно провести проверку целостности файлов системы с помощью утилиты «sfc /scannow». Для этого выполните следующие шаги:
- Откройте командную строку, нажав сочетание клавиш Win + R и вводе команды «cmd». Нажмите клавишу «Enter».
- В командной строке введите команду «sfc /scannow» и нажмите клавишу «Enter».
- Дождитесь завершения процесса сканирования и проверки целостности файлов. Это может занять некоторое время.
- После завершения процесса перезапустите компьютер и проверьте, исправилась ли ошибка «Служба аудио не запущена».
Другие возможные решения
В случае, если ни один из вышеперечисленных способов не помогает решить проблему, можно попробовать установить самые последние обновления Windows, проверить наличие драйверов звука и выполнить другие задачи по устранению неисправностей аудио. Также можно обратиться за помощью к специалистам или поискать информацию на специализированных форумах.
Видео:
Устройства вывода не найдены в Windows 11 и Windows 10 — как исправить
Устройства вывода не найдены в Windows 11 и Windows 10 — как исправить by remontka.pro video 22,414 views 7 months ago 7 minutes, 21 seconds