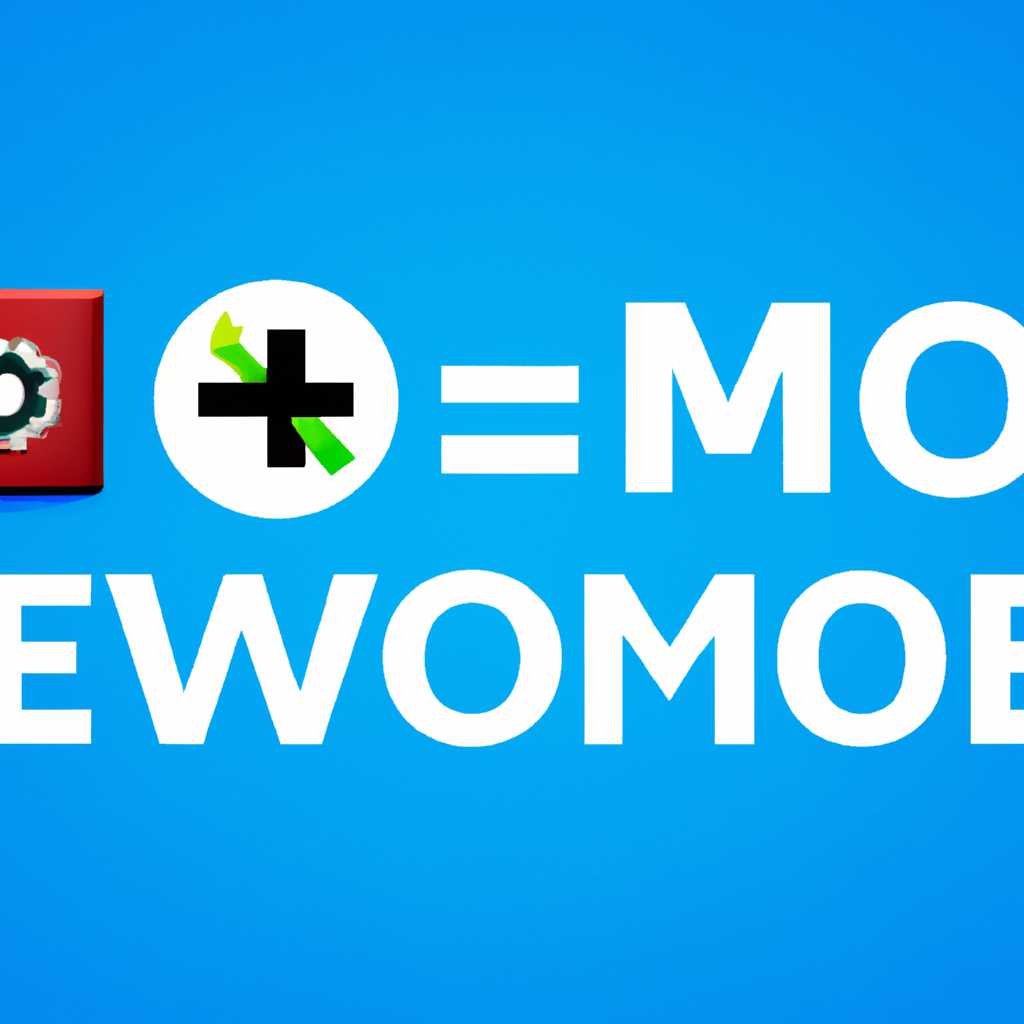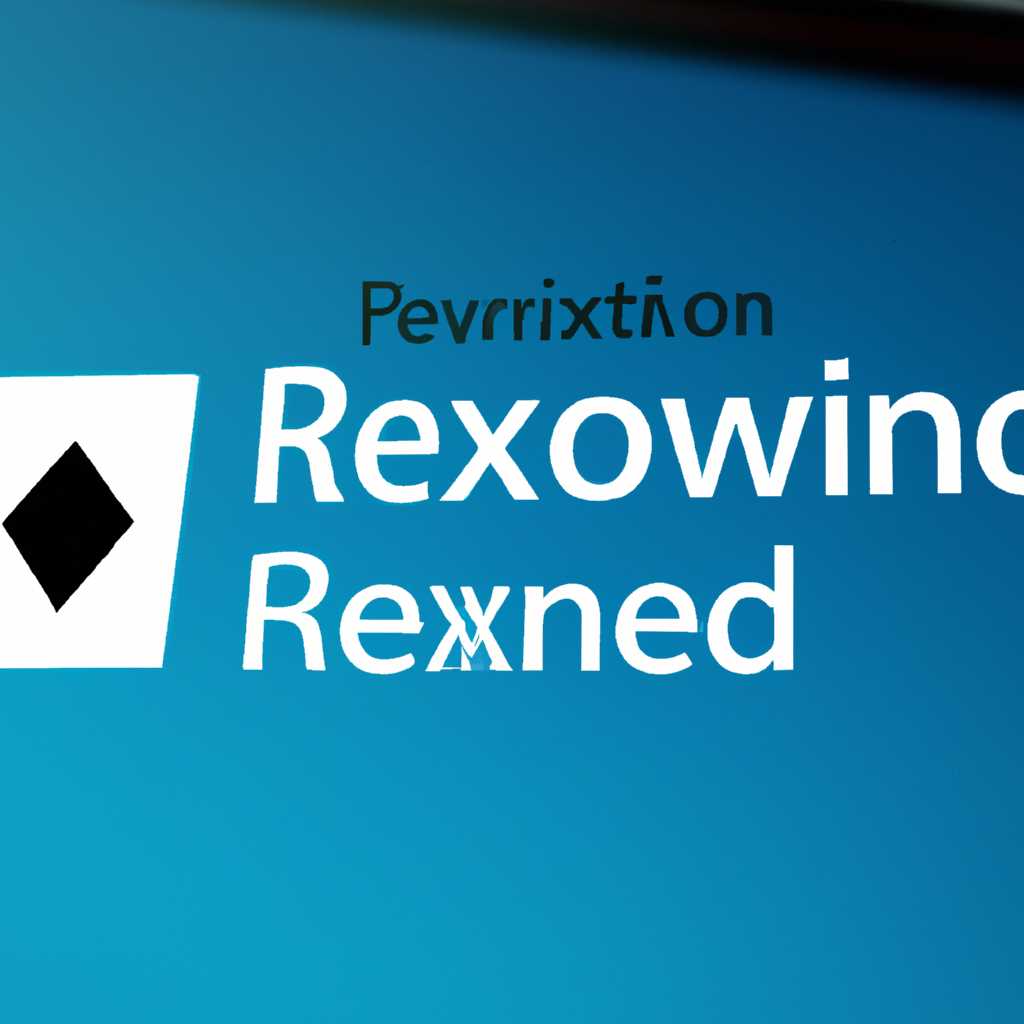- Как полностью удалить Xbox из Windows 10: подробная инструкция
- Удаление Xbox из Windows 10
- 1. Удаление Xbox через Параметры Windows
- 2. Удаление Xbox через PowerShell
- 3. Восстановление Xbox
- Подготовка к удалению Xbox
- Отключение Xbox в системных параметрах
- Удаление Xbox с помощью PowerShell
- Проверка успешного удаления Xbox
- 1. Проверка отсутствия Xbox в «Пуск»
- 2. Проверка отсутствия Xbox в списке приложений
- Инструкция по удалению Xbox Windows
- Проверка наличия Xbox Windows в системе
- Способ №1: Проверка наличия Xbox Windows через «Пуск»
- Способ №2: Проверка наличия Xbox Windows через «Настройки»
- Удаление Xbox Windows через приложение
- Как скопировать Xbox на другой компьютер
- Как удалить Xbox через приложение
- Проверка успешного удаления Xbox Windows
- Видео:
- Windows 10 — Сбросить до заводских настроек без потери файлов
Как полностью удалить Xbox из Windows 10: подробная инструкция
Если вы не пользуетесь игровым приложением Xbox на своем компьютере с операционной системой Windows 10, то вам могут быть полезны инструкции по его удалению. Удаление Xbox из Windows 10 может помочь освободить место на диске и улучшить производительность вашей машины, освободив системные ресурсы, которые ранее использовались этим приложением.
Удаление Xbox — простой процесс, который может быть выполнен с помощью нескольких команд в окне PowerShell. Чтобы начать удаление, откройте окно PowerShell в режиме администратора. Вы можете сделать это, щелкнув правой кнопкой мыши по значку меню «Пуск» и выбрав «Windows PowerShell (Администратор)» из списка доступных опций.
После открытия окна PowerShell в режиме администратора, введите следующую команду для удаления приложения Xbox:
Get-AppxPackage Microsoft.XboxApp | Remove-AppxPackage
После выполнения этой команды приложение Xbox будет удалено с вашего компьютера. Однако следует иметь в виду, что удаление стандартных приложений Windows может привести к технической неполадке или потере функциональности. Если вы хотите полностью избавиться от всех компонентов Xbox, вам может потребоваться восстановление Windows для возврата некоторых стандартных приложений.
Если вы попробовали удалить приложение Xbox, но оно все равно отображается на вашем компьютере после перезапуска, вы можете попробовать еще один метод удаления. Откройте окно PowerShell в режиме администратора и введите следующую команду:
Remove-AppxPackage -Package "Microsoft.XboxApp_8wekyb3d8bbwe" -AllUsers
После выполнения этой команды, приложение Xbox будет удалено для всех пользователей на вашем компьютере.
Наконец, чтобы удалить полностью все связанные с Xbox приложения из Магазина Windows, выполните следующую команду:
Get-AppxPackage -allusers *xbox* | Remove-AppxPackage
После выполнения этой команды, все приложения, связанные с Xbox, будут удалены из вашего компьютера.
Удаление Xbox из Windows 10
Если вы не пользуетесь Xbox на своем компьютере или хотите удалить его по каким-либо другим причинам, существует несколько способов, которые помогут вам полностью избавиться от этого компонента.
1. Удаление Xbox через Параметры Windows
Следуйте этим шагам, чтобы удалить Xbox через Параметры Windows:
- Откройте меню «Пуск» и выберите «Параметры».
- В открывшемся окне Параметров выберите раздел «Система».
- В левой панели выберите «Приложения и возможности».
- В правой панели найдите и выберите приложение «Xbox».
- Нажмите кнопку «Удалить».
- Подтвердите удаление приложения Xbox.
2. Удаление Xbox через PowerShell
Если у вас возникли проблемы с удалением Xbox через Параметры Windows, попробуйте выполнить следующую команду через PowerShell:
Get-AppxPackage *xboxapp* | Remove-AppxPackage
Эта команда полностью удалит приложение Xbox с вашего компьютера.
3. Восстановление Xbox
Если в будущем вы захотите вернуть Xbox на свой компьютер, вы можете восстановить его через Microsoft Store. Для этого просто откройте Microsoft Store, найдите приложение Xbox и установите его снова на компьютер.
Будьте внимательны! Перед удалением Xbox убедитесь, что вы не используете другие программы, связанные с Xbox, такие как Groove Музыка или Xbox Speech Recognition. Иначе вы можете потерять доступ к этим программам после удаления Xbox.
Подготовка к удалению Xbox
Перед тем как приступить к удалению Xbox из Windows 10, необходимо выполнить несколько предварительных действий.
Во-первых, убедитесь, что у вас есть права администратора на компьютере. Если вы не являетесь администратором, обратитесь к технической поддержке для получения помощи.
Во-вторых, перед удалением Xbox рекомендуется создать точку восстановления системы. Это позволит вам вернуться к предыдущему состоянию компьютера, если что-то пойдет не так в процессе удаления.
Для создания точки восстановления откройте «Пуск», найдите «Система» и выберите «Создать точку восстановления». В открывшемся окне нажмите на кнопку «Создать» и следуйте инструкциям на экране.
Теперь, когда вы подготовили компьютер, можно приступать к удалению Xbox.
Отключение Xbox в системных параметрах
Если вы не используете Xbox и желаете полностью удалить его приложения с компьютера, то следуйте этой подробной инструкции. Удаление приложений Xbox, которые по умолчанию установлены в Windows 10, может помочь вам освободить пространство на жестком диске. Большинство приложений Xbox доступно для загрузки из Магазина Windows, но они также могут быть удалены из системы.
1. Нажмите на кнопку «Пуск» в левом нижнем углу экрана, чтобы открыть меню «Пуск».
2. Введите «магазин» в поле поиска и выберите «Магазин» из списка результатов, чтобы открыть Магазин Windows.
3. При запуске Магазина введите «Xbox» в поле поиска в правом верхнем углу экрана и нажмите «Ввод», чтобы найти все xbox связанные с приложениями в магазине.
4. Выберите каждое стандартное приложение Xbox, которое вы хотите удалить, и нажмите на него правой кнопкой мыши. Затем выберите «Удалить».
5. В диалоговом окне «Удаление стандартного приложения Xbox» нажмите «Да», чтобы подтвердить удаление приложения.
6. Нажмите на кнопку «Системные параметры» в меню «Пуск» и выберите «Система».
7. В окне «Система» выберите «Параметры по умолчанию» в меню справа и найдите раздел «Связанные с Xbox команды».
8. Щелкните по флажку рядом с «Enable Xbox Speech Recognition» (Включить распознавание речи Xbox), чтобы убрать отметку.
9. Закройте окно «Система». Теперь Xbox и все связанные с ним компоненты будут удалены из вашего компьютера. Если вам все же понадобится установить Xbox или его компоненты в будущем, вы можете переустановить их из Магазина.
Удаление Xbox с помощью PowerShell
Чтобы удалить Xbox с помощью PowerShell, нужно выполнить несколько стандартных команд:
| Шаг | Команда |
|---|---|
| 1 | Откройте PowerShell как администратор. |
| 2 | Введите следующую команду и нажмите Enter, чтобы отключить возможность удалять приложения Windows Store: Get-AppxPackage *xbox* | Remove-AppxPackage |
| 3 | Повторите эту команду для удаления всех компонентов Xbox. |
| 4 | Введите команду Get-AppxPackage -allusers *xbox* | Remove-AppxPackage, чтобы удалить Xbox для всех пользователей на компьютере. |
| 5 | Для удаления Groove Музыки (если она также связана с Xbox) введите команду Get-AppxPackage *zunemusic* | Remove-AppxPackage. |
Важно отметить, что после выполнения этих команд Xbox и связанные с ним компоненты будут полностью удалены с вашего компьютера. Если вы хотите вернуть Xbox и его функции, вы можете попробовать восстановить удаленные компоненты из Магазина Windows или переустановить Xbox.
Это способ, который поможет вам избавиться от Xbox на вашем компьютере с Windows 10 сразу для всех пользователей и избежать его переустановки. После удаления Xbox и связанных с ним приложений вы больше не будете видеть его в меню «Пуск» или папке «WindowsApps».
Проверка успешного удаления Xbox
После удаления Xbox с вашего компьютера Windows 10, вы можете проверить, было ли удаление выполнено успешно. Есть несколько способов это сделать:
1. Проверка отсутствия Xbox в «Пуск»
Откройте меню «Пуск» и введите «Xbox» в поисковой строке. Если Xbox больше не отображается в результате поиска, это означает, что он успешно удален.
2. Проверка отсутствия Xbox в списке приложений
Перейдите в раздел «Настройки» > «Система» > «Приложения и возможности». Прокрутите список установленных приложений и найдите Xbox. Если Xbox больше не отображается в списке, значит удаление было успешным.
Большинство функций Xbox связано с другими приложениями, такими как Groove Music, Skype и Speech. Если вы также хотите удалить эти приложения, вы можете сделать это в настройках Windows 10. Просто введите соответствующие названия приложений в поле поиска «Пуск» и удалите их аналогичным образом.
При использовании команды remove-appxpackage в PowerShell в качестве администратора, учтите, что удаление Xbox и связанных с ним приложений будет полностью обратимым. Если вам понадобится восстановление компонентов, вы можете скачать и установить их снова из Windows Store.
Музыка, приложения и все другие компоненты, связанные с Xbox, также могут быть удалены из вашей системы путем отключения функции Xbox в настройках Windows 10. Просто перейдите в раздел «Настройки» > «Игры» > «Иксбокс» и отключите функцию там.
Если после выполнения всех этих действий вы все еще обнаруживаете остатки Xbox на вашем компьютере, рекомендуется попробовать восстановить компоненты Windows и переустановить Windows 10, чтобы полностью избавиться от них. Обратите внимание, что это может привести к потере данных, поэтому рекомендуется создать резервную копию важных файлов перед началом процесса восстановления.
Инструкция по удалению Xbox Windows
Если вы хотите полностью удалить Xbox из Windows 10, следуйте этой подробной инструкции. Это поможет вам избавиться от этого компонента и перестать видеть его в списке приложений.
1. Введите «powershell» в поисковую строку пуска Windows, щелкните правой кнопкой мыши на приложении «Windows PowerShell» и выберите «Запуск от имени администратора».
2. В открывшемся окне PowerShell введите следующую команду: Get-AppxPackage *xbox* | Remove-AppxPackage. Это удалит все связанные с Xbox приложения с вашего компьютера.
3. Если вы все еще видите иконку Xbox в Меню Пуск, используйте следующую команду: Remove-AppxPackage -Package Microsoft.XboxApp_8wekyb3d8bbwe для удаления приложения Xbox из Меню Пуск.
4. Если после удаления Xbox у вас возникла ошибка, связанная с Groove-музыкой или любым другим техническим компонентом, повторите шаги с 1 по 3, заменяя «xbox» на название конкретного компонента. Например, для удаления Groove Music введите: Get-AppxPackage *groove* | Remove-AppxPackage.
5. Чтобы восстановить удаленные приложения, откройте Магазин Windows, найдите соответствующее приложение и переустановите его.
Теперь вы знаете, как удалить Xbox из Windows 10 и избавиться от нежелательных компонентов. Если у вас все еще возникают проблемы, попробуйте выполнить стандартную процедуру восстановления Windows 10 или скопировать ее на другую машину, если у вас есть достаточно компьютерных навыков.
Проверка наличия Xbox Windows в системе
Перед тем, как удалять компонент Xbox Windows из операционной системы Windows 10, важно убедиться, что он действительно установлен на вашей машине. На самом деле, большинство пользователей обычно не замечают присутствие Xbox Windows на своем компьютере, поскольку он входит в стандартный набор приложений Windows 10.
Если у вас нет установленного Xbox Windows, вы можете пропустить этот раздел и перейти к следующей части инструкции.
Есть несколько способов проверить наличие Xbox Windows на вашей машине. Вот два основных:
Способ №1: Проверка наличия Xbox Windows через «Пуск»
1. Нажмите на кнопку «Пуск», которая обычно расположена в левом нижнем углу экрана.
2. Введите «Xbox» в поле поиска и нажмите клавишу Enter.
3. Если Xbox Windows установлен на вашем компьютере, вы увидите иконку приложения Xbox в результате поиска.
Способ №2: Проверка наличия Xbox Windows через «Настройки»
1. Откройте «Настройки» Windows 10, нажав на значок шестеренки в меню «Пуск».
2. Нажмите на раздел «Приложения».
3. В левой панели выберите «Приложения и компоненты».
4. Прокрутите список приложений в правой части окна и найдите «Xbox» в списке установленных приложений.
Если вы нашли Xbox Windows в списке приложений, это означает, что он присутствует на вашей машине и может быть удален следуя дальнейшим инструкциям.
Удаление Xbox Windows через приложение
Удаление Xbox из операционной системы Windows 10 можно выполнить с использованием специального приложения. Этот способ позволяет полностью избавиться от компонентов Xbox и отключить их связь с другими стандартными функциями Windows.
Для удаления Xbox с компьютера посредством приложения Add or Remove Programs рекомендуется установить его как приложение приложений. Это позволит вам восстановить Xbox, если вам вдруг понадобится в будущем, а также позволит удалить другие приложения и компоненты, связанные с Xbox.
Как скопировать Xbox на другой компьютер
Если у вас есть виртуальная машина Windows 10 или другая машина с Windows 10, то вы можете скопировать Xbox на эту машину для последующей установки на ваш компьютер.
- Откройте магазин Windows.
- Найдите Xbox.
- Нажмите правой кнопкой мыши на Xbox и выберите Установка.
- Подтвердите установку.
- После установки закройте магазин.
Теперь вы можете скопировать папку с установленным Xbox на другой компьютер и выполнить установку приложения через магазин Windows на этом компьютере.
Как удалить Xbox через приложение
Чтобы полностью удалить Xbox из Windows 10 через приложение, выполните следующие действия:
| Шаг | Действие |
|---|---|
| 1 | Нажмите кнопку «Пуск» и введите «Add or Remove Programs». |
| 2 | Откройте приложение «Add or Remove Programs». |
| 3 | В списке установленных приложений найдите Xbox и выберите его. |
| 4 | Нажмите кнопку «Удаление» и подтвердите удаление. |
| 5 | После завершения удаления закройте приложение «Add or Remove Programs». |
Добавление или удаление Xbox через приложение осуществляется с помощью простого интерфейса, что делает этот способ удаления доступным даже для неопытных пользователей.
Однако, если вы технически грамотны и предпочитаете использовать команды, то вы можете выполнить удаление Xbox с помощью команды «remove-appxpackage».
Помимо Windows 10, приведенный способ удаления Xbox также подходит для удаления других приложений из магазина приложений Windows, что позволяет полностью очистить систему от ненужных компонентов и получить больше свободного места на жестком диске.
Проверка успешного удаления Xbox Windows
После выполнения всех шагов из предыдущей инструкции, вам следует убедиться, что Xbox полностью удален из Windows 10 компьютера. Для этого необходимо проверить наличие соответствующих программ и компонентов.
1. Откройте PowerShell в качестве администратора. Для этого щелкните правой кнопкой мыши по значку Windows в левом нижнем углу экрана и выберите «Windows PowerShell (администратор)» из списка программ.
2. В открывшемся окне программы введите следующую команду: Get-AppxPackage -Name *xbox* и нажмите клавишу «Enter».
3. После выполнения команды будут отображены все приложения и компоненты, связанные с Xbox. Если в результате поиска не будет найдено ни одного приложения, это означает, что Xbox успешно удален.
4. Если на вашем компьютере все еще найдены приложения Xbox, вы можете использовать команду Remove-AppxPackage для их удаления. Для этого введите команду Remove-AppxPackage -Package «название_пакета», заменив «название_пакета» на имя пакета Xbox. После ввода команды нажмите клавишу «Enter». Внимание: удаление приложений и компонентов Xbox может быть связано с потерей технической поддержки и возможностью восстановления их через магазин Microsoft.
5. После удаления Xbox вы можете восстановить стандартные приложения Windows. Для этого введите следующую команду: Get-AppxPackage -AllUsers| Foreach {Add-AppxPackage -DisableDevelopmentMode -Register «$($_.InstallLocation)\AppXManifest.xml»} и нажмите клавишу «Enter».
После выполнения всех необходимых шагов, вы должны быть полностью избавлены от Xbox на вашем компьютере с Windows 10. Если вам потребуется переустановить Xbox или восстановить его через магазин, вы всегда сможете сделать это.
Видео:
Windows 10 — Сбросить до заводских настроек без потери файлов
Windows 10 — Сбросить до заводских настроек без потери файлов by ПК без проблем 870,136 views 2 years ago 5 minutes, 9 seconds