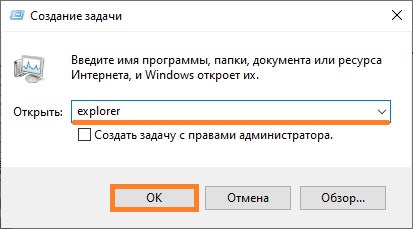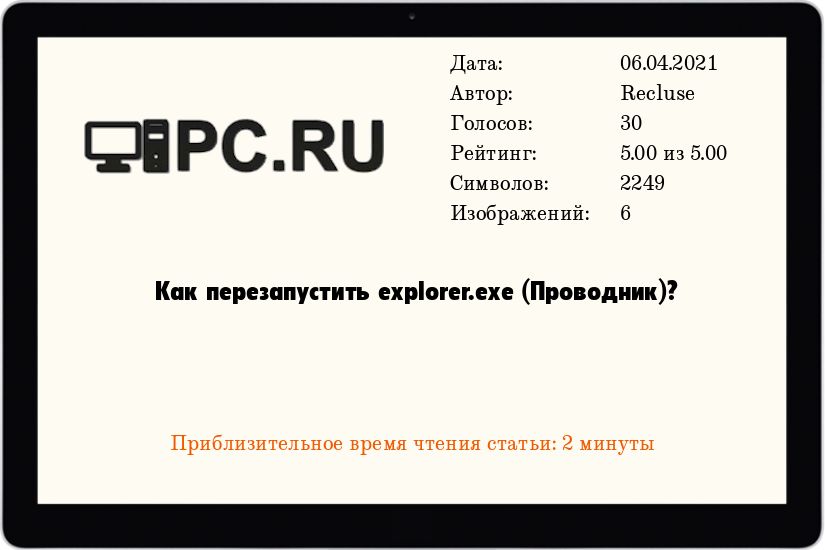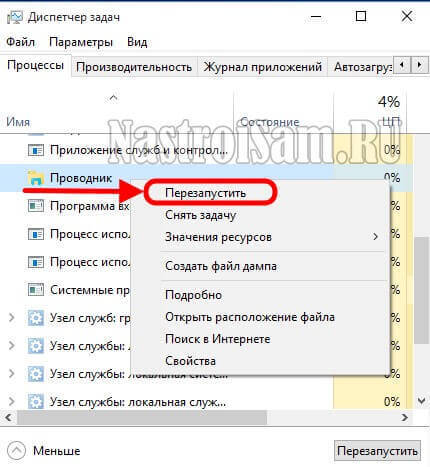- Explorer.exe что это за процесс как его исправить и перезапустить
- Explorer.exe — что это за процесс
- Explorer.exe — описание, роль, функции и значение процесса
- Explorer.exe — как определить, запущен ли процесс
- Explorer.exe — как узнать, сколько памяти он занимает
- Explorer.exe — какова роль процесса в работе операционной системы
- Explorer.exe — возможные проблемы, вызванные процессом
- 1. Ошибка «Проводник Windows перестал работать»
- 2. Ошибка «Проводник Windows не отвечает»
- Explorer.exe — как исправить ошибки, связанные с процессом
- Explorer.exe — как перезапустить процесс
- Что делать, когда Explorer.exe завершит работу?
- Переустановка Explorer.exe в системе Windows
- Перезапуск процесса Explorer.exe: какие возможности это дает
- Explorer.exe — каким образом перезагрузить процесс
- 1. Перезапустите Explorer.exe в диспетчере задач
- 2. Восстановление процесса Explorer.exe через командную строку
- 3. Переустановка и отремонтирование системных файлов
- 4. Проверка и очистка истории поиска
- 5. Обновление или переустановка Windows
- Explorer.exe — какие проблемы может решить перезапуск
- Очистить историю проводника
- Очистить историю проводника — зачем это нужно
- Очистить историю проводника — как это сделать в Windows
- 1. Перезапуск проводника
- 2. Отключение и очистка индексации
- 3. Удаление связанных с проводником файлов
- Очистить историю проводника — как важно регулярно выполнять данное действие
- Как очистить историю проводника?
- Видео:
- ✅ КАК ИСПРАВИТЬ ОШИБКИ НА ДИСКАХ В WINDOWS 10 💻
Explorer.exe что это за процесс как его исправить и перезапустить
Explorer.exe — это основной процесс операционной системы Windows, который отвечает за работу рабочего стола, панели задач и проводника. Он запускается при каждом включении компьютера и остается активным на протяжении всего времени работы системы. Если у вас возникли проблемы с этим процессом, например, он не отвечает или выдает ошибку, в этой статье мы расскажем, как исправить эти проблемы и перезапустить explorer.exe.
Первым шагом для устранения проблем с explorer.exe является перезапуск процесса. Для этого откройте Диспетчер задач, нажав сочетание клавиш Ctrl + Shift + Esc. В открывшемся окне Диспетчера задач найдите процесс explorer.exe и щелкните правой кнопкой мыши на нем. В контекстном меню выберите пункт «Перезапустить». Это перезапустит процесс explorer.exe без необходимости перезагрузки всей системы.
Если перезапуск процесса не помог решить проблему, можно попробовать выполнить команду chkdsk, которая проверит и исправит ошибки в файловой системе. Для этого откройте командную строку, нажав сочетание клавиш Win + R, введите «cmd» и нажмите Enter. В командной строке введите команду «chkdsk C: /f» (если у вас есть несколько дисков, замените «C» на нужную букву диска) и нажмите Enter. Система может запросить подтверждение проверки при следующей перезагрузке, введите «Y» и нажмите Enter. После завершения проверки перезапустите компьютер и проверьте, исправилась ли проблема с explorer.exe.
Если вы недавно установили новое программное обеспечение или обновление системы, ошибка explorer.exe может возникнуть из-за несовместимости или конфликта с другими приложениями. В этом случае попробуйте удалить недавно установленное программное обеспечение или откатить обновление системы. Для удаления программы перейдите в «Панель управления» > «Программы и компоненты» (в Windows 10 это «Параметры» > «Система» > «Приложения и функции»), найдите нужное программное обеспечение в списке, выделите его и нажмите кнопку «Удалить». Для отката обновления системы перейдите в «Панель управления» > «Программы» > «Обновление и безопасность» > «Windows Update» > «История обновлений» и выберите обновление, которое вы хотите удалить.
Если все вышеперечисленные методы не помогли решить проблему с explorer.exe, может быть полезно переустановить операционную систему Windows. Это необходимо делать с осторожностью, так как переустановка сотрет все данные с вашего компьютера. Перед переустановкой рекомендуется сохранить важные файлы на внешний носитель и создать резервную копию системы. Для переустановки Windows вставьте установочный диск или создайте загрузочную флешку, запустите компьютер с этого носителя и следуйте указаниям на экране.
Explorer.exe — что это за процесс
История Explorer.exe в Windows начинается с версии Windows 95. С тех пор он претерпел различные изменения и улучшения, но его основная функция – это предоставление пользователю доступа к файлам и программам, установленным в системе.
Если у вас возникла проблема с Explorer.exe и он перестал отвечать или не запускается, то можно предпринять несколько действий для его исправления и перезапуска.
1. Перезапустите Explorer.exe с помощью Диспетчера задач. Найдите кнопку «Пуск» в левом нижнем углу экрана или нажмите сочетание клавиш Win + R. В открывшемся окне поиска введите «taskmgr» и нажмите Enter. В Диспетчере задач найдите процесс «explorer.exe», щелкните правой кнопкой мыши на нем и выберите пункт «Перезапустить».
2. Если перезапуск Explorer.exe не помог, то попробуйте обновить Windows до последней версии. Для этого нажмите клавиши Win + R, введите в поисковом окне команду «dism.exe /online /cleanup-image /restorehealth» и нажмите Enter. После завершения процесса обновления перезапустите компьютер.
3. Попробуйте выполнить переустановку операционной системы с помощью программы установки Windows. Воспользуйтесь встроенной командой обновления системы, чтобы исправить возможные ошибки или повреждения файлов. Для этого найдите панель управления, выберите раздел «Обновление и безопасность», перейдите во вкладку «Восстановление» и выберите опцию «Получить новую версию Windows». Следуйте инструкциям на экране для выполнения обновления.
4. Проверьте папки загрузки и установленные программы на наличие вредоносного или подозрительного ПО. Можно воспользоваться антивирусной программой, чтобы отсканировать систему на наличие угроз.
5. Если ни одно из вышеперечисленных действий не помогло, то можно попробовать сбросить или отремонтировать файлы и компоненты проводника вручную. Для этого откройте командную строку от имени администратора (щелчок правой кнопкой мыши по кнопке «Пуск» и выбор удаления командной строки (администратор)) и выполните следующую команду: «sfc /scannow». Дождитесь завершения процесса сканирования и перезапустите компьютер.
После выполнения этих действий, проблема с Explorer.exe должна быть устранена, и процесс проводника снова будет работать в штатном режиме.
Explorer.exe — описание, роль, функции и значение процесса
Основная роль explorer.exe заключается в обеспечении пользователю удобного взаимодействия с операционной системой и файловой системой. Во время работы проводника пользователю предоставляется возможность открыть папки, просмотреть содержимое дисков, управлять файлами и папками с помощью различных команд.
Когда процесс explorer.exe запускается, он открывает окно рабочего стола и панель задач, где пользователь может управлять запущенными программами, переключаться между ними и выполнять другие задачи.
В случае возникновения неполадок или ошибок связанных с проводником, можно попробовать перезапустить процесс explorer.exe. Для этого необходимо выполнить следующие шаги:
- Нажмите комбинацию клавиш Win + R, чтобы открыть окно «Выполнить».
- Введите команду «taskmgr» и нажмите Enter, чтобы открыть диспетчер задач.
- В диспетчере задач найдите процесс «explorer.exe».
- Выделите его и нажмите кнопку «Завершить задачу».
- После этого нажмите кнопку «Файл» в верхнем левом углу окна диспетчера задач и выберите «Выполнить новую задачу».
- В открывшемся окне введите команду «explorer.exe» и нажмите Enter.
После выполнения указанных действий процесс explorer.exe будет перезапущен, и вы сможете продолжить работу с операционной системой.
В некоторых случаях может потребоваться переустановка или ремонт проводника. Это может быть необходимо, если проводник часто зависает или вызывает ошибки. Для переустановки проводника нужно выполнить следующие шаги:
- Откройте «Панель управления» в Windows 10 или «Панель управления» в Windows 7 или 8.1.
- Перейдите в раздел «Программы» или «Программы и компоненты».
- Выберите «Включить или выключить компоненты Windows».
- В появившемся окне найдите проводник и снимите с него галочку.
- Нажмите «ОК».
- После завершения процесса отключения проводника, снова откройте «Включить или выключить компоненты Windows».
- Включите галочку рядом с проводником и нажмите «ОК».
После этого проводник будет переустановлен, и возможные проблемы связанные с его работой могут быть исправлены.
Explorer.exe — как определить, запущен ли процесс
Часто возникают ситуации, когда процесс Explorer.exe перестает работать или выдает ошибку. Для устранения таких неполадок необходимо определить, запущен ли процесс. Вот несколько способов сделать это:
| Windows 10 и более новые версии: | 1. Нажмите комбинацию клавиш Win + R, чтобы вызвать окно «Выполнить». |
| 2. Введите команду «taskmgr» и нажмите кнопку «ОК» или клавишу Enter, чтобы открыть диспетчер задач. | |
| 3. Перейдите на вкладку «Процессы» и найдите процесс «explorer.exe» в списке. | |
| 4. Если процесс отображается, значит он запущен. | |
| Windows 8, 7, Vista и Windows Server 2008 R2, SP2: | 1. Нажмите комбинацию клавиш Ctrl + Shift + Esc, чтобы открыть диспетчер задач. |
| 2. Перейдите на вкладку «Процессы» и найдите процесс «explorer.exe» в списке. | |
| 3. Если процесс отображается, значит он запущен. | |
| Windows XP: | 1. Нажмите комбинацию клавиш Ctrl + Alt + Del, чтобы вызвать окно задач. |
| 2. В окне задач выберите вкладку «Процессы». | |
| 3. Найдите процесс «explorer.exe» в списке. | |
| 4. Если процесс отображается, значит он запущен. |
Если процесс Explorer.exe не запущен, возможно, возникли проблемы с его работой. Для исправления этой проблемы можно попробовать следующие действия:
- Перезапустите процесс Explorer.exe, нажав комбинацию клавиш Ctrl + Shift + Esc, чтобы открыть диспетчер задач, затем нажмите правой кнопкой мыши на процесс «explorer.exe» и выберите «Завершить задачу». После этого нажмите кнопку «Файл» в диспетчере задач и выберите «Новая задача». В появившемся окне введите «explorer.exe» и нажмите кнопку «ОК», чтобы перезапустить процесс.
- Перезагрузите компьютер. Иногда перезагрузка может восстановить работу процесса Explorer.exe.
- Отключите индексацию файлов. Для этого откройте панель управления, найдите и выберите «Параметры индексации», затем нажмите кнопку «Изменить» и удалите галочку напротив папок, которые не нужно индексировать.
- Выполните проверку системы на наличие ошибок. Для этого откройте командную строку (нажмите комбинацию клавиш Win + R, введите «cmd» и нажмите кнопку «ОК») и выполните команду «sfc /scannow».
- Установите последние обновления Windows. Откройте панель управления, найдите и выберите «Обновление и безопасность», затем нажмите кнопку «Проверить наличие обновлений» и установите доступные обновления.
- Переустановите или отремонтируйте Windows. В некоторых случаях может потребоваться переустановка операционной системы для устранения проблем с процессом Explorer.exe.
Надеемся, что эти рекомендации помогут вам определить, запущен ли процесс Explorer.exe, и устранить возникающие неполадки.
Explorer.exe — как узнать, сколько памяти он занимает
- Нажмите комбинацию клавиш Ctrl+Shift+Esc, чтобы открыть диспетчер задач Windows.
- В диспетчере задач найдите процесс explorer.exe во вкладке «Процессы». Он обычно находится внизу списка. Если вы не видите процесса explorer.exe, значит, возникли проблемы с его запуском.
- Щелкните правой кнопкой мыши на процессе explorer.exe и выберите «Свойства».
- В окне «Свойства» перейдите на вкладку «Производительность».
- Посмотрите значение, отображаемое рядом с «Объем памяти». Здесь будет указана текущая используемая память процессом explorer.exe.
Теперь вы знаете, сколько памяти занимает процесс explorer.exe в данный момент. Если значение памяти кажется слишком высоким или у вас возникли проблемы с выполнением системных вызовов explorer.exe, вы можете попробовать исправить проблему, перезапустив процесс. Чтобы это сделать, выполните следующие действия:
- Нажмите комбинацию клавиш Ctrl+Shift+Esc, чтобы открыть диспетчер задач Windows.
- В диспетчере задач найдите процесс explorer.exe во вкладке «Процессы».
- Щелкните правой кнопкой мыши на процессе explorer.exe и выберите «Завершить задачу».
- После завершения процесса explorer.exe нажмите комбинацию клавиш Ctrl+Shift+Esc снова, чтобы открыть диспетчер задач.
- В диспетчере задач выберите «Файл» и «Запустить новую задачу».
- В появившемся окне «Выполнить» введите «explorer.exe» и нажмите кнопку «ОК».
После перезапуска explorer.exe проблема или ошибка, связанная с данным процессом, может быть устранена. Если проблема продолжается или появляются новые ошибки, связанные с explorer.exe, вы можете попробовать отремонтировать систему с помощью командной строки или выполнить проверку системных файлов с помощью утилиты chkdsk.
Explorer.exe — какова роль процесса в работе операционной системы
Explorer.exe также обеспечивает доступ к различным функциям операционной системы, включая поиск файлов и папок, просмотр и редактирование параметров системы, установку программ и многое другое.
В случае возникновения ошибок или проблем с процессом explorer.exe, пользователь может столкнуться с различными неполадками, такими как ошибки в работе проводника, некорректное отображение папок и файлов, проблемы с загрузкой операционной системы и другие.
Для устранения возможных проблем с explorer.exe можно предпринять ряд действий. Во-первых, можно выполнить перезапуск этого процесса. Для этого нужно нажать комбинацию клавиш Win+R, ввести команду «taskmgr» и нажать кнопку «ОК». В открывшемся окне Диспетчера задач найдите процесс explorer.exe, щелкните правой кнопкой мыши и выберите «Перезапустить». Это позволит перезапустить процесс и, возможно, устранит проблему.
Если перезапуск не помог, можно попробовать выполнить переустановку или ремонт операционной системы. Для этого можно воспользоваться инструментом «Параметры» в «Панели управления». В Меню «Параметры» найдите раздел «Обновление и безопасность» и выберите «Восстановление». Затем выберите «Исправление ошибок и обновление» и выполните инструкции в появившемся окне.
Если даже после перезапуска и переустановки проблема с explorer.exe не решается, можно попробовать выполнить некоторые другие команды. Нажмите комбинацию клавиш Win+R, введите «cmd» и нажмите кнопку «ОК», чтобы открыть командную строку. В командной строке введите команду «sfc /scannow» и нажмите клавишу Enter. Это позволит системе проверить целостность системных файлов и восстановить их, если потребуется.
Если все вышеперечисленные действия не помогают, можно обратиться в online-поддержку операционной системы Windows или обратиться к специалистам.
| 1. | Выполните перезапуск процесса explorer.exe. |
| 2. | Выполните переустановку или ремонт операционной системы. |
| 3. | Попробуйте выполнить команду sfc /scannow в командной строке. |
| 4. | Свяжитесь с online-поддержкой операционной системы или специалистами. |
Explorer.exe — возможные проблемы, вызванные процессом
1. Ошибка «Проводник Windows перестал работать»
Одной из наиболее распространенных проблем является сбой в работе проводника, когда появляется окно ошибки «Проводник Windows перестал работать». При этой ошибке рабочий стол может временно исчезнуть, и некоторые функции проводника могут быть недоступны.
Для устранение этой ошибки можно попробовать следующие решения:
- Перезапустить проводник Windows: для этого необходимо открыть диспетчер задач (нажмите клавиши Ctrl + Shift + Esc), найти процесс explorer.exe и нажать на кнопку «Перезапустить».
- Обновить Windows: некоторые проблемы с проводником могут быть вызваны ошибками в операционной системе. Установка последних обновлений может помочь решить эти проблемы.
- Проверить наличие вредоносных программ: подозрительные файлы или программы могут вызывать ошибки в работе проводника. Установите и выполните антивирусное сканирование, чтобы исключить наличие вредоносного ПО.
- Сбросить папки и историю просмотра: некоторые ошибка могут быть связаны с поврежденными файлами и настройками в папках и истории просмотра. Сделайте резервные копии своих данных и попробуйте сбросить эти настройки к значениям по умолчанию.
2. Ошибка «Проводник Windows не отвечает»
Другой распространенной ошибкой является сообщение «Проводник Windows не отвечает», которое может возникнуть после обновления операционной системы или при открытии определенных папок или программ.
Чтобы исправить эту проблему, можно попробовать следующие действия:
- Перезагрузить компьютер: простая перезагрузка может помочь временно восстановить работу проводника.
- Отключить некоторые программы: некоторые программы могут конфликтовать с работой проводника. Попробуйте отключить недавно установленные программы или программы автозагрузки и проверьте, решит ли это проблему.
- Произвести чистую установку Windows: если другие способы не помогли, можно попробовать переустановить операционную систему с чистого листа. Обратитесь к инструкции по установке Windows для получения дополнительной информации.
- Проверить и исправить ошибки файловой системы: используйте команду CHKDSK для проверки и исправления ошибок на жестком диске.
- Восстановить системную версию файла Explorer.exe: если проводник Windows постоянно выдает ошибку, можно попробовать восстановить системную версию файла explorer.exe с помощью инструмента DISM.
Если вы столкнулись с проблемой, вызванной процессом explorer.exe, следует определить причину сбоя и принять нужные меры для устранения ошибки. Если проблема повторяется или вы не уверены, как исправить ошибку, лучше обратиться за помощью к опытному специалисту.
Explorer.exe — как исправить ошибки, связанные с процессом
Если у вас возникла проблема с explorer.exe, есть несколько способов, как ее решить:
1. Перезапустите процесс
Самым простым способом исправить ошибки связанные с explorer.exe является перезапуск процесса. Для этого сделайте следующее:
- Найдите кнопку «Пуск» в левом нижнем углу экрана и щелкните по ней правой кнопкой мыши.
- В открывшемся меню выберите «Задача» или «Задача Проводника».
- Проводник будет перезапущен, и это может помочь устранить проблему.
2. Обновите Windows
Один из способов исправить ошибки в explorer.exe — обновить операционную систему Windows. Часто Microsoft выпускает обновления, которые содержат исправления различных проблем и уязвимостей.
- Откройте «Панель управления».
- Выберите «Система и безопасность».
- Выберите «Windows Update».
- Нажмите на кнопку «Проверить наличие обновлений».
- Если доступны какие-либо обновления, установите их и перезапустите компьютер.
3. Проверьте наличие вредоносных программ
Вредоносные программы также могут вызывать проблемы с explorer.exe. Рекомендуется выполнить проверку системы на наличие вредоносных программ с помощью антивирусной программы.
- Запустите антивирусную программу и выполните полное сканирование системы.
- Если обнаружены какие-либо вредоносные программы, удалите их и перезапустите компьютер.
4. Переустановите или восстановите Windows
Если проблема с explorer.exe не удается решить с помощью вышеуказанных методов, можно попробовать переустановить или восстановить операционную систему Windows. Перед этим рекомендуется сделать резервные копии данных, чтобы предотвратить их потерю.
- Подготовьте установочный диск или флеш-накопитель с Windows.
- Загрузите компьютер с установочного диска или флеш-накопителя.
- Следуйте инструкциям на экране, чтобы выполнить переустановку или восстановление операционной системы.
- После завершения процесса перезапустите компьютер.
Эти способы помогут исправить ошибки, связанные с процессом explorer.exe. Если все вышеперечисленные методы не помогли, рекомендуется обратиться за помощью к специалистам или провести ремонт системы.
Explorer.exe — как перезапустить процесс
Когда процесс Explorer.exe завершается или возникает сбой, пользователи могут столкнуться с неполадками в работе системы, такими как ошибки при открытии файлов, проблемы с поиском, загрузкой программ и другие проблемы. В таких случаях перезапуск процесса может решить проблему и вернуть систему в рабочее состояние.
Что делать, когда Explorer.exe завершит работу?
Если вы столкнулись с ошибкой или процесс Explorer.exe был отключен, существует несколько способов перезапустить его:
- Нажмите комбинацию клавиш Win+R, чтобы открыть окно «Выполнить».
- Введите команду «taskmgr» и нажмите кнопку «ОК», чтобы открыть Диспетчер задач.
- В Диспетчере задач найдите процесс «explorer.exe».
- Щелкните правой кнопкой мыши на процессе «explorer.exe» и выберите пункт меню «Завершение задачи».
- После завершения процесса «explorer.exe» выберите в меню Диспетчера задач команду «Файл» -> «Новая задача (выполниеть…)».
- В открывшемся окне введите команду «explorer.exe» и нажмите кнопку «ОК».
В результате этих действий процесс Explorer.exe будет перезапущен, и вы сможете продолжить работу с системой.
Переустановка Explorer.exe в системе Windows
Если проблема с Explorer.exe становится постоянной и перезапуск процесса не решает ее, то можно попробовать переустановить этот процесс:
- Найдите командную строку (CMD) и запустите ее от имени администратора.
- Введите следующую команду: «dism /online /cleanup-image /restorehealth» и нажмите клавишу «Enter».
- Подождите, пока команда выполнится. В процессе работы она осуществит проверку целостности системных файлов и, если это необходимо, скачает недостающие или поврежденные файлы.
- После завершения команды введите команду «sfc /scannow» и нажмите клавишу «Enter».
- Дождитесь окончания процесса сканирования и восстановления системных файлов.
- Перезагрузите компьютер, чтобы изменения вступили в силу.
Эти команды помогут исправить возможные ошибки и восстановить работу процесса Explorer.exe в чистом состоянии.
Перезапуск процесса Explorer.exe: какие возможности это дает
Перезапуск процесса может быть полезным, когда:
- Панель задач или проводник перестали отображаться;
- При открытии окна проводника возникает ошибка или сообщение о неполадках;
- Команды поискового запроса в папках не действуют или вызывают ошибку;
- Вы хотите сбросить все параметры просмотра папок;
- Процесс Explorer.exe недавно прекратил работу или вызвал ошибку.
Чтобы перезапустить процесс Explorer.exe, вы можете выполнить следующие действия:
- Нажмите комбинацию клавиш Win + R, чтобы открыть окно «Выполнить».
- Введите команду «explorer.exe» без кавычек и нажмите клавишу Enter.
- Если процесс уже выполняется, откроется новое окно проводника. Если процесс был отключен, он запустится заново.
Также вы можете выполнить перезапуск процесса через меню Диспетчер задач:
- Нажмите комбинацию клавиш Ctrl + Shift + Esc, чтобы открыть Диспетчер задач.
- Во вкладке «Процессы» найдите процесс explorer.exe.
- Щелкните правой кнопкой мыши на процессе explorer.exe и выберите пункт «Перезапустить».
Если перезапуск процесса не решает проблему, вы можете попробовать выполнить переустановку Windows или провести проверку системных файлов с помощью команды sfc /scannow в командной строке. Также может быть полезной установка последних обновлений операционной системы или проверка диска с помощью команды chkdsk.
Запомните, что перезапуск процесса Explorer.exe является мощным инструментом для устранения неполадок в Windows и может быть использован в различных ситуациях. Если вы сталкиваетесь с проблемами, связанными с этим процессом, попробуйте перезапустить его, чтобы вернуть работоспособность системы.
Explorer.exe — каким образом перезагрузить процесс
Когда возникает сбой в работе Explorer.exe, одной из возможностей исправить ошибку является завершение и перезапуск процесса. Для этого можно использовать несколько методов.
1. Перезапустите Explorer.exe в диспетчере задач
Восстановить работу процесса Explorer.exe можно, удалив его через диспетчер задач и перезапустив его снова. Для этого выполните следующие шаги:
- Нажмите сочетание клавиш Ctrl + Shift + Esc, чтобы открыть диспетчер задач.
- Перейдите на вкладку Подробности, найдите процесс explorer.exe.
- Щелкните правой кнопкой мыши на процессе explorer.exe и выберите Завершить задачу.
- Затем нажмите Файл в верхней левой части окна диспетчера задач и выберите Выполнить новую задачу.
- Введите explorer.exe в поле Открыть и нажмите Enter или нажмите кнопку ОК.
2. Восстановление процесса Explorer.exe через командную строку
Если первый метод не помогает восстановить работу Explorer.exe, можно попробовать восстановить процесс через командную строку. Для этого выполните следующие действия:
- Нажмите сочетание клавиш Win + X и выберите Командная строка (администратор) или Windows PowerShell (администратор).
- В открывшемся окне командной строки введите команду taskkill /f /im explorer.exe и нажмите Enter.
- Затем введите команду start explorer.exe и нажмите Enter.
3. Переустановка и отремонтирование системных файлов
Если проблемы с Explorer.exe не устраняются перезапуском процесса, можно попробовать восстановить исправные версии системных файлов. Для этого необходимо выполнить следующие действия:
- Откройте командную строку от имени администратора, как описано в предыдущем методе.
- Введите команду sfc /scannow и нажмите Enter. Дождитесь завершения процесса проверки и восстановления файлов.
- Если были обнаружены и исправлены ошибки, перезагрузите компьютер и проверьте, работает ли Explorer.exe корректно.
4. Проверка и очистка истории поиска
Еще одной причиной неполадок в работе Explorer.exe может быть большой объем сохраненной истории поиска. Для устранения этой проблемы можно выполнить следующие действия:
- Откройте проводник, нажав сочетание клавиш Win + E.
- Перейдите в папку Поиск на панели слева.
- На панели История просмотра найдите и выберите Очистить историю просмотра.
- Выберите пункт Чистый историю и нажмите кнопку ОК.
5. Обновление или переустановка Windows
Если вы все еще сталкиваетесь с ошибками и проблемами в работе Explorer.exe, можно попробовать переустановить или обновить Windows. Для этого выполните следующие действия:
- Откройте Панель управления и выберите пункт Обновление и безопасность.
- Перейдите на вкладку Windows Update.
- Нажмите кнопку Проверить наличие обновлений и дождитесь завершения проверки.
- Если доступно обновление системы, выберите его и нажмите кнопку Установить.
- Перезапустите компьютер после установки обновлений.
Если ни один из представленных выше методов не помогает восстановить работу Explorer.exe, возможно, потребуется обратиться к специалисту или выполнить переустановку операционной системы Windows.
Explorer.exe — какие проблемы может решить перезапуск
Если у вас возникла проблема с работой проводника Windows (explorer.exe), перезапуск этого процесса может решить множество проблем. Вот некоторые из них:
- Появления ошибки сбоя, при которой проводник завершает свою работу.
- Отключение функции поиска или появление пустого экрана при попытке найти файлы или папки.
- Установка обновления Windows, которое требует перезапуска проводника для завершения процесса обновления.
- Сброс параметров обозревателя или индекса поиска для очистки и восстановления состояния по умолчанию.
- Исправление проблемы с процессом explorer.exe, связанных с поиском или просмотром файлов и папок.
- Переустановка проводника Windows, чтобы устранить проблемы с его работой.
Для перезапуска процесса explorer.exe вы можете выполнить несколько различных команд в операционной системе Windows:
- Выберите «Завершить задачу» в диспетчере задач, щелкнув правой кнопкой мыши на процессе explorer.exe и выбрав соответствующую опцию.
- Используйте команду «explorer.exe» в командной строке или окне запуска (Win + R).
- Перезапустите компьютер, что также автоматически перезапустит процесс explorer.exe.
Если перезапуск процесса explorer.exe не решает вашу проблему, вы можете попробовать выполнить следующие дополнительные действия для устранения проблемы:
- Обновить операционную систему и установить все доступные обновления Windows.
- Проверить жесткий диск на наличие ошибок с помощью команды «chkdsk».
- Восстановить системные файлы с помощью команды «sfc /scannow» или «dism /online /cleanup-image /restorehealth».
- Отключить подозрительные процессы или службы, которые могут негативно влиять на работу проводника.
- Очистить и переиндексировать поисковый индекс, чтобы исправить возможные проблемы с функцией поиска.
Не забудьте сохранить вашу работу и закрыть все открытые приложения перед перезапуском процесса explorer.exe. Это поможет избежать потери данных и прерывания работы приложений.
Очистить историю проводника
Как правило, многие пользователи Windows сталкиваются с различными неполадками в работе проводника. Одним из способов решения проблемы может быть сброс истории проводника. В этой статье мы рассмотрим, как очистить историю проводника в Windows.
1. Найдите окно проводника, открыв панель задач или нажав на значок проводника на рабочем столе. Если окно проводника не отображается, возможно, что процесс explorer.exe был завершен из-за ошибки. В таком случае вы можете перезапустить процесс, следуя этим инструкциям: откройте диспетчер задач (нажмите комбинацию клавиш Ctrl + Shift + Esc), найдите процесс explorer.exe, выберите его и нажмите кнопку «Перезапустить».
2. Если проблема все еще возникает, попробуйте очистить историю проводника. Для этого откройте проводник и перейдите в папку «Просмотр» в панели инструментов. Щелкните на кнопке «Опции» с желтым значком и выберите «История» в выпадающем меню.
3. В открывшемся окне истории проводника вы можете очистить историю просмотра папок и файлов, а также историю ввода адресов папок. Щелкните кнопку «Очистить». Вы также можете отключить запись истории, отключив соответствующие опции. Нажмите «ОК», чтобы сохранить изменения.
4. Если у вас установлены недавно обновленные программы или вы недавно произвели ремонт системы, возможно, что очистка истории проводника не решит вашу проблему. В таком случае вы можете перезапустить проводник. Для этого выполните следующие действия:
- Откройте диспетчер задач, нажав комбинацию клавиш Ctrl + Shift + Esc.
- На вкладке «Процессы» найдите процесс explorer.exe, выберите его и нажмите кнопку «Завершить задачу».
- Затем на вкладке «Приложения» нажмите кнопку «Новая задача».
- Введите «explorer.exe» в поле «Открыть» и нажмите клавишу Enter или щелкните по кнопке «ОК».
5. Если все вышеперечисленные действия не помогли исправить проблему с проводником, вы можете попробовать переустановить Windows. Это может быть полезным, если проблема связана с системными файлами или другими связанными с ОС проблемами.
6. Чистая переустановка системы не всегда необходима для решения проблем с проводником. Для пользователей Windows 8.1 и Windows 10 доступны инструменты обновления системы и функции перезапуска, которые могут помочь исправить множество проблем в Windows без необходимости установки с нуля.
Итак, если вам нужно очистить историю проводника, или если у вас возникают неполадки в работе проводника, попробуйте приведенные выше рекомендации. Вы можете отключить запись истории, очистить ее или перезапустить процесс explorer.exe. Если ничего из этого не помогает, попробуйте перезапустить или переустановить Windows. Надеемся, что эти советы помогут вам решить вашу проблему с проводником в Windows.
Очистить историю проводника — зачем это нужно
В процессе использования проводника, система автоматически сохраняет информацию обо всех действиях, выполняемых пользователем, в истории проводника. Это может быть полезно для быстрого доступа к предыдущим директориям и файлам, но со временем накапливаются множество записей, которые могут замедлить работу проводника или вызвать неполадки.
Очистка истории проводника может помочь устранить проблему, связанную с его замедленной работой или сбоем. Также это может быть полезно, если вы хотите восстановить чистую историю после инсталляции новых программ или для повышения производительности операционной системы Windows.
Чтобы очистить историю проводника в операционной системе Windows, следуйте этим шагам:
- Шаг 1: Нажмите комбинацию клавиш Win+R для открытия окна «Выполнить». Введите команду
cleanmgrи нажмите кнопку «ОК». - Шаг 2: В открывшемся окне «Очистка диска» выберите системный диск (например, диск C:) и нажмите кнопку «OK».
- Шаг 3: После завершения сканирования система предложит вам выбрать категории файлов для удаления. Чтобы очистить историю проводника, убедитесь, что в списке выбраны опции «Временные файлы Интернета» и «Очистить историю Проводника».
- Шаг 4: Щелкните кнопку «OK», чтобы начать процесс очистки. В процессе выполнения операции могут появиться различные окна с предупреждениями, которые можно проигнорировать.
После завершения очистки истории проводника, рекомендуется перезапустить компьютер, чтобы изменения вступили в силу полностью.
Теперь вы знаете, как очистить историю проводника в операционной системе Windows. Это может помочь в устранении проблем с процессом explorer.exe и восстановлении нормальной работы проводника без ошибок.
Очистить историю проводника — как это сделать в Windows
История проводника в Windows хранит информацию о предыдущих поисковых запросах, открытых папках и других действиях, выполненных в проводнике. Некоторые пользователи могут захотеть очистить историю проводника по разным причинам, таким как повышение конфиденциальности или исправление ошибок.
1. Перезапуск проводника
Прежде чем очистить историю проводника, можно попробовать перезапустить сам процесс explorer.exe, чтобы устранить возможные проблемы. Для этого следуйте следующим шагам:
- Нажмите комбинацию клавиш Win + R, чтобы открыть окно вызова команд.
- В поле «Выполнить» введите «taskmgr» и нажмите клавишу Enter, чтобы открыть диспетчер задач.
- В диспетчере задач найдите процесс «explorer.exe» и щелкните правой кнопкой мыши на нем.
- Выберите «Перезапустить», чтобы перезапустить процесс explorer.exe.
2. Отключение и очистка индексации
Windows использует индексацию для быстрого поиска файлов и папок. Однако, если у вас возникли проблемы с поиском или если вы хотите очистить историю поисковых запросов, можно временно отключить индексацию и очистить ее. Вот как это сделать:
- Откройте «Панель управления» и выберите «Опции индексации».
- В окне «Свойства системы и поиск» выберите вкладку «Индексация».
- Нажмите кнопку «Изменить», а затем «Остановить».
- Выберите пункт «Очистить список» и подтвердите свое действие.
3. Удаление связанных с проводником файлов
Если у вас возникли проблемы с проводником, вы можете попробовать удалить некоторые связанные с ним файлы и переустановить его. Вот как это сделать:
- Откройте «Панель управления» и выберите «Программы и функции».
- В списке установленных программ найдите «Обновление Windows» или «Обновление Windows XP Service Pack X» (где X — номер версии).
- Щелкните правой кнопкой мыши на нем и выберите «Удалить».
- Перезапустите систему и установите обновление снова.
Очистка истории проводника в Windows может помочь исправить ошибки и проблемы, связанные с работой проводника. Если у вас все еще возникают проблемы, рекомендуется обратиться к специалистам или посетить онлайн-форумы, чтобы получить дополнительную помощь.
Очистить историю проводника — как важно регулярно выполнять данное действие
Один из наиболее важных процессов операционной системы Windows называется explorer.exe. Он отвечает за открытие и управление окнами проводника, а также за запуск различных программ и процессов в системе.
Однако, иногда пользователи могут столкнуться с различными проблемами, связанными с данным процессом. Например, возникает ошибка explorer.exe, проводник перестает отвечать или прекращает работу вообще.
Одним из способов устранения таких ошибок является очистка истории проводника. Это важное действие, которое следует выполнять регулярно для поддержания системы в исправном состоянии.
Как очистить историю проводника?
Для очистки истории проводника в Windows можно воспользоваться различными способами.
Первый способ — через панель управления:
- Откройте панель управления.
- Найдите и щелкните на пункте «Параметры папок».
- В открывшемся окне перейдите на вкладку «Просмотр».
- В разделе «Пункты» найдите пункт «Показывать папки в области последних документов».
- Щелкните на кнопке «Очистить» и подтвердите действие.
- Нажмите «ОК», чтобы сохранить изменения.
Второй способ — через команду dism:
- Откройте командную строку от имени администратора.
- Введите команду
dism /Online /Cleanup-Image /StartComponentCleanupи нажмите «Enter». - Дождитесь завершения процесса очистки.
Третий способ — с помощью программы «CCleaner» или других аналогичных инструментов:
- Установите программу «CCleaner» или аналогичный софт с официального сайта.
- Запустите программу и выберите раздел, отвечающий за очистку системных файлов.
- Установите флажки в разделе «История проводника».
- Нажмите кнопку «Анализ» для проверки, сколько места можно освободить.
- После анализа, нажмите кнопку «Очистить» для удаления истории проводника.
После выполнения очистки истории проводника рекомендуется перезапустить компьютер. В некоторых случаях это может помочь устранить ошибки, связанные с работой проводника.
Очистка истории проводника — важная процедура, которую следует делать регулярно для поддержания оптимальной производительности операционной системы Windows. Выполнив очистку, вы можете избежать возникновения ошибок и сбоев, связанных с работой проводника, а также освободить некоторое место на жестком диске. Воспользуйтесь одним из предложенных способов и улучшите работу своей системы уже сегодня!
Видео:
✅ КАК ИСПРАВИТЬ ОШИБКИ НА ДИСКАХ В WINDOWS 10 💻
✅ КАК ИСПРАВИТЬ ОШИБКИ НА ДИСКАХ В WINDOWS 10 💻 de WINdaDEL 35,203 vistas hace 2 años 9 minutos y 41 segundos