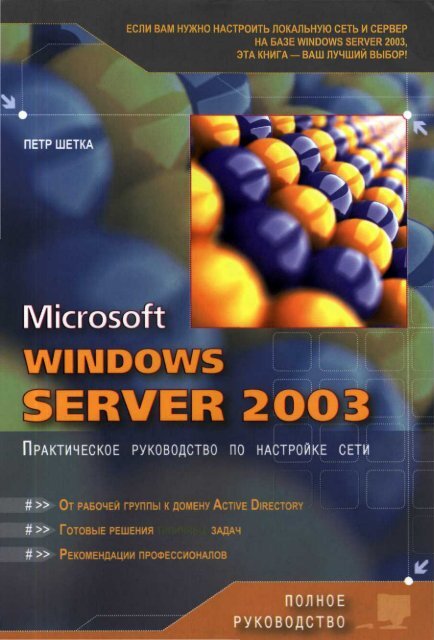- Как очистить кэш значков области уведомлений в Windows 10
- Музыка
- Настройка трея и удаление программ
- Настройка области уведомлений в Windows 10
- Удаление программ из области уведомлений
- LiveInternetLiveInternet
- Рубрики
- Сброс кэша значков области уведомлений через редактор реестра
- Шаг 1: Откройте редактор реестра
- Шаг 2: Найдите ключ реестра
- Шаг 3: Удалите значения кэша
- Поиск по дневнику
- Удаление пустых ярлыков программ из системного трея в Windows 10
- Удаление пустых ярлыков программ с помощью настроек Windows 10
- Удаление пустых ярлыков программ с помощью редактирования реестра
- Заключение
- Статистика
- Видео:
- Очистка памяти MIUI 14 | Раздела "Другое" больше НЕТ!
Как очистить кэш значков области уведомлений в Windows 10
Область уведомлений — это небольшая панель в правой части экрана Windows 10, которая содержит значки программ, предоставляющих вам быстрый доступ к различным функциям и настройкам компьютера. В этой области вы можете увидеть такие значки, как яркость экрана, громкость звука, Wi-Fi, батарея и многое другое. Но что делать, если в этой области накопилось слишком много значков, которые вы больше не используете?
Когда вы устанавливаете новые программы, они могут автоматически добавлять свои значки в область уведомлений. Поэтому со временем этот рабочий стол может заполниться различными значками, которые могут нагружать операционную систему и замедлять работу компьютера.
Если вы хотите очистить кэш значков области уведомлений в Windows 10 и убрать все ненужные значки, вы можете воспользоваться несколькими методами. Один из них — использовать встроенные настройки системного реестра. Для этого вам потребуется некоторые знания о редакторе реестра, поэтому будьте внимательны и предпочтительно резервируйте реестр перед внесением каких-либо изменений.
Если вы не хотите использовать редактор реестра, вы можете также воспользоваться сторонней программой, которая будет выполнять этот процесс автоматически. Существует много программ, которые могут помочь вам управлять значками области уведомлений и очистить ее от ненужного мусора. Программы такого рода могут предложить вам возможность удалить, скрыть или отключить значки уведомлений для различных программ, таких как антивирусные программы, плееры и многие другие.
Следует отметить, что процесс удаления значков области уведомлений не является постоянным. Некоторые программы могут автоматически восстанавливать свои значки после перезапуска компьютера или после обновления программы. Поэтому, если вы хотите, чтобы ненужные значки не появлялись снова, вам придется использовать дополнительные настройки программы или отключить автозапуск этой программы на вашем компьютере.
Музыка
Для того чтобы посмотреть все значки в области уведомлений, щелкните правой кнопкой мыши по значку трея и выберите пункт «Настройки области уведомлений». Откроется окно настроек, где вы сможете изменить порядок, добавить или удалить значки, а также настроить всплывающие уведомления для каждой программы.
Если вы хотите убрать какой-то значок из области уведомлений, щелкните правой кнопкой мыши по нему и выберите пункт «Удалить из области уведомлений».
Однако иногда значки могут остаться скрытыми даже после удаления программы. Для того чтобы их увидеть и удалить, вам придется зайти в реестр системы. Но будьте осторожны! Изменение реестра может привести к нежелательным изменениям в работе компьютера, поэтому перед любыми изменениями важно создать резервную копию реестра или системного файла.
Для начала откройте редактор реестра. Для этого нажмите комбинацию клавиш Windows + R и введите «regedit», а затем нажмите кнопку «ОК». В открывшемся окне редактора реестра перейдите к следующему пути:
HKEY_CURRENT_USER\Software\Classes\Local Settings\Software\Microsoft\Windows\CurrentVersion\TrayNotify
После открытия этого пути перейдите к разделу «IconStreams» и «PastIconsStream». Удалите все значения в этих разделах. Затем перезагрузите компьютер, чтобы изменения вступили в силу.
Если вы не хотите заниматься ручным удалением значков в реестре, вы можете воспользоваться специальной программой, такой как «CCleaner», которая поможет вам сбросить кэш значков области уведомлений и выполнить другую очистку системы автоматически.
Настройка трея и удаление программ
Настройка области уведомлений в Windows 10
Если вы хотите настроить область уведомлений, убрать ненужные или добавить новые значки программ, следуйте этим простым шагам:
- Щелкните правой кнопкой мыши по пустому месту на панели задач.
- Выберите пункт «Настройки панели задач» в контекстном меню.
- Перейдите на вкладку «Область уведомлений».
- Нажмите на кнопку «Выберите значки, которые отображаются на панели задач».
- В этом окне вы можете включить или выключить отображение значков для различных программ на панели задач.
- Чтобы изменить порядок отображения значков, просто перетащите их в нужном порядке.
- Когда вы закончите, нажмите «Готово».
Удаление программ из области уведомлений
Если вы хотите удалить программу из области уведомлений полностью, следуйте этим шагам:
- Откройте редактор реестра, нажав комбинацию клавиш Win + R и введя команду «regedit».
- Перейдите к следующему пути: HKEY_CURRENT_USER\Software\Microsoft\Windows\CurrentVersion\Explorer\NotificationArea.
- В этой ветке реестра вы найдете различные значения, соответствующие программам в области уведомлений.
- Чтобы удалить программу, которую вы больше не хотите видеть в области уведомлений, удалите соответствующий ключ реестра.
- Обратите внимание, что удаление значка из реестра не удалит саму программу с компьютера, только уберет его из области уведомлений.
Эти простые шаги помогут вам настроить трей в Windows 10 по своему усмотрению и убрать ненужные значки программ из области уведомлений.
LiveInternetLiveInternet
Программа LiveInternetLiveInternet представляет собой полезный инструмент, который позволяет настроить область уведомлений в Windows 10. Область уведомлений находится в правом нижнем углу рабочего стола и содержит значки различных программ и уведомления. Но иногда бывает необходимо очистить кэш значков области уведомлений или изменить их настройки.
Для того чтобы убрать лишние значки из области уведомлений, можно воспользоваться программой LiveInternetLiveInternet. Это бесплатное приложение предоставляет возможность настроить область уведомлений, добавить или удалить нужные ярлыки и скрыть ненужные значки.
Ниже представлено практическое руководство о том, как очистить кэш значков области уведомлений в Windows 10 с помощью программы LiveInternetLiveInternet:
| 1. | Скачайте и установите программу LiveInternetLiveInternet на свой компьютер. |
| 2. | Запустите программу и откройте вкладку «Настройки». |
| 3. | В разделе «Область уведомлений» найдите нужные значки, которые вы хотите удалить, и щелкните на них правой кнопкой мыши. |
| 4. | В появившемся контекстном меню выберите пункт «Удалить». |
| 5. | Подтвердите удаление значков и закройте программу. |
После выполнения этих действий кэш значков области уведомлений будет очищен, и вы сможете настроить их на свое усмотрение. Необходимо заметить, что при удалении значков с помощью программы LiveInternetLiveInternet они все равно остаются в реестре, поэтому при следующей перезагрузке компьютера они могут снова появиться в области уведомлений.
Чтобы полностью удалить значки из реестра и избежать их повторного появления, вы можете воспользоваться утилитой reg-файл. Этот файл позволяет внести изменения в реестр, что позволяет полностью удалить не нужные значки из области уведомлений.
Таким образом, с помощью программы LiveInternetLiveInternet и утилиты reg-файл вы можете установить и настроить область уведомлений в Windows 10 по своему усмотрению. Это простой и удобный способ убрать лишние значки, изменить настройки и сделать рабочий процесс более эффективным.
Рубрики
Настройки в Windows 10 позволяют скрыть ненужные значки области уведомлений, чтобы упростить процесс использования компьютера. Такое скрытие значков области уведомлений может быть полезным, если вы не хотите, чтобы окно программы постоянно отображалось в трее.
Чтобы удалить ненужные значки из области уведомлений, вам потребуется зайти в настройки. В Windows 10 это можно сделать, нажав правой кнопкой мыши на пустой области на рабочем столе и выбрав пункт «Настроить».
В открывшемся окне настроек нужно обратить внимание на раздел «Уведомления и действия». В этом разделе можно увидеть список программ, которые имеют значки в области уведомлений. Чтобы убрать ненужные значки, достаточно нажать на них правой кнопкой мыши и выбрать пункт «Отключить». Также можно навести мышкой на значок и нажать на крестик, который появится справа от него.
Если вы хотите удалить все значки из области уведомлений за один раз, можно использовать специальную программу. Например, LiveInternetLiveInternet позволяет быстро и легко удалять все значки из области уведомлений.
Чтобы использовать программу LiveInternetLiveInternet, нужно скачать и установить ее с официального сайта. После установки программа добавится в автозапуск и будет работать в фоновом режиме. В случае необходимости можно открыть программу и посмотреть список значков, которые можно убрать из области уведомлений.
Если вы хотите настроить, чтобы конкретные программы не добавляли значки в область уведомлений, можно воспользоваться редактором реестра. Для этого нужно открыть редактор реестра, найти в нем ключ HKEY_CURRENT_USER\Software\Microsoft\Windows\CurrentVersion\Explorer\TrayNotify и удалить все пустые значения в его подразделах IconStreams и PastIconStreams. После удаления значков нужно зайти в настройки и выбрать пункт «Перезагрузить область уведомлений».
Если вы не хотите использовать редактор реестра, можно скачать и запустить reg-файл, который выполнит эту операцию автоматически.
Таким образом, очистка кэша значков области уведомлений в Windows 10 может быть полезной, если вы хотите убрать лишнее и настроить окружение под себя. Важно следовать инструкциям и быть внимательным, чтобы не удалить значки, которые действительно нужны.
Сброс кэша значков области уведомлений через редактор реестра
Если вы столкнулись с проблемами в области уведомлений в Windows 10, такими как отображение лишних значков или некорректное отображение значков, вы можете попробовать сбросить кэш значков с помощью редактора реестра.
Прежде чем продолжить, следует отметить, что изменения в реестре могут повлиять на работу вашей системы. Убедитесь, что у вас есть резервная копия данных и придерживайтесь инструкций осторожно.
Шаг 1: Откройте редактор реестра
- Нажмите сочетание клавиш Win + R, чтобы открыть окно «Выполнить».
- В поле ввода введите regedit и нажмите Enter, чтобы открыть редактор реестра.
Шаг 2: Найдите ключ реестра
- В редакторе реестра перейдите к следующему пути:
HKEY_CURRENT_USER\Software\Classes\Local Settings\Software\Microsoft\Windows\CurrentVersion\TrayNotify
Шаг 3: Удалите значения кэша
- Найдите значения IconStreams и PastIconsStream справа.
- Щелкните правой кнопкой мыши по каждому значению и выберите Удалить.
После удаления значений перезагрузите компьютер, чтобы изменения вступили в силу. При следующей загрузке Windows 10 должна автоматически создать новый кэш значков для области уведомлений.
Если у вас возникнут проблемы или вы захотите вернуться к предыдущему состоянию, вы можете использовать резервную копию реестра.
Это один из способов сбросить кэш значков области уведомлений в Windows 10. Если у вас возникли проблемы с отображением значков или вы хотите выполнить очистку кэша, вы можете воспользоваться этой методикой. Обратите внимание, что в редакторе реестра могут быть и другие значения, связанные с уведомлениями, которые вы можете настроить или изменить.
Поиск по дневнику
В рабочем кэше значков области уведомлений Windows 10 хранятся значки программ, с которыми вы работали недавно. В некоторых случаях может возникнуть необходимость очистить кэш и убрать лишнее. Если вы заметили, что в области уведомлений появились пустые значки или значки программ, которых у вас давно нет на компьютере, то вам поможет следующая инструкция.
1. Откройте редактор реестра, набрав в поиске Windows «Редактор реестра».
2. В редакторе реестра перейдите по пути HKEY_CURRENT_USER\Software\Classes\Local Settings\Software\Microsoft\Windows\CurrentVersion\TrayNotify.
3. В правой части окна редактора реестра найдите ключ «IconStreams» и «PastIconsStream».
4. Удалите оба найденных ключа, щелкнув на них правой кнопкой мыши и выбрав «Удалить».
5. Закройте редактор реестра.
6. Щелкните правой кнопкой мыши на панели задач и выберите «Панель задач» → «Настройки» → «Персонализация».
7. В окне Настройки перейдите на вкладку «Выбор значков, отображаемых на панели задач».
8. Включите переключатель «Место для автозапуска и трея»
9. Нажмите на кнопку «Сбросить».
После выполнения всех указанных действий кэш значков области уведомлений будет очищен, и вы больше не увидите лишних значков программ в вашем трее. Обратите внимание, что при выполнении изменений в реестре всегда следует быть осторожным и делать резервную копию системы.
Удаление пустых ярлыков программ из системного трея в Windows 10
Область уведомлений в Windows 10 часто заполняется значками программ, которые работают в фоновом режиме. Однако, после удаления программы, ее значок может остаться в системном трее, занимая ценное место и может наводить на мысль, что программа все еще установлена на компьютере.
В этой статье мы рассмотрим простой способ удаления пустых ярлыков программ из системного трея в Windows 10. Этот процесс можно выполнить с помощью настроек операционной системы или редактированием реестра компьютера.
Удаление пустых ярлыков программ с помощью настроек Windows 10
- Нажмите правой кнопкой мыши на пустой области в системном трее.
- В открывшемся контекстном меню выберите пункт «Настройки уведомлений и действий».
- На открывшейся странице «Уведомления и действия» найдите раздел «Системные значки».
- Нажмите на ссылку «Выберите значки, которые отображаются на панели задач».
- В появившемся окне вы увидите список значков программ, которые отображаются на панели задач.
- Для удаления пустых ярлыков программ, которые вы хотите убрать из системного трея, просто переключите соответствующие переключатели в положение «Выкл».
Теперь все пустые ярлыки программ должны быть удалены из системного трея. Если вы заметите, что некоторые ярлыки продолжают отображаться, перезагрузите компьютер или выполните следующие инструкции.
Удаление пустых ярлыков программ с помощью редактирования реестра
- Нажмите комбинацию клавиш Win + R для вызова окна «Выполнить».
- Введите в поле «Выполнить» команду «regedit» и нажмите Enter.
- Откроется редактор реестра Windows.
- Перейдите в следующий раздел: HKEY_CURRENT_USER\Software\Classes\Local Settings\Software\Microsoft\Windows\CurrentVersion\TrayNotify.
- В правой части окна найдите файл с названием «IconStreams» и щелкните на нем правой кнопкой мыши.
- Выберите пункт «Удалить» и подтвердите удаление файла.
- Повторите предыдущий шаг для файла с названием «PastIconsStream».
- Закройте редактор реестра.
- Перезагрузите компьютер, чтобы изменения вступили в силу.
После перезагрузки компьютера все пустые ярлыки программ должны быть удалены из системного трея.
Заключение
Удаление пустых ярлыков программ из системного трея в Windows 10 является важной задачей для настройки уведомлений и улучшения работы компьютера. Незаметные лишние значки могут замедлять процесс загрузки операционной системы и занимать ценное место на панели задач.
В данной статье мы рассмотрели два метода удаления пустых ярлыков программ в системном трее. В первом случае мы использовали настройки Windows 10, а во втором — редактирование реестра. В зависимости от вашего уровня опыта и удобства использования каждый из этих методов может быть более предпочтительным.
Мы надеемся, что данное руководство помогло вам сбросить кэш значков области уведомлений и удалить пустые ярлыки программ. Если у вас возникнут вопросы или потребуется дополнительная помощь, обратитесь к официальной документации Windows 10 или посетите блог Сергея Ёлчева, где вы найдете статьи и советы по настройке компьютера и устранению неполадок.
Статистика
Как уже было сказано, одна из задач этой программы — отслеживание значков области уведомлений. Область уведомлений в Windows 10 — это рабочая область, расположенная в правом нижнем углу экрана, рядом с часами. Значки в этой области представляют работающие программы и процессы.
Чтобы увидеть, какие значки у вас есть в области уведомлений, вам нужно нажать правую кнопку мыши на рабочем столе и выбрать «Настроить трея». В этом окне вы увидите список программ, установленных на вашем компьютере, и управлять тем, как они отображаются в области уведомлений.
Иногда в области уведомлений могут появляться ненужные значки, которые хотелось бы удалить. Данная статья покажет вам, как это сделать, используя меню «Настроить трея» и редактор реестра Windows.
Один из способов удалить ненужные значки из области уведомлений — это использовать меню «Настроить трея». Чтобы открыть это меню, нажмите правой кнопкой мыши на панели задач, выберите «Настроить трея» и щелкните по программе, значки которой вы хотите удалить. Затем нажмите на кнопку «Удалить» или «Убрать» и нажмите «ОК».
Еще один способ удалить ненужные значки из области уведомлений — это использовать редактор реестра Windows. Чтобы открыть редактор реестра, нажмите комбинацию клавиш Win + R, введите «regedit» и нажмите Enter. В редакторе реестра перейдите к следующему пути: HKEY_CURRENT_USER\Software\Classes\Local Settings\Software\Microsoft\Windows\CurrentVersion\TrayNotify. Найдите ключ с названием «IconStreams» или «PastIconStreams», нажмите правую кнопку мыши на него и выберите «Удалить». Затем перезагрузите компьютер, чтобы изменения вступили в силу.
Если вы не хотите удалять значки, а просто перенести их в другую часть экрана или настроить их отображение, вы можете воспользоваться програмной установкой или настройками внешнего вида программы, которая управляет значками в области уведомлений. Для этого откройте настройки программы, найдите раздел, связанный с треем или значками, и настройте их по своему усмотрению.
Таким образом, в этой статье мы рассмотрели, как удалять лишние значки в области уведомлений в Windows 10, используя меню «Настроить трея» и редактор реестра. Вы также узнали о других способах настройки и управления значками в области уведомлений.
Видео:
Очистка памяти MIUI 14 | Раздела "Другое" больше НЕТ!
Очистка памяти MIUI 14 | Раздела "Другое" больше НЕТ! by СЯО, СЭР! 112,541 views 1 year ago 10 minutes, 32 seconds