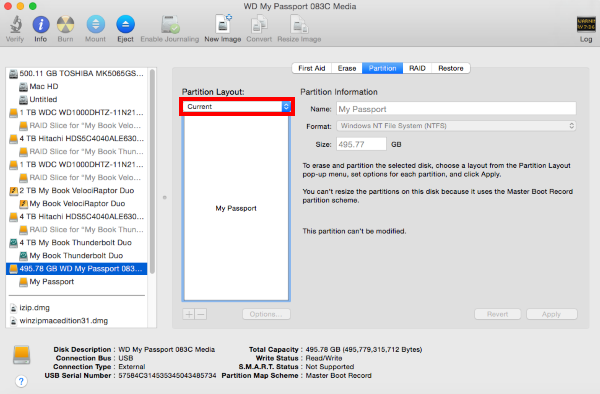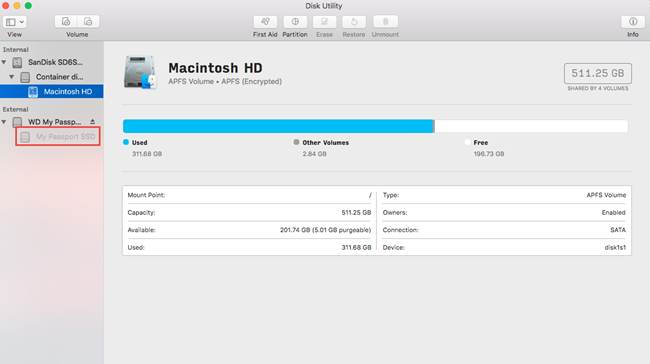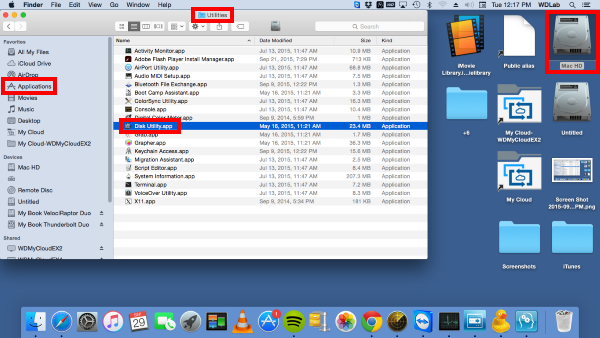- Форматирование диска для Windows в Дисковой утилите на Mac подробная инструкция
- Как отформатировать диск для Windows в Дисковой утилите на Mac
- Открываем Дисковую утилиту на Mac
- Выбираем желаемый диск для форматирования
- Совместное использование дисков между Mac и Windows
- 1. Форматирование в файловую систему FAT32
- 2. Использование NTFS с помощью дополнительной программы
- Кликаем по вкладке «Стирание»
- Выбираем формат диска NTFS
- Как форматировать диск в NTFS
- О разных форматах дисков
- Устанавливаем имя для отформатированного диска
- 1. Откройте Дисковую утилиту
- 2. Выберите отформатированный диск
- 3. Откройте вкладку «Информация»
- 4. Измените имя диска
- 5. Сохраните изменения
- Нажимаем кнопку «Стирание»
- Ожидаем завершения процесса форматирования
- Как стереть данные с компьютера Mac с помощью приложения «Дисковая утилита»
- Видео:
- Разбиваем диск на разделы в Mac OS (МакЛикбез)
Форматирование диска для Windows в Дисковой утилите на Mac подробная инструкция
Дисковая утилита на Mac представляет собой незаменимый инструмент, который позволяет форматировать диски различных типов в различные системы файлов. Если вам нужно переформатировать ваш жесткий диск для работы с операционными системами Windows, то эта подробная инструкция поможет вам в этом процессе.
Перед тем как начать процесс форматирования, необходимо понимать, что диск будет полностью стерт, и все данные на нем будут безвозвратно удалены. Пожалуйста, перед продолжением убедитесь, что у вас есть необходимые резервные копии данных, которые нужны для дальнейшего использования.
Чтобы начать процесс форматирования, сначала запустите Дисковую утилиту на вашем Mac. Воспользуйтесь поиском, чтобы найти ее, или скопируйте и вставьте путь в адресную строку Finder: Applications/Utilities/Disk Utility.app. Затем, щелкните на значке Дисковой утилиты в Dock или в панели Launchpad, чтобы запустить приложение.
Когда утилита будет запущена, вам нужно выбрать диск, который вы хотите форматировать. В левой панели Дисковой утилиты вы увидите список доступных дисков и томов. Выберите нужный вам диск, щелкнув на его названии.
Далее выберите вкладку «Стирание» в верхней части окна Дисковой утилиты. В этой вкладке вы увидите поле «Формат», в котором указана текущая система файлов диска. Чтобы продолжить процесс форматирования, выберите нужный вам формат, соответствующий Windows, например, «MS-DOS (FAT)», «ExFAT» или «NTFS».
Обратите внимание, что не все варианты форматов будут доступны для каждого диска. Например, для системы HFS+ можно выбрать только форматирование диска в NTFS с использованием программы OSXFUSE. Также обратите внимание на размер диска, поскольку некоторые системы файлов имеют ограничения по размеру.
После выбора нужного формата, введите название для вашего диска в поле «Имя». Если хотите добавить дополнительную защиту паролем к диску, отметьте соответствующую опцию «Шифрование» и введите пароль в поле «Пароль». Затем нажмите кнопку «Стереть» и подтвердите свое действие.
Процесс форматирования может занять некоторое время, особенно если размер диска большой. Пожалуйста, не отключайте компьютер и не закрывайте Дисковую утилиту во время форматирования. После завершения процесса вы сможете использовать отформатированный диск с операционными системами Windows.
Как отформатировать диск для Windows в Дисковой утилите на Mac
Дисковая утилита позволяет форматировать жесткий диск на Mac для работы с операционной системой Windows. При этом все файлы и информация на диске будут удалены, поэтому перед форматированием делайте резервное копирование нужных данных.
Чтобы отформатировать диск для Windows с помощью Дисковой утилиты на Mac:
- Откройте Дисковую утилиту. Это можно сделать, например, через папку «Утилиты» в папке «Программы».
- В левой боковой панели Дисковой утилиты выберите жесткий диск или внешний диск, который вы хотите отформатировать.
- Щелкните на значке «Стирание» в верхнем поле утилиты.
- В открывшемся окне введите название для нового тома или оставьте поле пустым, чтобы использовать текущее название.
- В выпадающем меню «Формат диска» выберите «MS-DOS (FAT)» для совместной работы с Windows и Mac. Другим вариантом может быть «ExFAT», но он требует дополнительной установки на компьютеры с более старыми системами.
- В поле «Схема разделов» выберите «GUID» для внутренних дисков или «MBR» для внешних дисков и компьютеров с совместимым процессором.
- Щелкните на кнопку «Стереть» и подтвердите действие, введя пароль администратора Mac, если это требуется.
После завершения процесса форматирования все файлы и данные на диске будут удалены. Теперь диск готов к работе с операционной системой Windows.
Обратите внимание, что форматы «MS-DOS (FAT)» и «ExFAT» имеют ограничение на размер файла не более 4 ГБ. Если вам нужно работать с файлами большего размера, можно использовать формат «NTFS-3G», но для этого потребуется дополнительная программа и установка на Mac.
Теперь вы знаете, как отформатировать диск для Windows в Дисковой утилите на Mac. Помните, что вся информация на диске будет удалена, поэтому перед форматированием делайте резервное копирование нужных файлов и данных.
Открываем Дисковую утилиту на Mac
Для начала нужно открыть Дисковую утилиту на Mac. Если вы не знаете, как это сделать, вот несколько вариантов:
- Нажмите комбинацию клавиш Command + Пробел (или откройте поиск Spotlight, нажав на значок лупы в правом верхнем углу экрана) и введите «Дисковая утилита». Выберите нужный результат из списка приложений.
- Откройте папку «Программы» на вашем Mac и найдите в ней утилиту «Дисковая утилита».
Когда Дисковая утилита будет открыта, вы увидите окно с двумя вкладками: «Внутренние» и «Восстановление». Вам нужно выбрать вкладку «Внутренние».
Выбираем желаемый диск для форматирования
Перед началом процесса форматирования диска в Дисковой утилите на Mac необходимо определить, какой диск вы хотите отформатировать. Если у вас подключенный внешний диск или USB-накопитель, убедитесь, что он подключен к вашему компьютеру.
Каждый диск, подключенный к компьютеру, включая внутренние и внешние жесткие диски, имеет свой собственный значок, который можно увидеть на рабочем столе или в панели боковых панелей Finder.
Вам будет показано всплывающее окно с названием диска и описанием типа Формат диска, когда вы наведете указатель мыши на значок диска. Например, если диск был предварительно отформатирован на компьютере с операционной системой Mac, он может быть отформатирован в файловую систему Mac OS Extended (HFS+). Если диск был предварительно отформатирован на компьютере с операционной системой Windows, он может быть отформатирован в файловую систему NTFS.
Выбирайте диск, который вы хотите форматировать, и после этого продолжайте процесс форматирования.
Совместное использование дисков между Mac и Windows
Если вы хотите использовать диск и на компьютерах Mac, и на компьютерах с Windows, вам необходимо выбрать подходящий формат файловой системы. Существуют несколько способов отформатировать диск для совместной работы.
1. Форматирование в файловую систему FAT32
Один из способов отформатировать диск для совместного использования на маке и на PC – это использование файловой системы FAT32. Это универсальный формат, поддерживаемый обоими операционными системами. Однако, FAT32 имеет некоторые ограничения, такие как ограничение по размеру файла в 4 ГБ и ограничение по размеру диска в 2 ТБ.
2. Использование NTFS с помощью дополнительной программы
Mac OS X не поддерживает запись на NTFS-диски, ее можно только читать. Но с использованием программы NTFS-3G вы можете получить полный доступ к файлам на дисках NTFS на компьютерах Mac. Для этого нужно будет установить NTFS-3G, после чего вы сможете форматировать диск в файловую систему NTFS и полноценно работать с ней на Mac OS X.
Обратите внимание, что выбор формата файловой системы при форматировании диска требует удаление всех данных на этом диске. Поэтому, будьте осторожны при выборе способа форматирования и убедитесь, что важные файлы сохранены в безопасном месте или скопированы на другой диск перед началом процесса.
Кликаем по вкладке «Стирание»
Для отформатирования жесткого диска совместимого с компьютерами под управлением Windows на вашем компьютере Mac, вам потребуется использовать встроенную Дисковую утилиту.
1. Запустите Дисковую утилиту на вашем компьютере Mac. Ее можно найти в папке «Приложения» в папке «Служебные программы».
2. Щелкните на жестком диске, который вы хотите отформатировать, в левой части окна Дисковой утилиты. Обычно он отображается как «Macintosh HD» или под другим названием, который вы выбрали при переустановке операционной системы Mac.
3. В верхней части окна Дисковой утилиты выберите вкладку «Стирание».
4. В всплывающем окне «Стирание» вы увидите несколько вариантов для форматирования диска. В поле «Название» введите нужное название для вашего жесткого диска.
5. В поле «Дисковое использование» выберите формат файловой системы, совместимой с Windows. Для наиболее широкого доступа к диску рекомендуется выбрать формат exFAT или NTFS.
6. Если вы выбрали формат exFAT, дальше ничего не требуется. Если вы выбрали формат NTFS, для работы с ним на macOS вам понадобится установить дополнительное приложение, например, NTFS-3G или macOSFuse. Подробнее о способах использования NTFS на macOS можно найти в соответствующих руководствах.
7. После выбора нужного формата и заполнения необходимой информации, нажмите кнопку «Стереть».
Важно: форматирование жесткого диска удалит все данные с него, поэтому убедитесь, что у вас есть резервная копия важных файлов перед форматированием.
Выбираем формат диска NTFS
Для форматирования диска, совместимого с компьютерами на операционной системе Windows, способа лучше, чем выбрать файловую систему NTFS, просто нет. Наша Дисковая утилита на Mac позволяет с легкостью форматировать жесткий диск в этом формате, чтобы он мог быть использован сразу после форматирования на компьютере под управлением Windows.
Как форматировать диск в NTFS
1. Перед началом форматирования рекомендуется сделать резервную копию всех важных файлов на этом диске, так как процесс форматирования приведет к стиранию всех данных.
2. Запустите программу «Дисковая утилита», которую можно найти в папке «Программы» или через поиск Spotlight.
3. В боковом меню найдите вкладку «Disk Utility» и выберите нужный вам жесткий диск или том для форматирования.
4. Нажмите кнопку «Erase» в верхней панели инструментов, чтобы открыть окно «Erase».
5. В поле «Name» укажите имя, которое вы хотите использовать для этого диска после форматирования.
6. В выпадающем меню «Format» выберите «NTFS».
7. Убедитесь, что в «Scheme» выбрано «GUID Partition Map» (если присутствует).
8. Нажмите на кнопку «Erase» и подтвердите начало форматирования диска.
9. После завершения форматирования диск будет готов к работе на компьютерах под управлением Windows.
Обратите внимание, что Mac может читать NTFS-диски, но не может записывать файлы на них без стороннего приложения, такого как «Paragon NTFS» или «Tuxera NTFS». Поэтому, если вам необходимо использовать диск для обмена файлами между Mac и PC, рекомендуется выбрать формат файловой системы exFAT, который является более совместимым с обоими операционными системами.
О разных форматах дисков
Существует несколько различных форматов файловых систем, которые можно выбрать при форматировании диска в Дисковой утилите на Mac. Наиболее распространенные из них включают:
| Формат | Описание | Совместимость |
|---|---|---|
| APFS | Файловая система, разработанная Apple для использования на компьютерах Mac с macOS High Sierra и новее. Очень эффективна в использовании пространства на диске и обеспечивает быстрый доступ к файлам. | Только с Mac под управлением macOS High Sierra и новее |
| HFS+ | Старая файловая система, используемая на Mac до macOS High Sierra. Также совместима с Windows, но может иметь проблемы с записью файлов на диск после использования на Mac. | С MacOS и Windows |
| NTFS | Формат файловой системы, используемый на компьютерах под управлением Windows. Очень распространен и позволяет работать с большими файлами и объемами данных. | Только с Windows |
| exFAT | Файловая система, разработанная Microsoft для обеспечения совместимости между Mac и Windows. Может быть использована для обмена файлами между этими двумя операционными системами. | С MacOS и Windows |
Выберите формат диска в зависимости от ваших потребностей и совместимости с другими компьютерами.
Устанавливаем имя для отформатированного диска
После успешного форматирования диска в Дисковой утилите на Mac, вам может потребоваться установить имя для этого нового раздела диска. В этом разделе мы расскажем, как это сделать.
1. Откройте Дисковую утилиту
Вначале запустите Дисковую утилиту, нажав комбинацию клавиш Command + Space и введя «Дисковая утилита» в поисковой строке. Затем выберите соответствующее приложение в выпадающем списке.
2. Выберите отформатированный диск
На левой панели Дисковой утилиты вы увидите список всех доступных дисков и разделов. Найдите отформатированный диск, для которого вы хотите установить имя, и щелкните на нем.
3. Откройте вкладку «Информация»
В верхней панели Дисковой утилиты выберите вкладку «Информация». В этой вкладке вы найдете все доступные сведения о выбранном диске.
4. Измените имя диска
Чтобы установить новое имя для диска, нажмите на поле с названием диска и введите новое имя. Вы можете использовать любые буквы, цифры или символы для имени диска.
5. Сохраните изменения
После того, как вы введете новое имя для диска, нажмите клавишу Enter или щелкните где-нибудь за пределами поля ввода, чтобы сохранить изменения.
Теперь ваш отформатированный диск будет носить выбранное вами имя. Это очень полезно, особенно когда у вас есть несколько дисков или разделов, и вы хотите легко идентифицировать каждый из них.
Нажимаем кнопку «Стирание»
После выбора жесткого диска, который хотите отформатировать, запустите приложение «Дисковая утилита» на вашем Mac. В левой части программы вы увидите список разделов и томов, которые находятся на диске. Вам нужно выбрать диск для форматирования.
Если на диске уже есть файловая система, то перед тем, как начать форматирование, она должна быть удалена. Для этого вам нужно выбрать диск и нажать кнопку «Стирание» в верхней части окна утилиты.
После нажатия кнопки «Стирание» появится всплывающее окно, предупреждающее, что все данные на диске будут удалены. Вы должны быть уверены, что перед форматированием вы скопировали все необходимые файлы, так как после этой операции они не могут быть восстановлены.
Затем вам будет предложено выбрать способ форматирования. Для дисков, которые вы планируете использовать только с компьютерами Mac, рекомендуется выбрать формат «Mac OS Extended (журналированный)». Для диска, который имеет возможность работать с компьютерами Windows, есть два варианты: «Mac OS Extended (журналированный)» и «MS-DOS (FAT)». Формат «MS-DOS (FAT)» подходит для дисков, которые будут использоваться и на Mac, и на PC.
Важно: Если вы планируете использовать диск только с компьютерами Mac, то выбирайте формат «Mac OS Extended (журналированный)».
После выбора способа форматирования вы должны ввести имя для диска и нажать кнопку «Стирание». В этот момент все данные на диске будут удалены и диск будет отформатирован в выбранный вами формат.
Теперь вы можете использовать отформатированный диск с вашим компьютером. Если вам нужны дополнительные разделы или вам нужен другой формат, вы можете использовать функции «Создание раздела» и «Форматирование» в Дисковой утилите.
Ожидаем завершения процесса форматирования
После того как вы выбрали необходимые настройки для форматирования диска в Дисковой утилите на Mac, начинается процесс форматирования. В этот момент важно дождаться его полного завершения, чтобы убедиться, что диск будет правильно подготовлен для работы с Windows.
Процесс форматирования может занять некоторое время в зависимости от размера диска и скорости компьютера. Пожалуйста, будьте терпеливы и не отключайте компьютер или не перезагружайте его во время форматирования.
Как только процесс форматирования завершится, вы увидите сообщение об успешном завершении операции. Теперь ваш диск готов к использованию на компьютерах с операционными системами Windows.
Если у вас возникнут вопросы по форматированию диска или вы столкнетесь с проблемами при чтении или записи файлов на диск, можете обратиться к разделу «Дополнительная информация» внизу статьи. Там представлены различные варианты использования Дисковой утилиты на Mac.
Как стереть данные с компьютера Mac с помощью приложения «Дисковая утилита»
Перед началом процесса стирания данных очень важно создать резервную копию всех нужных файлов и информации, так как после выполнения этого действия данные будут необратимо потеряны.
Следуйте этим шагам, чтобы удалить все данные с компьютера Mac:
- Откройте приложение «Дисковая утилита». Вы можете найти его в папке «Приложения» в папке «Служебные программы».
- На боковой панели «Дисковой утилиты» выберите жесткий диск, который вы хотите стереть. Обычно он обозначается значком диска Macintosh HD.
- На верхней панели «Дисковой утилиты» выберите вкладку «Стереть».
- Во всплывающем окне «Стереть» вы можете выбрать форматирование диска. Для обеспечения максимальной совместной совместимости с Windows рекомендуется выбрать формат «MS-DOS (FAT)».
- Настройте дополнительные параметры форматирования, если это необходимо.
- Нажмите кнопку «Стереть» и подтвердите процесс.
- Подождите, пока процесс стирания не завершится. Это может занять некоторое время, особенно если на диске было много данных.
- После завершения стирания, вы можете переустановить операционную систему Macintosh или использовать диск с компьютером PC для установки Windows.
Обратите внимание, что стирание данных с помощью «Дисковой утилиты» не является настолько безопасным, как использование специальных программных средств стирания данных. Если вы хотите максимально надежно стереть информацию с вашего компьютера Mac, рекомендуется использовать такие программы как «NTFS-3G», «Disk Wiper» или «Shredit X».
Теперь вы знаете, как стереть данные с компьютера Mac с помощью приложения «Дисковая утилита». Помните, что процесс стирания данных необратимый, поэтому будьте осторожны и всегда делайте резервные копии важных файлов и информации.
Видео:
Разбиваем диск на разделы в Mac OS (МакЛикбез)
Разбиваем диск на разделы в Mac OS (МакЛикбез) by МакЛикбез 52,961 views 6 years ago 7 minutes, 37 seconds