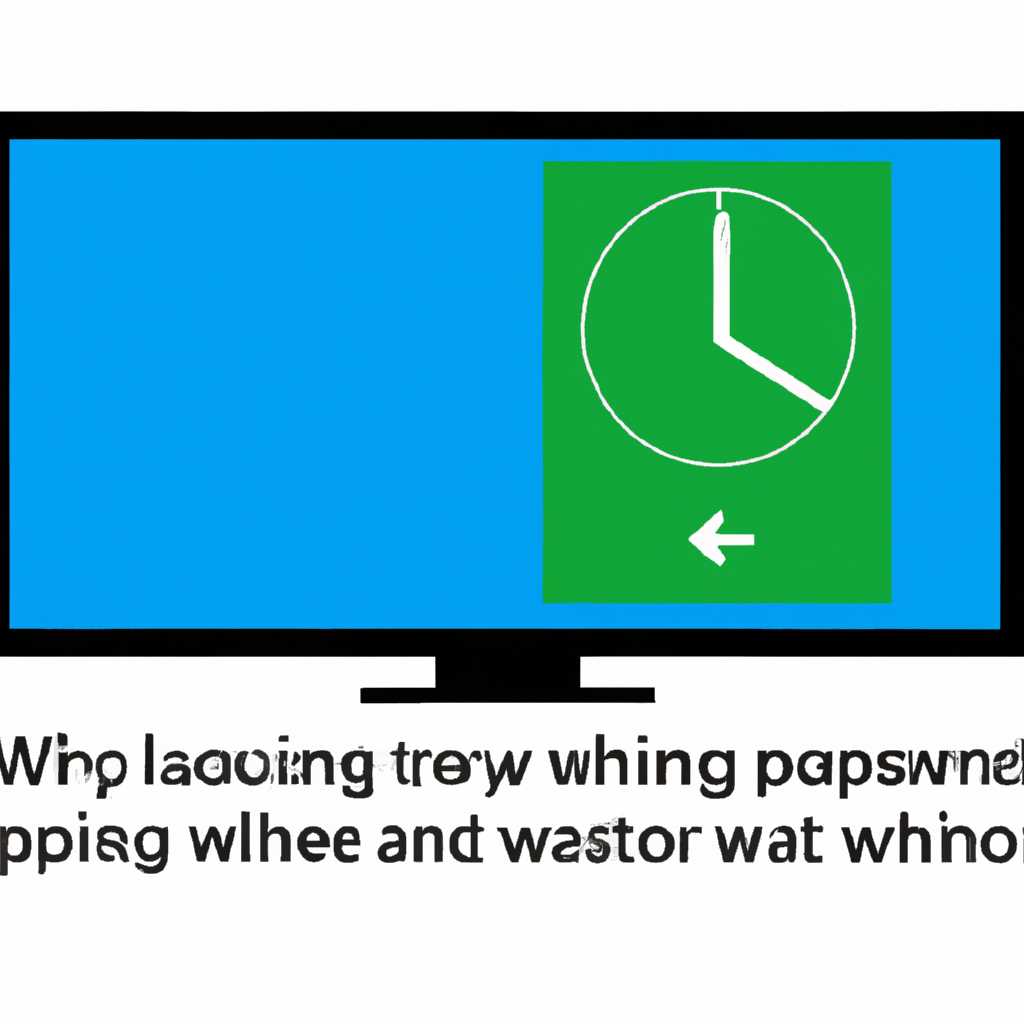- Компьютер долго не выключается: как подготовить Windows?
- Проверить программы автозапуска
- Очистить временные файлы и кэш
- 1. Восстановление системных файлов
- 2. Очистка временных файлов и кэша
- Перезагрузить компьютер в безопасном режиме
- 1. Мини-сброс системы
- 2. Восстановление системы через загрузку в безопасном режиме
- 3. Устранение неполадок с помощью команды DISM
- 4. Переустановка неполадок связанных с обновлениями Windows
- Проверить жесткий диск на наличие ошибок
- Использование встроенной утилиты Windows 10
- Использование утилиты SFC (System File Checker)
- Установка обновлений и драйверов
- Установить последние обновления системы
- Шаг 1: Подготовка системы
- Шаг 2: Использование утилиты System File Checker (SFC)
- Шаг 3: Устранение проблемного пакета обновлений
- Заключение
- Провести антивирусную проверку
- Метод 1: Антивирусное программное обеспечение
- Метод 2: Восстановление системы
- Метод 3: Мини-сброс системы
- Метод 4: Устранение неполадок обновлений Windows
- Использование «Ctrl + Alt + Del» если машина долго висит
- Завершение задач через Диспетчер задач
- Почему это может быть полезно?
- Как воспользоваться Диспетчером задач для завершения задач?
- Деинсталляция недавно установленных программ
- Использование командной строки для устранения проблемы
- Заключение
- Видео:
- Долго включается компьютер? Медленно работает ноутбук ? Причина и решение.
Компьютер долго не выключается: как подготовить Windows?
Долгое выключение компьютера может оказаться достаточно неприятной проблемой, с которой может столкнуться любой пользователь. В этом случае важно обратить внимание на то, что происходит после завершения работы системы. Когда компьютер работает долго, скорее всего, проблема связана с установкой обновлений, подготовкой системы к выключению или деинсталляцией какого-либо программного обеспечения.
Если ваш компьютер очень долго выключается, в первую очередь обратите внимание на возможные дополнительные проблемы. Откройте Центр устранения неполадок Windows, выберите строку «Настройки системы и оборудования» и нажмите «Далее». При выборе этой строки вы узнаете, почему компьютер так долго не выключается.
Если вы уверены, что проблему можно устранить самостоятельно, используйте один из следующих способов: первый — перезагрузка компьютера в безопасном режиме. Это позволит испытать минимальную нагрузку на систему и устранить возможные проблемы с обновлениями или заражениями файлов. Второй способ — использование команды «sfc /scannow» в командной строке от имени администратора. Эта команда проверит системные файлы на целостность и вернет все в нормальное состояние. Третий способ — использование команды «dism /online /cleanup-image /restorehealth», которая позволяет удалить поврежденные файлы из образа системы и восстановить работоспособность компьютера.
Проверить программы автозапуска
Для того чтобы проверить программы автозапуска, воспользуйтесь следующими простыми методами:
- Нажмите клавишу Win + R на клавиатуре, чтобы открыть окно «Выполнить».
- Введите команду msconfig и нажмите клавишу Enter.
- В открывшемся окне «Системная конфигурация» выберите вкладку «Параметры запуска» или «Автозагрузка», в зависимости от вашей операционной системы.
- Снять или установить флажки напротив программ, которые вы хотите отключить или включить соответственно. Обратите внимание на название программы, чтобы быть уверенным, что вы не отключаете системные файлы.
- Нажмите кнопку «ОК» и перезагрузите компьютер.
Вы также можете воспользоваться другими методами для проверки программ автозапуска:
- Использование инструмента «Задачи планировщика».
- Методом «Реестр».
- С помощью приложения «Автозагрузка» в Панели управления.
В случае, если после проверки программ автозапуска проблемы с долгим выключением компьютера не устраняются, возможно, в вашей системе есть другие неполадки. В этом случае рекомендуется внимательно изучить и проанализировать другие методы и варианты решения данной проблемы.
Заключение: подготовка Windows к деинсталляции может быть простым делом, если воспользоваться методом проверки программ автозапуска. Необходимо удалить ненужные файлы или перенастроить параметры, чтобы убедиться, что ваша машина будет выключаться безопасно и быстро. В случае, если проблемы с выключением компьютера продолжаются, рекомендуется внимательно изучить другие методы и варианты решения данной проблемы.
Очистить временные файлы и кэш
Очистка временных файлов и кэша может помочь ускорить работу компьютера и решить проблему его долгого выключения. В этом разделе мы рассмотрим несколько утилит, которые помогут вам провести подготовку системы к правильному выключению.
1. Восстановление системных файлов
Одной из первых вещей, которые можно сделать, чтобы решить проблему долгого выключения компьютера, является проверка целостности системных файлов. Для этого вы можете воспользоваться утилитой sfc /scannow. Эта команда проверит все системные файлы на предмет ошибок и восстановит их, если будет обнаружена какая-либо проблема.
Для запуска команды SFC вам потребуется открыть командную строку от имени администратора:
- Нажмите Пуск и введите cmd
- Нажмите правой кнопкой мыши на Командная строка и выберите Запустить от имени администратора
- Введите команду sfc /scannow и нажмите Enter
- Подождите, пока процесс завершится. Это может занять около 10-15 минут.
- После завершения перезагрузите компьютер и проверьте, исправилась ли проблема.
2. Очистка временных файлов и кэша
Временные файлы и кэш могут накапливаться со временем и занимать большое пространство на вашем компьютере. Очистка этих файлов поможет ускорить работу системы и устранить возможные ошибки, которые могут вызывать долгое выключение компьютера.
Для очистки временных файлов и кэша вы можете воспользоваться встроенной утилитой «Очистка диска»:
- Откройте Проводник и выберите диск, на котором установлена операционная система (обычно диск С).
- Нажмите правой кнопкой мыши на диск и выберите Свойства.
- Во вкладке Общие выберите пункт Очистить диск.
- В появившемся окне выберите файлы, которые вы хотите удалить, и нажмите ОК.
- Подождите, пока процесс очистки завершится.
- После завершения очистки перезагрузите компьютер и проверьте, исправилась ли проблема с долгим выключением.
Эти простые действия помогут вам устранить неполадки и привести ваш компьютер в исходное состояние. Если после выполнения всех указанных выше действий проблема с долгим выключением не была решена, рекомендуется обратиться к специалисту или попробовать другие способы решения данной проблемы.
Перезагрузить компьютер в безопасном режиме
Перезагрузка компьютера в безопасном режиме может помочь устранить ошибки и проблемы, с которыми вы можете столкнуться при работе в операционной системе Windows. В данной статье мы рассмотрим простые методы подготовки и перезагрузки компьютера в безопасном режиме.
1. Мини-сброс системы
- Нажмите клавишу «Del», когда компьютер только включается или перезагружается, чтобы вызвать меню загрузки BIOS.
- В меню BIOS выбираем опцию «Подготовка системы» или «Изменение настроек системы».
- Далее выбираем «Мини-сброс системы» и подтверждаем выбор.
- Компьютер перезагрузится и выполнит мини-сброс системы.
2. Восстановление системы через загрузку в безопасном режиме
- Нажмите и удерживайте клавишу «Ctrl», когда компьютер только включается или перезагружается, чтобы вызвать меню выбора дополнительных опций загрузки.
- Выбираем опцию «Восстановление системы» и подтверждаем выбор.
- Компьютер перезагрузится и загрузится в безопасном режиме.
- Выбираем учетную запись администратора и восстанавливаем систему на более раннюю точку восстановления.
3. Устранение неполадок с помощью команды DISM
- Откройте командную строку от имени администратора.
- В командной строке введите команду «dism /online /cleanup-image /restorehealth» и нажмите Enter.
- Компьютер начнет проверку и исправление ошибок в системных файлах.
- По завершении процесса перезагрузите компьютер.
4. Переустановка неполадок связанных с обновлениями Windows
- Откройте командную строку от имени администратора.
- В командной строке введите команды «net stop wuauserv», «net stop cryptSvc», «net stop bits» и «net stop msiserver», после каждой команды нажмите Enter.
- Перейдите к папке «C:\Windows\SoftwareDistribution» и удалите все файлы и папки из нее.
- Вернитесь к командной строке и введите команды «net start wuauserv», «net start cryptSvc», «net start bits» и «net start msiserver», после каждой команды нажмите Enter.
- По завершении процесса перезагрузите компьютер.
Проверить жесткий диск на наличие ошибок
Когда компьютер долго не выключается, это может быть связано с различными причинами. Одной из таких причин может быть сбой или повреждение на жестком диске. В данном разделе мы рассмотрим, как проверить жесткий диск на наличие ошибок и исправить их.
Использование встроенной утилиты Windows 10
Windows 10 имеет встроенную утилиту для проверки и восстановления ошибок на жестком диске. Чтобы воспользоваться этой утилитой, вам нужно выполнить следующие действия:
Шаг 1: Нажмите на кнопку «Пуск» и выберите пункт «Настройки».
Шаг 2: В открывшемся окне «Настройки» выберите пункт «Система» и перейдите на вкладку «Сбой и восстановление».
Шаг 3: В разделе «Дополнительные параметры» найдите и выберите пункт «Восстановление» в левой части окна.
Шаг 4: В секции «Самым просто способ» выберите пункт «Перезагрузка».
Шаг 5: После перезагрузки вашего компьютера вы увидите список дополнительных параметров загрузки. Нажмите «F10» или «7» на клавиатуре, чтобы перейти в командную строку.
Шаг 6: В командной строке введите команду «chkdsk /r» и нажмите «Enter». Инструмент проверит жесткий диск на наличие ошибок и исправит их, если таковые будут найдены.
Использование утилиты SFC (System File Checker)
Если проверка жесткого диска не помогла устранить проблемы с выключением компьютера, можно воспользоваться утилитой SFC для проверки целостности системных файлов. Для этого выполните следующие действия:
Шаг 1: Откройте командную строку с администраторскими правами.
Шаг 2: В командной строке введите команду «sfc /scannow» и нажмите «Enter». Утилита начнет сканирование системных файлов и автоматически исправит найденные ошибки, если таковые будут обнаружены.
Установка обновлений и драйверов
Почему проверка жесткого диска и утилита SFC не всегда помогают устранить проблемы с выключением компьютера? Виной могут быть устаревшие или неправильно установленные драйверы и обновления системы. Поэтому также важно проверить наличие новых обновлений и драйверов для вашей системы. Выполните следующие действия:
Шаг 1: Нажмите на кнопку «Пуск» и выберите пункт «Настройки».
Шаг 2: В открывшемся окне «Настройки» выберите пункт «Обновление и безопасность».
Шаг 3: Перейдите на вкладку «Windows Update» и нажмите кнопку «Проверить наличие обновлений». Если доступны новые обновления, установите их на вашем компьютере.
Шаг 4: Вернитесь в раздел «Обновление и безопасность» и выберите вкладку «Дополнительные параметры».
Шаг 5: Нажмите на пункт «Проверить наличие драйверов». Если доступны новые драйверы, установите их на вашем компьютере.
Если проблемы с выключением компьютера продолжаются, можно попробовать дополнительные действия, такие как удаление ненужных файлов и папок, деинсталляция недавно установленного программного обеспечения или восстановление системы до предыдущего рабочего состояния с помощью функции «Вернуть систему к прежнему образу». Однако при выполнении таких действий важно быть осторожным, чтобы не удалить важные файлы или нарушить работу системы. Если проблема продолжает висеть, рекомендуется обратиться за помощью к специалисту.
Установить последние обновления системы
Шаг 1: Подготовка системы
- Перед выключением компьютера убедитесь, что все приложения и файлы, с которыми вы работали, сохранены и закрыты.
- Откройте «Параметры» путем нажатия правой кнопкой мыши на кнопку «Пуск» и выбора соответствующего пункта в меню.
- В «Параметрах» выберите раздел «Обновление и безопасность».
- В разделе «Обновление и безопасность» выберите «Обновление Windows».
- Нажмите на кнопку «Проверить наличие обновлений».
При необходимости Windows загрузит все доступные обновления, что может занять некоторое время. Если система требует перезагрузки после установки обновлений, выполните перезагрузку компьютера.
Шаг 2: Использование утилиты System File Checker (SFC)
- Откройте командную строку с административными правами. Для этого щелкните правой кнопкой мыши по кнопке «Пуск» и выберите «Командная строка (администратор)» в контекстном меню.
- Введите команду «sfc /scannow» и нажмите клавишу Enter.
Утилита SFC проверит целостность системных файлов и автоматически исправит возможные неполадки. В процессе выполнения команды может потребоваться время, поэтому имейте терпение.
Шаг 3: Устранение проблемного пакета обновлений
Если вы заметили, что компьютер долго не выключается после установки конкретного пакета обновлений, его можно деинсталлировать. Для этого выполните следующие действия:
- Откройте «Параметры» путем нажатия правой кнопкой мыши на кнопку «Пуск» и выбора соответствующего пункта в меню.
- В «Параметрах» выберите раздел «Обновление и безопасность».
- В разделе «Обновление и безопасность» выберите «История обновлений».
- В разделе «История обновлений» нажмите на ссылку «Деинсталляция обновлений».
- В списке обновлений найдите проблемный пакет и нажмите на него правой кнопкой мыши.
- Выберите «Деинсталлировать» и следуйте инструкциям на экране, чтобы завершить процесс.
После деинсталляции проблемного пакета обновлений рекомендуется выполнить перезагрузку компьютера и проверить, устранена ли проблема.
Заключение
Если компьютер долго не выключается, необходимо проверить и подготовить операционную систему Windows. Установка последних обновлений, проверка целостности системных файлов и деинсталляция проблемных пакетов обновлений являются простыми методами решения данной ситуации. Если проблема сохраняется, обратитесь к специалисту или к сообществам поддержки, чтобы получить дополнительную помощь.
Провести антивирусную проверку
Если ваш компьютер долго не выключается, может возникнуть ситуация, когда проблема связана с вирусами или вредоносным программным обеспечением. Для устранения такой неполадки в системе необходимо провести антивирусную проверку.
Перед началом проверки рекомендуется обновить антивирусные базы данных до последней версии. Это позволит увеличить вероятность обнаружения и удаления вредоносных программ.
Метод 1: Антивирусное программное обеспечение
Существует множество антивирусных программ, которые могут помочь вам провести проверку системы на наличие вирусов. Некоторые из них предлагают бесплатные версии, которые также могут быть эффективными в борьбе с вирусами.
Метод 2: Восстановление системы
Если антивирусная проверка не помогла решить проблему, можно попробовать восстановить систему с помощью установочного диска или загрузочного USB-накопителя. Для этого необходимо выполнить следующие действия:
| 1. | Вставьте установочный диск или подключите загрузочный USB-накопитель к компьютеру. |
| 2. | Перезагрузите компьютер и нажмите клавишу, указанную на экране, чтобы загрузиться с установочного диска или USB-накопителя. |
| 3. | Выберите пункт «Восстановление системы» или аналогичный в зависимости от версии Windows. |
| 4. | Следуйте инструкциям на экране, чтобы выполнить восстановление системы. |
| 5. | После завершения восстановления системы перезагрузите компьютер и проверьте, решена ли проблема долгого выключения. |
Если проблема все еще не устранена, можно попробовать выполнить мини-сброс системы.
Метод 3: Мини-сброс системы
Мини-сброс системы может помочь восстановить работоспособность системы без удаления важных файлов. Для выполнения этого метода:
| 1. | Нажмите комбинацию клавиш Win + X или щелкните правой кнопкой мыши на кнопке «Пуск» и выберите пункт «Windows PowerShell (администратор)». |
| 2. | В окне PowerShell выполните следующую команду: sfc /scannow |
| 3. | По завершении сканирования выполните команду: dism /online /cleanup-image /restorehealth |
| 4. | Дождитесь окончания процесса восстановления системы и перезагрузите компьютер. |
Если неполадки не устранены, можно попробовать удалить и заново установить пакеты обновлений с помощью утилиты DISM.
Метод 4: Устранение неполадок обновлений Windows
Неполадки с обновлениями могут быть одной из причин проблемы с долгим выключением компьютера. Для устранения неполадок обновлений можно воспользоваться утилитой DISM:
| 1. | Откройте командную строку от имени администратора. |
| 2. | В командной строке выполните следующую команду: dism /online /cleanup-image /restorehealth |
| 3. | Дождитесь завершения процесса восстановления пакета обновлений. |
| 4. | Перезагрузите компьютер и проверьте, решена ли проблема долгого выключения. |
Если проблема все еще не устранена, рекомендуется обратиться к специалисту или службе технической поддержки для дальнейшей диагностики и устранения неполадки.
Использование «Ctrl + Alt + Del» если машина долго висит
Когда ваш компьютер долго не выключается и вы не знаете, что делать, одним из способов решения этой проблемы может быть использование комбинации «Ctrl + Alt + Del». Этот метод очень прост и безопасный, и он может помочь в различных ситуациях.
Когда ваша машина зависает, это может быть связано с состоянием вашей операционной системы Windows. В таком случае, вы можете воспользоваться комбинацией «Ctrl + Alt + Del», чтобы открыть окно выбора действий.
Пункт «Восстановление системы» будет очень полезен для проверки состояния вашей системы и исправления проблемных файлов. Выбрав этот пункт, вы сможете убедиться, что ваша система находится в безопасном состоянии.
Если проблема не устраняется при использовании «Ctrl + Alt + Del», вы можете попробовать сбросить систему с помощью специального скрипта в папке «C:\Windows\System32» под названием «sfdistribution». Перейдите в эту папку и запустите этот скрипт, чтобы выполнить сброс компьютера.
Еще один безопасный способ решить эту проблему — это сбросить Windows с помощью команды «dism». Выполните следующие действия:
- Откройте командную строку как администратор.
- Введите команду «dism /online /cleanup-image /restorehealth» и нажмите Enter.
- Подождите несколько минут, пока процесс завершится.
Если после всех этих действий проблема не решена, то вам нужно обратиться к специалисту или провести деинсталляцию и обновление вашей операционной системы Windows.
В любом случае, если ваш компьютер долго не выключается, перед выполнением любых действий важно сделать резервную копию важных файлов. Это поможет вам избежать потери данных, если что-то пойдет не так.
Завершение задач через Диспетчер задач
Если ваш компьютер долго не выключается, то одной из причин может быть некорректная работа некоторых файлов или параметров системы. В данном случае, рекомендуется воспользоваться методом завершения задач через Диспетчер задач.
Почему это может быть полезно?
При сбросе задач через Диспетчер задач вы будете убеждены, что все проблемные процессы завершены и ситуация будет исправлена. Это простой способ устранить ошибку, которая может возникнуть при закрытии системы.
Как воспользоваться Диспетчером задач для завершения задач?
1. Нажмите клавиши Ctrl + Shift + Esc или Ctrl + Alt + Delete и выберите Диспетчер задач.
2. В открывшемся окне Диспетчера задач найдите вкладку «Приложения» и выберите программу, которая не закрывается. Нажмите на нее правой кнопкой мыши и выберите «Завершить задачу». Повторите это действие для всех проблемных программ.
3. Если приложения не закрываются, перейдите на вкладку «Процессы» и найдите соответствующие процессы. Нажмите на них правой кнопкой мыши и выберите также «Завершить задачу».
После завершения всех задач можно попытаться выключить компьютер. Если проблема остается, можно приступить к дополнительным действиям.
Деинсталляция недавно установленных программ
1. Нажмите клавиши Win + X и выберите «Панель управления» из меню.
2. В окне «Панель управления» выберите «Программы» или «Программы и компоненты» в зависимости от версии Windows, которой вы пользуетесь.
3. В списке программ найдите те, которые вы установили недавно и вызывают проблемы с выключением компьютера. Выберите их и нажмите кнопку «Деинсталлировать» или «Удалить».
Использование командной строки для устранения проблемы
1. Нажмите клавиши Win + X и выберите «Командная строка (администратор)» из меню.
2. В командной строке введите следующую команду: sfc /scannow и нажмите клавишу Enter. Процесс сканирования и восстановления системных файлов может занять некоторое время.
Заключение
В случае, когда компьютер долго не выключается, важно обратить внимание на возможные проблемы с файлами или параметрами системы. Завершение задач через Диспетчер задач, деинсталляция проблемных программ и использование утилиты sfc могут помочь в устранении сбоев и восстановлении нормальной работы системы. Если все вышеперечисленные методы не удалось решить проблему, то потребуется перезагрузка или сброс системы. Возможно, в некоторых случаях понадобится обратиться за помощью к специалисту для устранения проблемы с компьютером.
Видео:
Долго включается компьютер? Медленно работает ноутбук ? Причина и решение.
Долго включается компьютер? Медленно работает ноутбук ? Причина и решение. by Alexey Zagrekov 146,780 views 3 years ago 14 minutes, 54 seconds