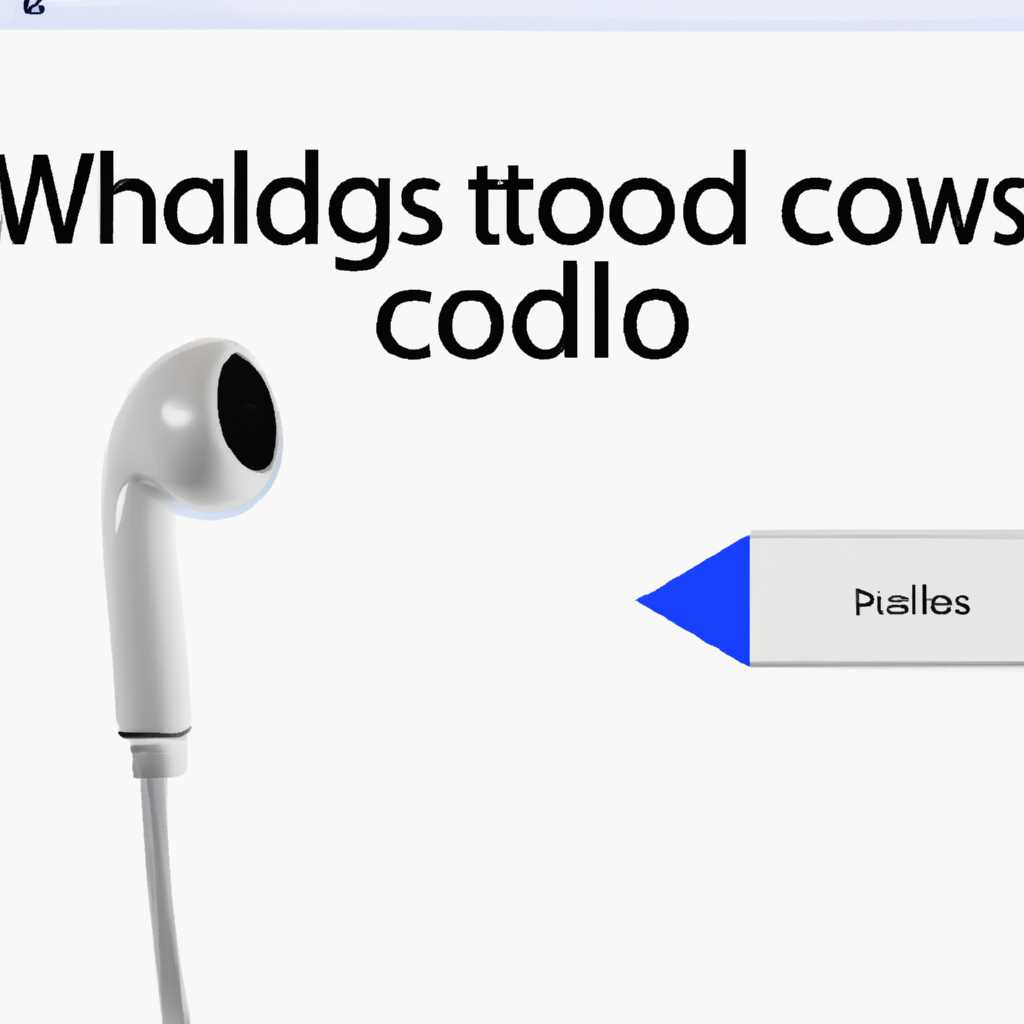- Как подключить AirPods к компьютеру или ноутбуку Windows: идём сразу со звуком!
- Подключение наушников AirPods к компьютеру на Windows 10
- Подключение AirPods к компьютеру
- Шаг 1: Проверка наличия Bluetooth
- Шаг 2: Подключение AirPods к компьютеру
- Как впервые связать AirPods с Windows
- Видео:
- Подключение Bluetooth (блютус) наушников (Windows 7)
Как подключить AirPods к компьютеру или ноутбуку Windows: идём сразу со звуком!
Apple AirPods являются одним из самых популярных беспроводных наушников на рынке. Если у вас есть компьютер или ноутбук с операционной системой Windows и вы хотите насладиться качественным звуком без лишних проводов, то подключение AirPods может быть полезным. В этой статье мы рассмотрим возможные способы подключения и настройки AirPods с компьютером.
Первым шагом для подключения AirPods к компьютеру или ноутбуку Windows — удерживайте кнопку на задней части чехла AirPods до тех пор, пока индикатор не начнет мигать белым светом. Затем вам потребуется открыть список доступных устройств Bluetooth на вашем компьютере. В большинстве случаев можно найти этот список в окне управления путем щелчка правой кнопкой мыши по значку Bluetooth, который обычно находится в системном трее или в разделе «Настройки» вашего компьютера Windows.
В открывшемся окне выберите пункт «Добавить устройство Bluetooth или другое устройство». Затем выберите опцию «Bluetooth» из контекстного меню. Windows начнет поиск доступных Bluetooth-устройств. Когда компьютер обнаружит наушники AirPods, вы увидите их модель и производителя в списке. Нажмите на их имя, чтобы подтвердить соединение.
Если компьютер Windows не видит наушники AirPods, проверьте, что они находятся в режиме ввода Bluetooth. Удерживайте кнопку на задней части чехла AirPods до тех пор, пока индикатор не начнет мигать белым светом. Если этот шаг не помогает, попробуйте выполнить повторное подключение, чтобы устранить возможные проблемы. Если у вас возникли дополнительные сложности, обратитесь к диспетчеру устройств Windows, чтобы проверить настройки Bluetooth-адаптера на вашем компьютере.
Если вы впервые подключаете AirPods к компьютеру Windows, возможно потребуется выполнить некоторые дополнительные настройки. Перейдите в раздел «Настройки» и найдите раздел «Устройства». Затем найдите раздел «Bluetooth и другие устройства» и проверьте, что функция Bluetooth включена. Если она уже включена, но наушники AirPods не подключаются, попробуйте удалить их из списка подключенных устройств и выполнить процедуру повторного подключения со смартфона или другого устройства, на котором AirPods были ранее связаны.
Таким образом, подключение AirPods к компьютеру или ноутбуку Windows может быть выполнено без особых сложностей. Если вы следуете указанным выше шагам и обратите внимание на возможные проблемы, то сможете наслаждаться беспроводным использованием AirPods с вашим компьютером или ноутбуком Windows. Читайте также нашу статью с подробным видео, где показано, как подключить AirPods к компьютеру Windows и выполнить настройку звука под свои предпочтения.
Подключение наушников AirPods к компьютеру на Windows 10
Если у вас есть компьютер с операционной системой Windows 10 и вы хотите подключить к нему свои наушники AirPods, следуйте этим простым шагам:
- Убедитесь, что на компьютере установлена последняя версия Windows 10 и у него есть встроенный адаптер Bluetooth.
- На наушниках AirPods найдите кнопку подключения, которая находится на задней части чехла зарядки. Удерживайте ее, пока светодиод на передней части чехла не начнет мигать белым светом.
- На компьютере откройте раздел «Настройки» (можно сделать это через контекстное меню, вызвав его с помощью правой кнопки мыши на значке «Пуск») и выберите «Устройства».
- В разделе «Устройства» выберите пункт «Bluetooth и другие устройства».
- В открывшемся окне нажмите на кнопку «Добавить Bluetooth или другое устройство».
- Выберите опцию «Беспроводные наушники или гарнитура» и подождите, пока ваш компьютер обнаружит наушники AirPods.
- Когда наушники AirPods появятся в списке обнаруженных устройств, нажмите на их название, чтобы подключить их к компьютеру.
- Возможно, потребуется ввести пароль, указанный в профиле наушников ранее. Введите его, чтобы продолжить.
- После успешного подключения наушники AirPods будут готовы к использованию. Вы можете наслаждаться музыкой и другими звуками, воспроизводимыми компьютером.
Обратите внимание, что при подключении наушников AirPods к Windows 10 возможны некоторые проблемы. Если у вас возникли трудности с подключением или звуком, удалите наушники из списка подключенных устройств, затем повторите процесс подключения снова.
Подключение наушников AirPods к компьютеру на Windows 10 будет наиболее полезным, если вы хотите использовать их в качестве беспроводной гарнитуры для удаленного управления звуком на компьютере. В таком случае, удерживайте кнопку на наушниках AirPods, чтобы вызвать контекстное меню управления звуком, такое же, как и на устройствах Apple.
Если ваш компьютер не поддерживает Bluetooth, вы можете приобрести внешний адаптер Bluetooth, который позволит вам без проблем подключить наушники AirPods к компьютеру.
Подключение AirPods к компьютеру
Если вы хотите подключить свои AirPods к компьютеру на системе Windows 10, то вам потребуется соответствующий адаптер Bluetooth. Для начала проверьте, поддерживает ли ваш компьютер Bluetooth, и включите его, если необходимо.
Шаг 1: Проверка наличия Bluetooth
Чтобы убедиться, что ваш компьютер поддерживает Bluetooth, выполните следующие шаги:
- Нажмите кнопку «Пуск» в левом нижнем углу экрана.
- В появившемся меню выберите «Параметры».
- В окне параметров выберите «Устройства».
- В списке слева выберите «Bluetooth и другие устройства».
- На этой вкладке, если ваш компьютер поддерживает Bluetooth, вы увидите раздел «Bluetooth» с объявлением о его наличии.
Если ваш компьютер не поддерживает Bluetooth, вам нужно будет приобрести Bluetooth-адаптер и установить его в один из USB-портов компьютера.
Шаг 2: Подключение AirPods к компьютеру
После того как у вас появился Bluetooth на компьютере, вы можете начать процесс подключения AirPods.
- Откройте чехол для AirPods и удерживайте кнопку на задней стороне чехла, пока индикатор на передней панели начнет мигать.
- На компьютере откройте меню «Параметры» (кликнув по значку «Пуск»).
- В открывшемся окне параметров найдите раздел «Устройства» и выберите его.
- На вкладке «Bluetooth и другие устройства» найдите раздел «Добавление Bluetooth или другого устройства» и кликните на нем.
- В открывшемся окне выберите «Bluetooth» в качестве типа устройства, которое вы хотите добавить.
- Выберите «AirPods» в списке устройств Bluetooth, чтобы связать его с вашим компьютером.
Теперь ваши AirPods будут связаны с компьютером и готовы к использованию с звуком и, возможно, с микрофоном (в зависимости от вашей версии AirPods Pro). Когда в следующий раз вы захотите подключить их к компьютеру, просто откройте Bluetooth-меню и выберите AirPods в списке доступных устройств. Обратите внимание, что впервые после подключения к компьютеру AirPods могут не автоматически работать с звуком. Если случился такой факт, выполните следующие шаги:
- Правой кнопкой мышки кликните на значок звука (обозначен звуковой волной) в правом нижнем углу панели задач и выберите «Настройки звука».
- В открывшемся окне параметров выберите раздел «Ввод» в верхней части списка.
- В разделе «Ввод» найдите свои AirPods в списке доступных устройств ввода и выберите их.
После этого компьютер будет использовать ваши AirPods в качестве источника звука, и они будут работать так, как вам нужно.
Как впервые связать AirPods с Windows
1. Убедитесь, что ваши AirPods заряжены и находятся в зарядном чехле. Если у вас AirPods Pro, обратите внимание, что они должны быть в режиме ожидания подключения и мигать белым светодиодом.
2. На компьютере откройте «Настройки» и выберите «Устройства».
3. В левой части окна настройки выберите «Bluetooth и другие устройства».
4. В открывшемся окне выберите «Добавить Bluetooth или другое устройство».
5. В следующем окне выберите «Bluetooth».
6. На своих наушниках AirPods Pro зажмите кнопку на задней части чехла до тех пор, пока индикатор не начнет мигать белым светодиодом.
7. Когда ваш компьютер Windows обнаружит AirPods, они появятся в списке возможных устройств. Выберите их и выполните подключение.
8. Введите пароль, если у вас есть пароль для подключения Bluetooth-устройств. Если у вас его нет, скорее всего, вам не нужно вводить пароль.
9. После этого ваш компьютер Windows должен успешно подключиться к вашим AirPods. Видите символ Bluetooth в смежном поле параметров звука? Если нет, проверьте, работают ли ваши наушники исправно.
10. Если у вас появился диалоговое окно «Наушники подключены», всё ок, вы прекрасно справились с первым этапом подключения.
Теперь приступим ко второй части: как управлять и использовать свои AirPods с Windows.
1. Перейдите в «Настройки» и выберите «Устройства».
2. В левой части окна настройки выберите «Bluetooth и другие устройства».
3. В правой части окружающего окна прокрутите до раздела «Другие параметры» и нажмите на «Развернуть».
4. В разделе «Управление вводом» обратите внимание на настройку «Управление фоновыми звуками на гарнитуре». Эта настройка позволяет регулировать громкость и управлять музыкой с помощью кнопок на вашей гарнитуре AirPods.
5. Если вы хотите полностью использовать свои AirPods с Windows, также обратите внимание на настройку «Позвонить и говорить на гарнитуре» и убедитесь, что она включена.
6. Если вы хотите удалить AirPods из списка парных устройств, вернитесь к окну «Bluetooth и другие устройства» и выберите вашу модель AirPods. Затем нажмите на кнопку «Удалить устройство».
Вот и всё! Теперь вы должны полностью подключить свои AirPods к Windows и использовать их с вашим компьютером или ноутбуком без проблем. Если у вас возникли сложности во время подключения или дополнительных настроек, обратитесь к видео-инструкции на официальном сайте Apple или к руководству пользователя для вашей модели AirPods.
Видео:
Подключение Bluetooth (блютус) наушников (Windows 7)
Подключение Bluetooth (блютус) наушников (Windows 7) by Veselchak7386 477,720 views 7 years ago 3 minutes, 2 seconds